วิธีตั้งค่าการสำรองข้อมูล Time Machine ใน macOS
ครั้งสุดท้ายที่เราดู Time Machine -เครื่องมือสำรองข้อมูลที่สร้างขึ้นใน macOS - เป็นช่วงเวลาที่ Apple ยังคงเรียกระบบปฏิบัติการเดสก์ท็อปว่า OS X เราคิดว่าเราควรพิจารณาอีกครั้งในการตั้งค่าและใช้ Time Machine ในรุ่นล่าสุดเช่น macOS Sierra หรือใหม่กว่า ในบทความนี้เราจะแสดงวิธีสร้างการสำรองข้อมูลครั้งแรกกู้คืนไฟล์เวอร์ชันก่อนหน้าและทำการกู้คืนระบบโดยใช้ Time Machine
วิธีสร้างและจัดการการสำรองข้อมูล Time Machine ใน macOS
ก่อนที่คุณจะทำการสำรองข้อมูล Time Machine คุณจะต้องมีฮาร์ดดิสก์ภายนอกที่มีพื้นที่เพียงพอในการสำรองข้อมูล Mac ทั้งเครื่องพร้อมกับพื้นที่สำหรับความต้องการในอนาคต ไดรฟ์ภายนอกมีราคาถูกมากในปัจจุบันและคุณไม่จำเป็นต้องมีอะไรหรูหรา แนะนำให้ใช้ไดรฟ์เชิงกล USB 3.0
คุณสามารถรับไดรฟ์ที่มี 2 TB ขึ้นไปในราคา $ 70บางครั้งก็น้อยลง หากคุณเป็นเจ้าของคอมพิวเตอร์หลายเครื่องที่ใช้ระบบปฏิบัติการที่แตกต่างกันคุณสามารถแยกฮาร์ดดิสก์ภายนอกของคุณและแบ่งปันกับระบบอื่น ๆ ฉันขอแนะนำให้คุณเพิ่มพื้นที่เป็นสองเท่าตามจำนวนพื้นที่จัดเก็บข้อมูลภายใน ดังนั้นหากขนาดรวมของไดรฟ์คือ 256 GB ให้จัดสรร 512 GB สำหรับการสำรองข้อมูล
เวลาสำรองอย่างไรและอย่างไร
Time Machine สร้างการสำรองข้อมูลเพิ่มเติมของไฟล์ในไดรฟ์ของคุณ ผู้ใช้ยังสามารถกู้คืนระบบทั้งหมดหรือเฉพาะไฟล์บางไฟล์ Time Machine มีสิ่งต่อไปนี้:
- สแนปชอตในเครื่องเมื่อพื้นที่อนุญาต
- การสำรองข้อมูลรายชั่วโมงสำหรับ 24 ชั่วโมงที่ผ่านมา
- การสำรองข้อมูลรายวันสำหรับเดือนที่ผ่านมา
- การสำรองข้อมูลรายสัปดาห์สำหรับเดือนก่อนหน้าทั้งหมด
Time Machine ใน macOS นั้นตั้งค่าได้ง่าย เชื่อมต่อไดรฟ์ภายนอกของคุณและคุณจะได้รับแจ้งให้ตั้งค่าไดรฟ์สำหรับการสำรองข้อมูล หากไดรฟ์ภายนอกที่คุณใช้มีมากกว่าหนึ่งพาร์ติชันให้คลิกในกล่องรายการเลือกไดรฟ์จากนั้นคลิก ใช้เป็นดิสก์สำรอง.

หากคุณไม่ได้รับแจ้งให้เปิด System Preferences จากนั้นคลิก เลือกดิสก์.
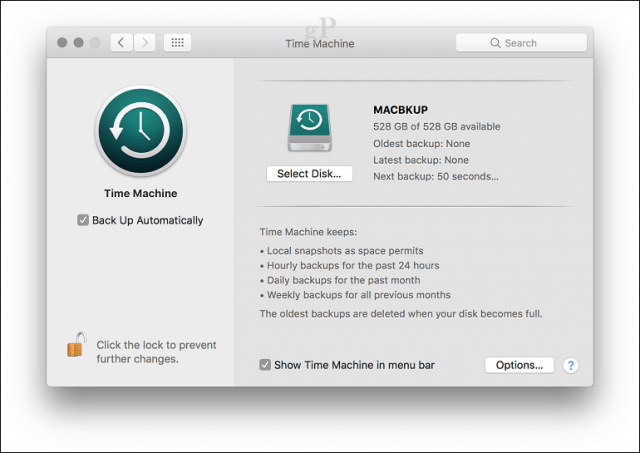
เลือกไดรฟ์ที่คุณต้องการใช้สำหรับการสำรองข้อมูลจากนั้นคลิก ใช้ดิสก์. หมายเหตุคุณยังสามารถเลือกเข้ารหัสข้อมูลสำรองได้ซึ่งขอแนะนำหากคุณจัดเก็บข้อมูลที่ละเอียดอ่อน
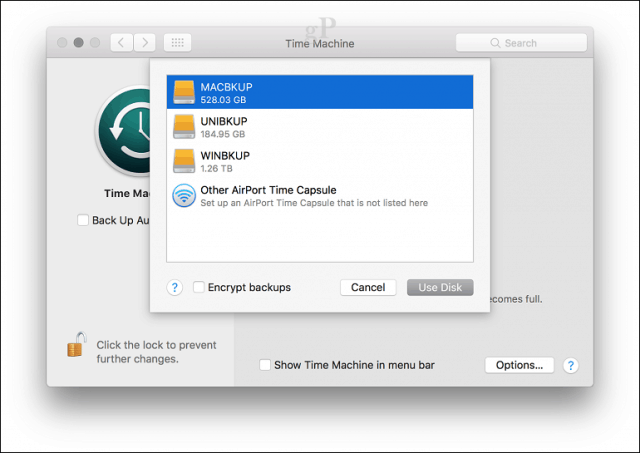
คลิกลบเพื่อเตรียมดิสก์สำหรับใช้กับ Time Machine
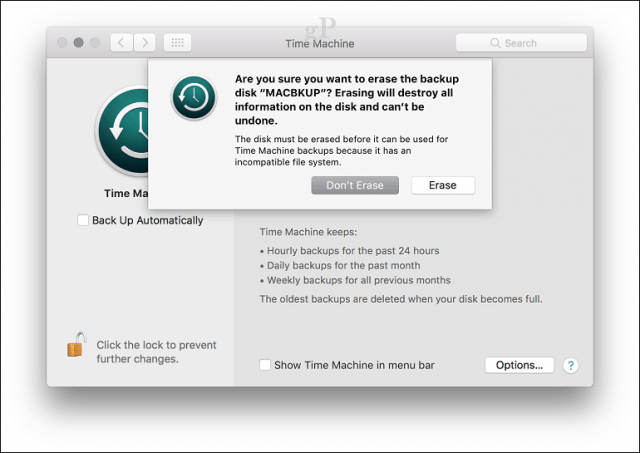
รอขณะที่ลบดิสก์และ Time Machine เตรียมทำการสำรองข้อมูลครั้งแรกของคุณ
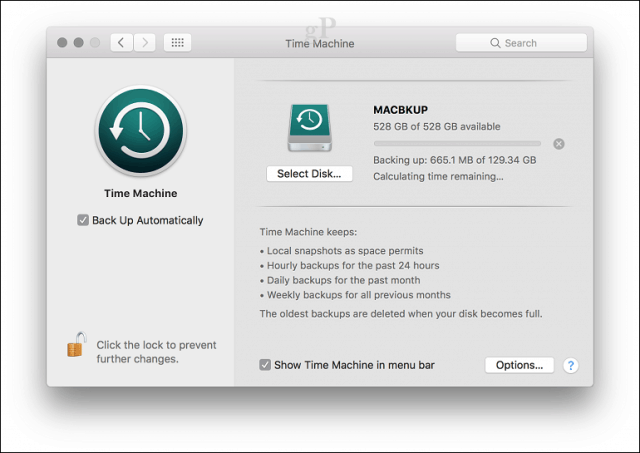
Time Machine จะแจ้งให้คุณทราบเป็นระยะเมื่อคุณทำการสำรองข้อมูลครั้งล่าสุด คุณสามารถเริ่มการสำรองข้อมูลด้วยตนเองได้จากภายใน System Preferences> Time Machine หรือจากแถบเมนู Time Machine
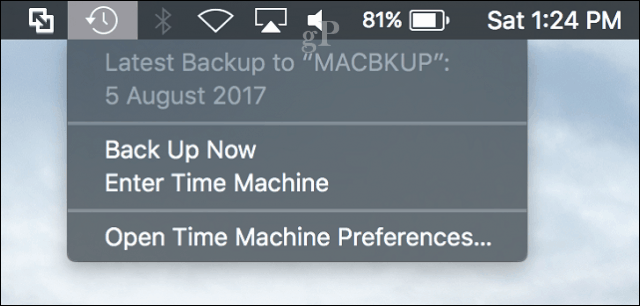
ปรับแต่งการสำรองข้อมูลไทม์แมชชีนของคุณ
Time Machine โดยค่าเริ่มต้นจะสำรองข้อมูลทุกอย่างซึ่งใช้เนื้อที่ดิสก์จำนวนมากในช่วงเวลาหนึ่ง คุณสามารถประหยัดเนื้อที่โดยการยกเว้นโฟลเดอร์หรือพาร์ติชันจากข้อมูลสำรอง ใน Time Machines System Preferences คลิก Options คลิกปุ่ม add เพื่อเลือกโฟลเดอร์คลิก Exclude จากนั้นคลิก Save
จากกล่องโต้ตอบเดียวกันคุณยังสามารถเปิดใช้งานไฟล์ตัวเลือกในการสำรองข้อมูล Time Machine ในขณะที่ใช้พลังงานแบตเตอรี่ Time Machine จะทำการสำรองข้อมูลไว้ตราบเท่าที่คุณมีพื้นที่ว่างเพียงพอ แต่การสำรองข้อมูลที่เก่ากว่าจะถูกลบเมื่อดิสก์เต็ม
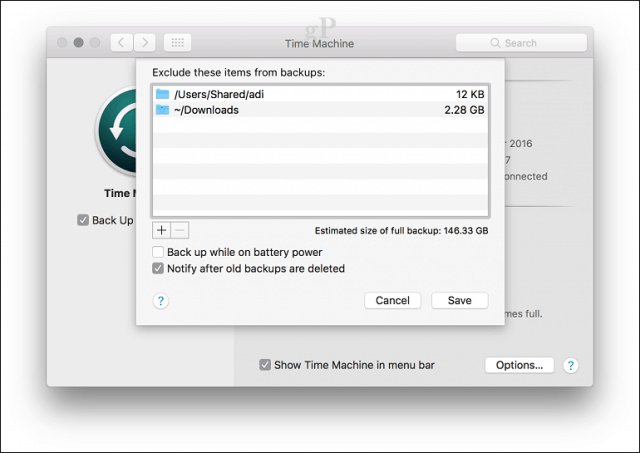
วิธีการคืนค่าไฟล์จากการสำรองข้อมูล Time Machine
หากคุณต้องการกู้คืนไฟล์ที่ถูกลบหรือไฟล์เวอร์ชันก่อนหน้าของไฟล์คุณสามารถทำได้โดยป้อน Time Machine นี่คือสิ่งที่ประโยชน์ของคุณสมบัติ Snapshot กลายเป็นประโยชน์ จากเมนู Time Machine คลิกเข้าสู่ Time Machine
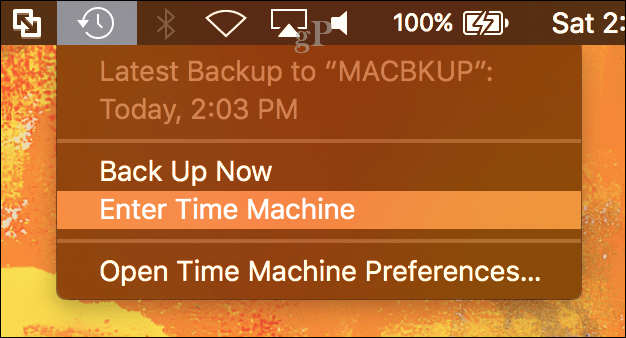
เพื่อเปิดอินเทอร์เฟซ Time Machine โดยที่คุณจะเห็นภาพสำรองข้อมูลของคุณตามลำดับเวลา ลูกศรขึ้นและลงช่วยให้คุณเลื่อนไปมาหรือวางเมาส์เหนือกราฟทางด้านขวาเพื่อไปยังช่วงเวลาสำรองข้อมูลแต่ละช่วงอย่างรวดเร็วโดยเฉพาะ หากคุณต้องการกู้คืนไฟล์ให้เลือกจากนั้นคลิกกู้คืน
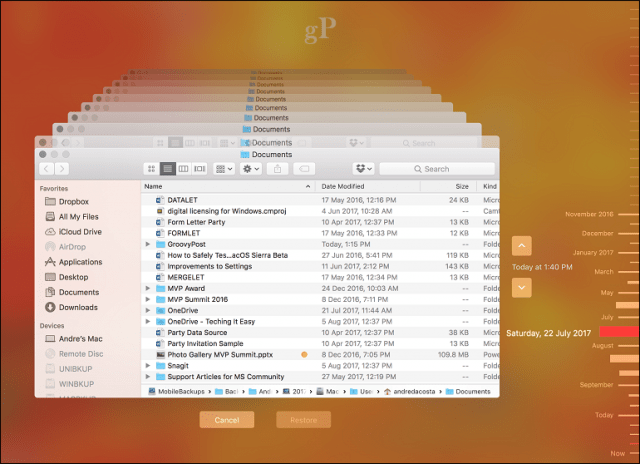
ทำการกู้คืนระบบทั้งหมด
คุณยังสามารถทำการกู้คืนระบบทั้งหมดได้ในกรณีที่ Mac ของคุณไม่ได้บู๊ต เปิดเครื่อง Mac ของคุณจากนั้นกด Command + R ทันทีก่อนที่โลโก้ Apple จะปรากฏขึ้น สิ่งนี้จะโหลดสภาพแวดล้อมการกู้คืน ตรวจสอบให้แน่ใจว่าฮาร์ดดิสก์ภายนอกของคุณที่มี Time Machine Backup เชื่อมต่อและเปิดอยู่ เลือก กู้คืนจากการสำรองข้อมูล Time Machine จากนั้นคลิกดำเนินการต่อ
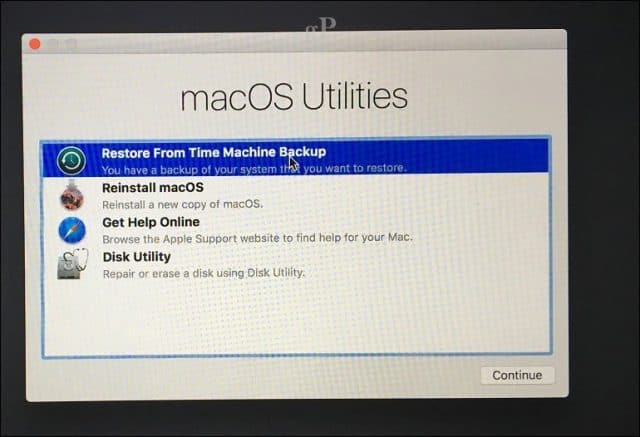
คลิกดำเนินการต่อ
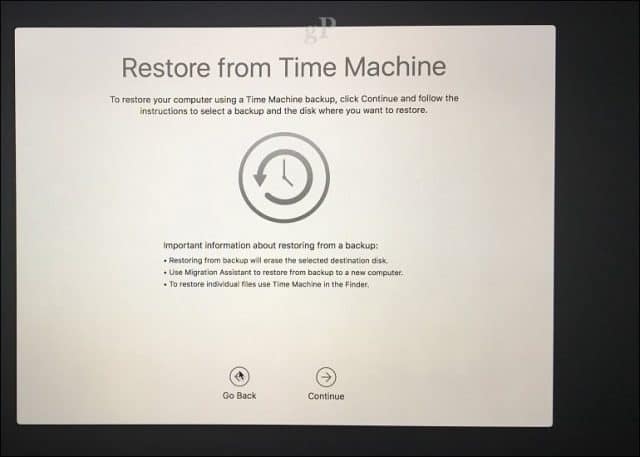
เลือกดิสก์ที่จัดเก็บข้อมูลสำรองของคุณจากนั้นคลิกดำเนินการต่อ
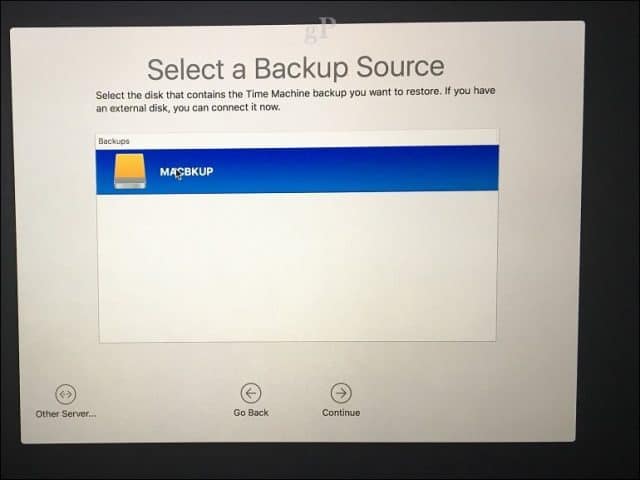
เลือกจากรายการข้อมูลสำรองที่มีคลิกดำเนินการต่อ โปรดทราบว่าข้อมูลสำรองบางส่วนมีแนวโน้มที่จะเก่ากว่าเมื่อมีการเผยแพร่คะแนนก่อนหน้านี้ (เช่น 10.12.6, 1012.5 หรือก่อนหน้า) ดังนั้นโปรดตรวจสอบการอัปเดตหลังจากการกู้คืนเพื่อติดตั้งการอัปเดตล่าสุด
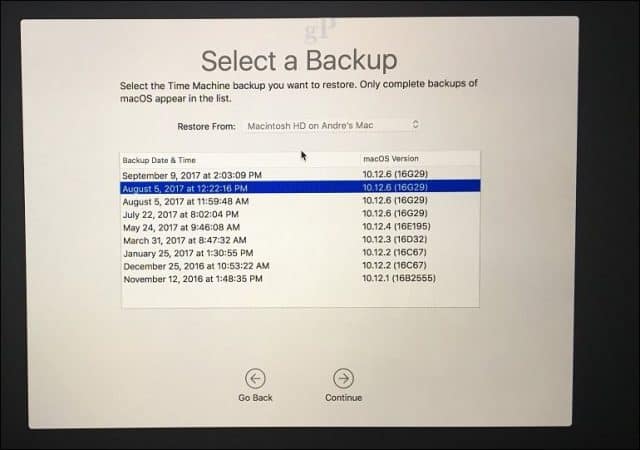
เลือกตำแหน่งที่คุณต้องการกู้คืนข้อมูลสำรองซึ่งน่าจะเป็นไดรฟ์ในเครื่องของคุณที่มีป้ายกำกับ Macintosh HD จากนั้นรอในขณะที่ข้อมูลสำรองถูกกู้คืน
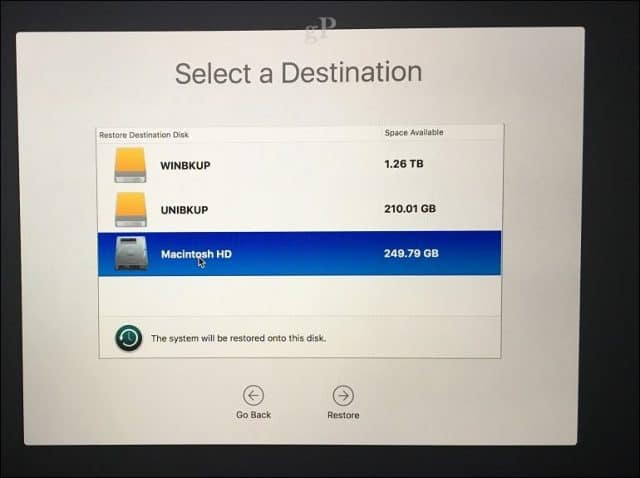
หลังจากกู้คืนแล้วให้รีสตาร์ท Mac ของคุณและคุณควรกลับไปยังจุดที่คุณอยู่ในครั้งสุดท้ายที่คุณสำรองข้อมูล Mac ของคุณ อย่างที่คุณเห็น Time Machine ใช้งานง่าย แต่เป็นโซลูชันที่มีประสิทธิภาพใน macOS ดังนั้นหากคุณชะลอการสำรองข้อมูลมาระยะหนึ่งตอนนี้ก็ถึงเวลาเริ่มต้นแล้ว
สำหรับผู้ใช้ Windows โปรดดูคู่มือขั้นสูงสุดของเราสำหรับการสำรองข้อมูล และอย่าลืมว่ามีบริการสำรองข้อมูลออนไลน์ที่ยอดเยี่ยมเช่น Google Backup and Sync และ OneDrive ที่คุณควรพิจารณาเพื่อการป้องกันเพิ่มเติม Brian กล่าวถึงตัวเลือกเมื่อเร็ว ๆ นี้ผู้ใช้ควรตรวจสอบการสำรองข้อมูลที่สำคัญที่สุดของคุณไปยังระบบคลาวด์
ที่เกี่ยวข้อง:
- วิธีการติดตั้ง Windows 10 บน Mac OS X โดยใช้ Boot Camp
- แบ่งพาร์ติชันของฮาร์ดไดรฟ์สำหรับ MacOS Time Machine และการสำรองข้อมูลของ Windows 10
- วิธีการสร้างพาร์ติชันใน Windows 10, macOS และ Linux










ทิ้งข้อความไว้