ใช้ Google ชีตเพื่อส่งอีเมลตามค่าของเซลล์
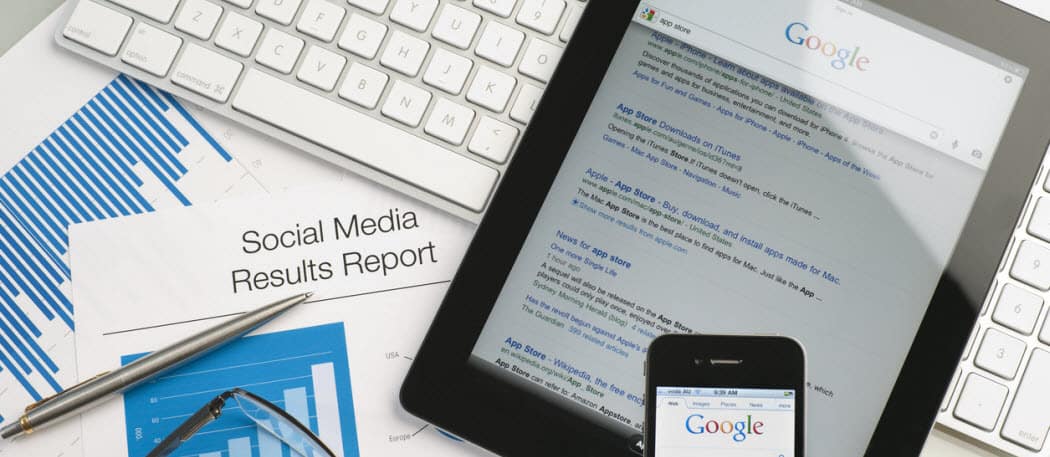
คุณรู้หรือไม่ว่าเป็นไปได้ที่จะส่งอีเมลจาก Google ชีตโดยใช้ Google Apps Script ด้วยรหัสง่ายๆคุณสามารถใช้ค่าของเซลล์เพื่อเรียกใช้ข้อความแจ้งเตือนไปยังกล่องจดหมายของคุณ
การส่งอีเมลจาก Google ชีตต้องใช้สคริปต์ของ Google Apps แต่ไม่ต้องกังวลหากคุณไม่เคยสร้างสคริปต์ Google Apps มาก่อนการส่งอีเมลนั้นง่ายมาก
ในบทช่วยสอนต่อไปนี้คุณจะได้เรียนรู้วิธีตรวจสอบค่าของเซลล์ใน Google ชีตและหากค่าเกินขีด จำกัด ที่กำหนดคุณสามารถส่งอีเมลแจ้งเตือนไปยังที่อยู่อีเมลที่คุณต้องการโดยอัตโนมัติ
มีประโยชน์หลายอย่างสำหรับสคริปต์นี้ คุณสามารถได้รับการแจ้งเตือนหากรายได้ต่อวันในรายงานการขายของคุณต่ำกว่าระดับที่กำหนด หรือคุณอาจได้รับอีเมลหากพนักงานของคุณรายงานว่าพวกเขาเรียกเก็บเงินจากลูกค้าเป็นเวลาหลายชั่วโมงในสเปรดชีตการติดตามโครงการของคุณ
ไม่ว่าจะใช้งานอย่างไรสคริปต์นี้มีประสิทธิภาพมาก นอกจากนี้ยังช่วยให้คุณประหยัดเวลาในการตรวจสอบการอัปเดตสเปรดชีตด้วยตนเอง
ขั้นตอนที่ 1: ส่งอีเมลด้วย Google ชีต
ก่อนที่คุณจะสามารถสร้าง Google Apps Script เพื่อส่งอีเมลจาก Google ชีตคุณจะต้องมีที่อยู่อีเมล Gmail ซึ่งสคริปต์ของ Google Apps จะสามารถเข้าถึงเพื่อส่งอีเมลแจ้งเตือนของคุณได้
คุณจะต้องสร้างสเปรดชีตใหม่ที่มีที่อยู่อีเมลด้วย
เพียงเพิ่มคอลัมน์ชื่อและคอลัมน์อีเมลจากนั้นกรอกข้อมูลลงในบุคคลที่คุณต้องการรับอีเมลแจ้งเตือน
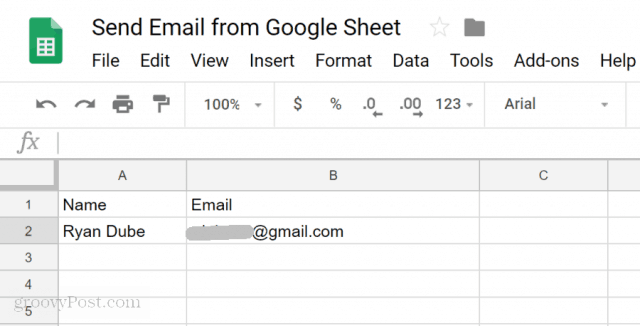
ตอนนี้คุณมีที่อยู่อีเมลเพื่อส่งอีเมลแจ้งเตือนถึงเวลาสร้างสคริปต์ของคุณ
หากต้องการเข้าสู่เครื่องมือแก้ไขสคริปต์ให้คลิกที่ เครื่องมือคลิกเริ่มแล้วคลิกเรียกใช้ เครื่องมือแก้ไขสคริปต์.
คุณจะเห็นหน้าต่างสคริปต์ที่มีฟังก์ชันเริ่มต้นที่เรียกว่า myFunction (). เปลี่ยนชื่อเป็น ส่งอีเมล().
ถัดไปวางรหัสต่อไปนี้ภายในฟังก์ชัน SendEmail ():
// Fetch the email address
var emailRange = SpreadsheetApp.getActiveSpreadsheet().getSheetByName("Sheet1").getRange("B2");
var emailAddress = emailRange.getValues();
// Send Alert Email.
var message = "This is your Alert email!"; // Second column
var subject = "Your Google Spreadsheet Alert";
MailApp.sendEmail(emailAddress, subject, message);นี่คือวิธีการทำงานของรหัสนี้:
- getRange แล้ว GetValues ดึงค่าจากเซลล์ที่ระบุในเมธอด getRange
- ข้อความ var แล้ว หัวข้อ กำหนดข้อความที่จะสร้างอีเมลแจ้งเตือนของคุณ
- คน MailApp.sendEmail ฟังก์ชั่นในที่สุดก็ทำการ Google Scripts ส่งคุณสมบัติอีเมลโดยใช้บัญชี Google ที่เชื่อมต่อของคุณ
บันทึกสคริปต์โดยคลิกที่ ดิสก์ ไอคอนแล้วเรียกใช้โดยคลิกที่ วิ่ง ไอคอน (ลูกศรขวา)
โปรดทราบว่า Google Script ต้องได้รับอนุญาตในการเข้าถึงบัญชี Gmail ของคุณเพื่อส่งอีเมล ดังนั้นครั้งแรกที่คุณเรียกใช้สคริปต์คุณอาจเห็นการแจ้งเตือนเช่นด้านล่าง
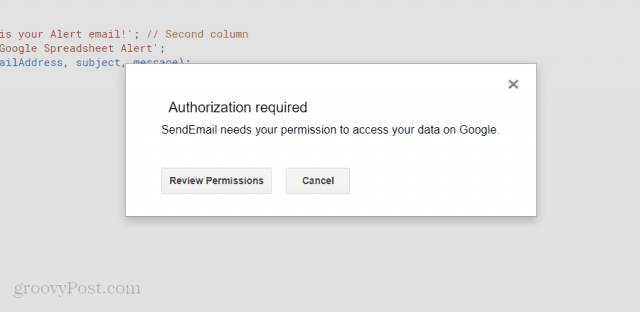
คลิกที่ ตรวจสอบสิทธิ์และคุณจะเห็นหน้าจอการแจ้งเตือนอื่นที่คุณจะต้องเลี่ยงผ่าน
หน้าจอการแจ้งเตือนนี้เกิดจากการที่คุณเขียน Google สคริปต์ที่กำหนดเองซึ่งไม่ได้ลงทะเบียนเป็นทางการ
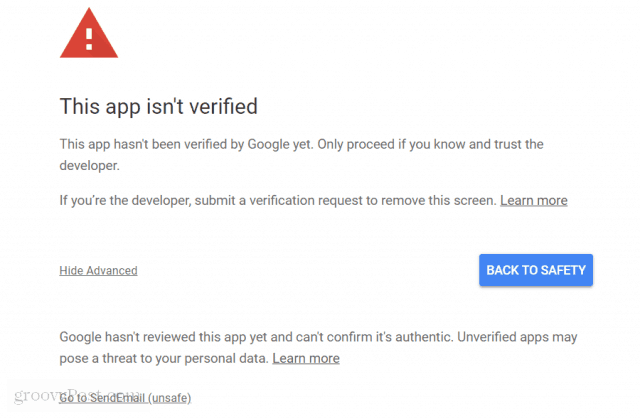
เพียงคลิกที่ สูงแล้วคลิก ไปที่ SendEmail (ไม่ปลอดภัย) ลิงค์
คุณจะต้องทำสิ่งนี้เพียงครั้งเดียว สคริปต์ของคุณจะทำงานและที่อยู่อีเมลที่คุณระบุในสเปรดชีตจะได้รับอีเมลเหมือนที่อยู่ด้านล่าง
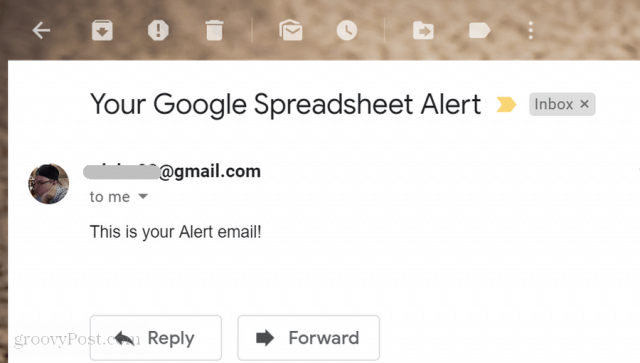
ขั้นตอนที่ 2: การอ่านค่าจากเซลล์ใน Google ชีต
เมื่อคุณเขียนสคริปต์ Google Apps เรียบร้อยแล้วซึ่งสามารถส่งอีเมลแจ้งเตือนได้เวลาที่ทำให้อีเมลแจ้งเตือนนั้นทำงานได้มากขึ้น
ขั้นตอนถัดไปที่คุณจะได้เรียนรู้คือวิธีอ่านค่าข้อมูลจากสเปรดชีตของ Google ตรวจสอบค่าและออกข้อความป๊อปอัปหากค่านั้นสูงกว่าหรือต่ำกว่าขีด จำกัด บน
ก่อนที่คุณจะทำสิ่งนี้ได้คุณจะต้องสร้างชีตอีกอันใน Google Spreadsheet ที่คุณทำงานด้วย เรียกแผ่นงานใหม่นี้ว่า "MyReport"
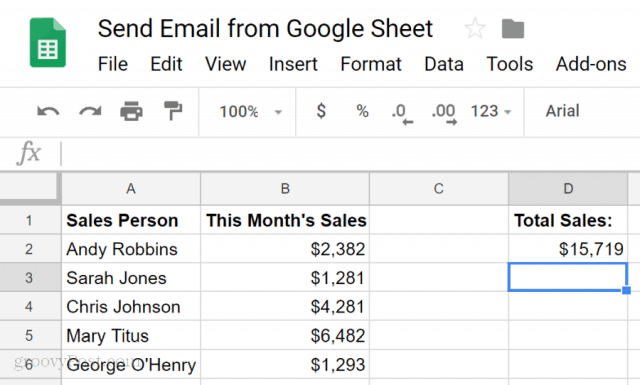
โปรดทราบว่าเซลล์ D2 เป็นเซลล์ที่คุณต้องการตรวจสอบและเปรียบเทียบ ลองนึกภาพว่าคุณต้องการทราบทุกเดือนว่ายอดขายรวมของคุณลดลงต่ำกว่า $ 16,000 หรือไม่
มาสร้างสคริปต์ของ Google Apps กันเถอะ
กลับไปที่หน้าต่างแก้ไขสคริปต์โดยคลิกที่ เครื่องมือ แล้ว ตัวแก้ไขสคริปต์.
หากคุณใช้สเปรดชีตเดียวกันคุณจะยังคงมี ส่งอีเมล() ฟังก์ชั่นในนั้น ตัดรหัสนั้นและวางลงใน Notepad คุณจะต้องการมันในภายหลัง
วางฟังก์ชันต่อไปนี้ลงในหน้าต่างรหัส
function CheckSales() {
// Fetch the monthly sales
var monthSalesRange = SpreadsheetApp.getActiveSpreadsheet().getSheetByName("MyReport").getRange("D2");
var monthSales = monthSalesRange.getValue();
var ui = SpreadsheetApp.getUi();
// Check totals sales
if (monthSales < 16000){
ui.alert("Sales too low!");
}
}วิธีการใช้งานรหัสนี้:
- โหลดค่าจากเซลล์ D2 เข้าไปใน monthSales ตัวแปร.
- คำสั่ง IF เปรียบเทียบยอดขายรายเดือนในเซลล์ D2 กับ $ 16,000
- หากค่ามากกว่า 16,000 รหัสจะทริกเกอร์กล่องข้อความของเบราว์เซอร์พร้อมการแจ้งเตือน
บันทึกรหัสนี้และเรียกใช้ หากทำงานอย่างถูกต้องคุณจะเห็นข้อความเตือนต่อไปนี้ในเบราว์เซอร์ของคุณ
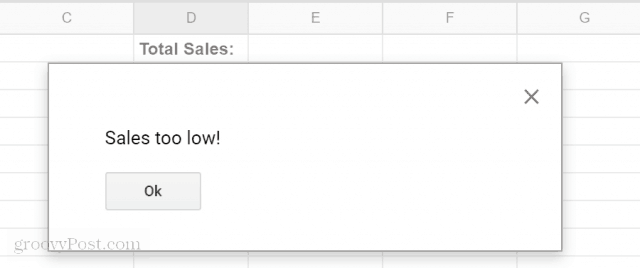
ตอนนี้คุณมีสคริปต์ของ Google Apps แล้วส่งการแจ้งเตือนทางอีเมลและสคริปต์อื่นที่สามารถเปรียบเทียบค่าจากสเปรดชีตคุณพร้อมที่จะรวมค่าทั้งสองและส่งการแจ้งเตือนแทนที่จะเรียกข้อความแจ้งเตือน
ขั้นตอนที่ 3: รวบรวมทุกอย่างเข้าด้วยกัน
ตอนนี้ถึงเวลาที่จะรวมสคริปต์ทั้งสองที่คุณสร้างไว้ในสคริปต์เดียว
ในตอนนี้คุณควรมีสเปรดชีตที่มีแท็บชื่อ Sheet1 ซึ่งมีผู้รับอีเมลเตือน แท็บอื่น ๆ ที่ชื่อว่า MyReport มีข้อมูลการขายทั้งหมดของคุณ
กลับมาที่ Script Editor ถึงเวลาที่จะนำทุกสิ่งที่คุณได้เรียนรู้มาฝึกปฏิบัติ
แทนที่รหัสทั้งหมดในเครื่องมือแก้ไขสคริปต์ด้วยฟังก์ชันทั้งสองของคุณซึ่งแก้ไขตามที่แสดงที่นี่
function CheckSales() {
// Fetch the monthly sales
var monthSalesRange = SpreadsheetApp.getActiveSpreadsheet().getSheetByName("MyReport").getRange("D2");
var monthSales = monthSalesRange.getValue();
// Check totals sales
if (monthSales < 16000){
// Fetch the email address
var emailRange = SpreadsheetApp.getActiveSpreadsheet().getSheetByName("Sheet1").getRange("B2");
var emailAddress = emailRange.getValues();
// Send Alert Email.
var message = "This month your sales were " + monthSales; // Second column
var subject = "Low Sales Alert";
MailApp.sendEmail(emailAddress, subject, message);
}
}สังเกตการแก้ไขที่นี่
ภายในคำสั่ง IF เพียงวาง ส่งอีเมล สคริปต์ภายในของ CheckSales () ฟังก์ชั่นภายในของคำสั่ง if วงเล็บเหลี่ยม
ประการที่สองเชื่อมต่อ monthSales ไปที่ท้ายข้อความอีเมลโดยใช้ + ตัวละคร
สิ่งเดียวที่ต้องทำคือเปิดใช้ฟังก์ชัน CheckSales () ทุกเดือน
เมื่อต้องการทำสิ่งนี้ในเครื่องมือแก้ไขสคริปต์:
- คลิกที่ แก้ไข รายการเมนูแล้วคลิก ทริกเกอร์ของโครงการปัจจุบัน.
- ที่ด้านล่างของหน้าจอคลิกที่ สร้างทริกเกอร์ใหม่.
- เลือก CheckSales ฟังก์ชั่นที่จะเรียกใช้
- เปลี่ยนแปลง เลือกแหล่งที่มาของเหตุการณ์ ไปยัง เวลาที่ขับเคลื่อนด้วย.
- เปลี่ยนแปลง เลือกประเภทของทริกเกอร์ตามเวลา ไปยัง เครื่องจับเวลารายเดือน.
คลิก บันทึก เพื่อจบการทริกเกอร์
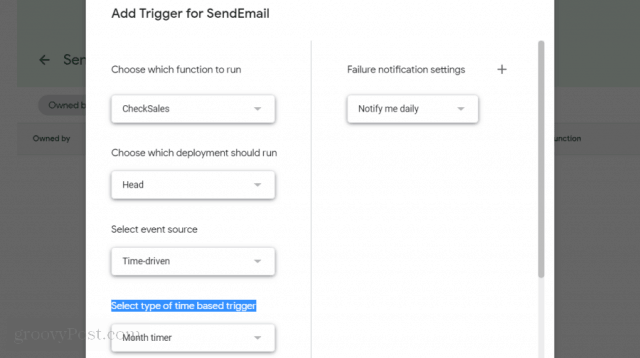
ตอนนี้ทุกเดือนสคริปต์ใหม่ของคุณจะทำงานและจะเปรียบเทียบยอดขายรายเดือนทั้งหมดในเซลล์ D2 ถึง $ 16,000
หากน้อยกว่านี้ก็จะส่งอีเมลแจ้งเตือนเพื่อแจ้งยอดขายรายเดือนที่ต่ำ
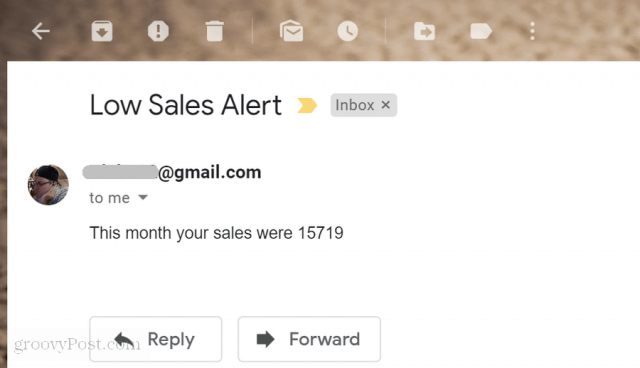
อย่างที่คุณเห็นสคริปต์ของ Google Apps นั้นมีฟังก์ชั่นมากมายในแพ็คเกจเล็ก ๆ ด้วยโค้ดที่เรียบง่ายเพียงไม่กี่บรรทัดคุณสามารถทำสิ่งที่น่าอัศจรรย์ได้
หากคุณต้องการทดลองเพิ่มเติมลองเพิ่มขีด จำกัด การเปรียบเทียบ $ 16,000 ไปยังเซลล์อื่นในสเปรดชีตแล้วอ่านสิ่งนั้นลงในสคริปต์ของคุณก่อนทำการเปรียบเทียบ ด้วยวิธีนี้คุณสามารถเปลี่ยนขีด จำกัด เพียงแค่เปลี่ยนค่าในชีต
ด้วยการปรับเปลี่ยนรหัสและเพิ่มบล็อกใหม่ของรหัสคุณสามารถสร้างสิ่งง่าย ๆ ที่คุณเรียนรู้เพื่อสร้าง Google Script ที่น่าทึ่งในที่สุด








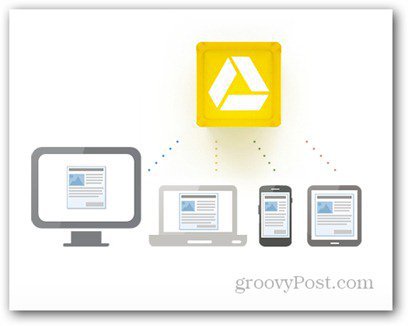

ทิ้งข้อความไว้