วิธีการสร้างแบบฟอร์มการป้อนข้อมูลใน Excel

Excel มีแบบฟอร์มที่สร้างไว้ล่วงหน้าที่คุณสามารถใช้เพื่อป้อนข้อมูลอย่างรวดเร็วในไม่กี่วินาทีแทนที่จะเป็นนาที นี่คือวิธีการสร้างแบบฟอร์มการป้อนข้อมูลใน Excel และเพิ่มประสิทธิภาพของสเปรดชีตของคุณ
หากคุณมีแผ่นงานใน Excel ที่คุณต้องการป้อนข้อมูลจำนวนมากคุณจะรู้ว่ามันน่าเบื่อเพียงใด แต่ถ้าคุณรู้วิธีสร้างแบบฟอร์มการป้อนข้อมูลใน Excel มันจะทำให้คุณทำงานได้มากขึ้น
เมื่อคนส่วนใหญ่นึกถึงรูปแบบใน Excel พวกเขาคิดเกี่ยวกับการกำหนดรูปแบบ VBA ตั้งแต่เริ่มต้น แต่ Excel มีแบบฟอร์มที่สร้างไว้ล่วงหน้าที่คุณสามารถใช้เพื่อป้อนข้อมูลอย่างรวดเร็วในไม่กี่วินาทีแทนที่จะเป็นนาที ในเคล็ดลับ Excel ทั้งหมดที่คุณอาจเรียนรู้หนึ่งนี้จะช่วยให้คุณประหยัดเวลามากที่สุด
ทำตามบทช่วยสอนนี้เพื่อใช้ประโยชน์จากคุณลักษณะนี้และเพิ่มประสิทธิภาพของสเปรดชีตของคุณ
การเตรียมการสร้างแบบฟอร์มการป้อนข้อมูลใน Excel
ก่อนที่คุณจะสามารถสร้างแบบฟอร์มการป้อนข้อมูลคุณจะต้องต้องการสเปรดชีตที่คุณป้อนข้อมูล (ชัด) และคุณจะต้องเพิ่มฟีเจอร์ฟอร์มการป้อนข้อมูลของ Excel ลงในแถบเครื่องมือด่วน ลองดูตัวอย่างสเปรดชีตใน Excel ที่มีลักษณะเหมือนด้านล่าง
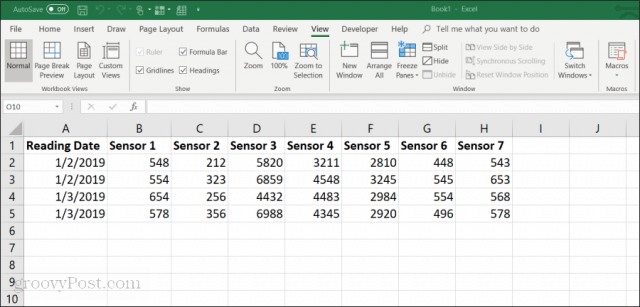
นี่เป็นตัวอย่างของสเปรดชีตที่อาจดูเหมือนใน บริษัท ที่พนักงานรวบรวมข้อมูลเซ็นเซอร์จากอุปกรณ์ด้วยตนเอง การป้อนข้อมูลนี้ด้วยตนเองคือ:
- น่าเบื่อและเสียเวลา
- มีแนวโน้มที่จะผิดพลาดของมนุษย์
- ศักยภาพสำหรับการเปลี่ยนแปลงรายการก่อนหน้าโดยไม่ตั้งใจ
คุณสามารถปรับปรุงกระบวนการนี้ได้โดยการสร้างแบบฟอร์มการป้อนข้อมูล แต่ก่อนอื่นคุณจะต้องทำให้ฟอร์มการป้อนข้อมูลปรากฏในแถบเครื่องมือด่วน
การเพิ่มแบบฟอร์มการป้อนข้อมูลในแถบเครื่องมือด่วน
คุณจะไม่เห็นแบบฟอร์มการป้อนข้อมูลในแถบเครื่องมือมาตรฐานของ Excel จริงๆแล้วมันเป็นคุณสมบัติที่ซ่อนอยู่ซึ่งคุณจะต้องเปิดใช้งาน หากต้องการทำสิ่งนี้ให้คลิกขวาที่ใดก็ได้บนแถบเครื่องมือด่วนแล้วเลือก กำหนดแถบเครื่องมือด่วนเอง.
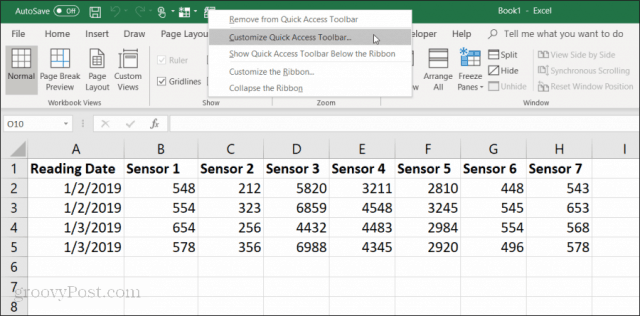
ใน ตัวเลือกของ Excel คลิกที่หน้าต่าง เลือกคำสั่งจาก แถบเครื่องมือและเลือก คำสั่งทั้งหมด.
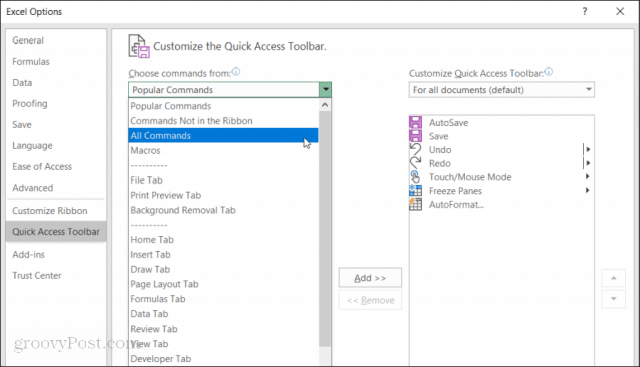
เลื่อนรายการคำสั่งลงและเลือก ฟอร์ม. จากนั้นเลือก“เพิ่ม >>ปุ่ม” เพื่อเพิ่ม“ แบบฟอร์ม” ลงในแถบเครื่องมือด่วน
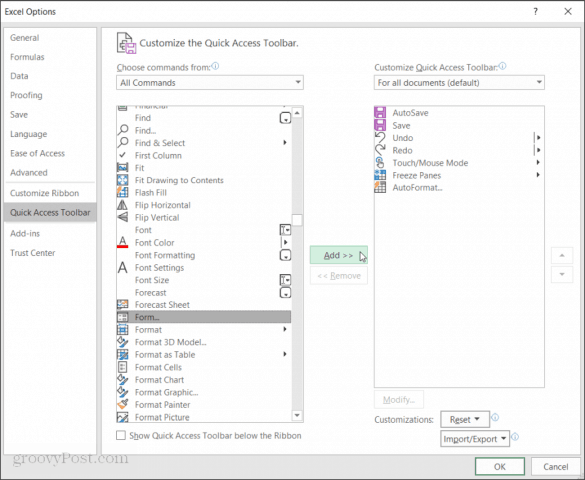
คลิก ตกลง และตอนนี้คุณจะเห็นแบบฟอร์มการป้อนข้อมูลในแถบเครื่องมือด่วน และตอนนี้คุณก็พร้อมที่จะเริ่มใช้แบบฟอร์มการป้อนข้อมูล Excel ในสเปรดชีต Excel ของคุณ
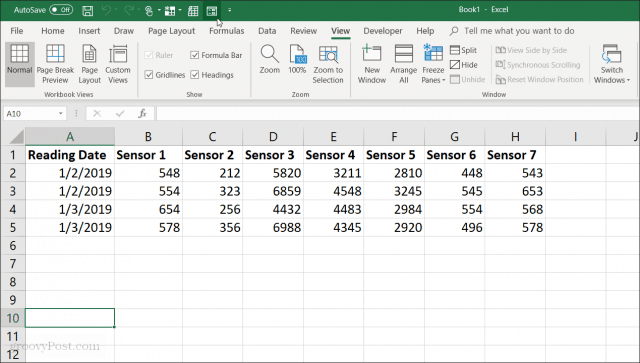
สร้างฟอร์มการป้อนข้อมูลใน Excel
ก่อนที่คุณจะสามารถใช้ฟอร์มการป้อนข้อมูลใน Excel คุณจะต้องแปลงสเปรดชีตของคุณเป็นตาราง
คุณสามารถทำได้โดยกด Cntrl + T. คุณจะเห็นข้อมูลในสเปรดชีตแปลงเป็นรูปแบบตารางเริ่มต้น
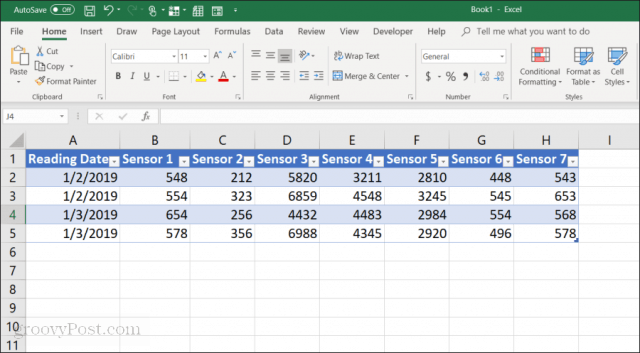
เมื่อคุณแปลงชีตเป็นตารางแล้วให้เลือกไอคอนแบบฟอร์มในแถบเครื่องมือด่วนเพื่อเปิดแบบฟอร์มการป้อนข้อมูล
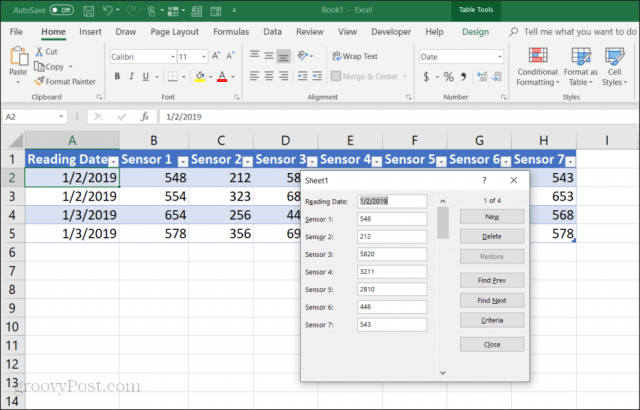
หากคุณเคยใช้แบบฟอร์มการป้อนข้อมูลใน Accessคุณจะสังเกตเห็นความคล้ายคลึงกันมากมาย แบบฟอร์มนำเสนอวิธีการที่ควบคุมอย่างมากในการป้อนข้อมูลลงในสเปรดชีตของคุณ ไม่จำเป็นต้องคลิกแถวอื่นเมื่อคุณพร้อมที่จะป้อนข้อมูลที่นั่น ปุ่มต่างๆในแบบฟอร์มช่วยให้คุณสามารถมุ่งเน้นไปที่แถวปัจจุบันและเลื่อนไปตามแผ่นงานโดยใช้ปุ่มนำทางแบบฟอร์ม
วิธีการที่ปุ่มแบบฟอร์มการป้อนข้อมูลทำงานอย่างไร:
- ใหม่: เพิ่มแถวว่างใหม่ลงในตารางที่มีอยู่
- ลบ: ลบแถวปัจจุบันที่คุณกำลังแก้ไข
- ฟื้นฟู: กู้คืน (รีเซ็ต) ฟิลด์ของข้อมูลที่คุณกำลังแก้ไขเป็นค่าดั้งเดิม
- ค้นหาก่อนหน้า: ย้ายระเบียนที่คุณกำลังแก้ไขไปยังแถวก่อนหน้า
- ค้นหาถัดไป: ย้ายระเบียนที่คุณกำลังแก้ไขไปยังแถวถัดไป
- เกณฑ์: ช่วยให้คุณค้นหาระเบียนเฉพาะในตาราง
- ปิด: ปิดแบบฟอร์มการป้อนข้อมูล
การใช้แบบฟอร์มการป้อนข้อมูลนั้นใช้งานง่ายมาก เมื่อคุณเริ่มใช้มันเพื่อจัดการสเปรดชีตของคุณคุณจะสงสัยว่าคุณจะไม่เข้ากันได้อย่างไร
ต่อไปเราจะสำรวจว่าคุณใช้แต่ละคุณลักษณะของแบบฟอร์มอย่างไรเพื่อจัดการข้อมูลสเปรดชีตของคุณ
การเพิ่มและการลบบันทึก
คน ใหม่ แล้ว ลบ ปุ่มบนแบบฟอร์มการป้อนข้อมูลจะทำงานได้ตามที่คุณคาดหวัง
คน ใหม่ ปุ่มจะผนวกระเบียนใหม่ต่อท้ายตาราง ในแบบฟอร์มการป้อนข้อมูลคุณจะเห็นช่องว่างที่คุณสามารถป้อนข้อมูลโดยพิมพ์รายการและกดปุ่ม แถบ ปุ่มเพื่อย้ายไปยังฟิลด์ถัดไป
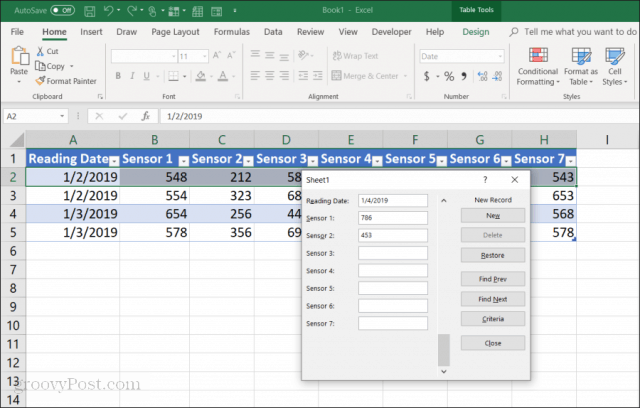
เมื่อคุณเลือกฟิลด์ทั้งหมดให้เลือก ใหม่ ปุ่มอีกครั้งและคุณจะเห็นแถวใหม่ต่อท้ายตารางของคุณ ฟอร์มจะถูกล้างเพื่อให้คุณสามารถพิมพ์ข้อมูลสำหรับแถวใหม่อีกแถวได้หากต้องการ
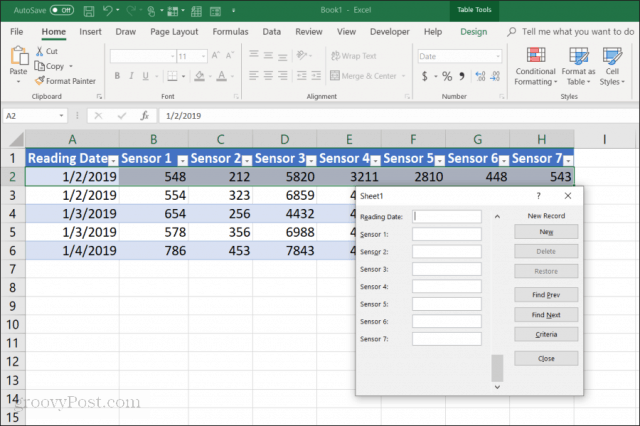
ข้อดีของสิ่งนี้คือ:
- คุณสามารถบินผ่านการเพิ่มบันทึกอย่างรวดเร็วเพียงแค่กดปุ่มแท็บ
- มีโอกาสน้อยมากที่จะเปลี่ยนบันทึกอื่นโดยไม่ตั้งใจ
- คุณไม่ต้องใช้เมาส์ในขณะที่กำลังป้อนข้อมูลอย่างรวดเร็ว
การลบระเบียนจากตารางนั้นง่ายมาก เพียงคลิกเมาส์ที่ระเบียนใดรายการหนึ่งที่คุณต้องการลบ
เพียงแค่ใช้ ค้นหาก่อนหน้า หรือ ค้นหาถัดไป ปุ่มเพื่อนำทางไปยังระเบียนที่คุณต้องการลบ ปุ่มเหล่านี้คล้ายกับปุ่มขึ้น / ลงในเครื่องมือสำหรับนักพัฒนาซอฟต์แวร์ของ Excel กดปุ่มลบเพื่อลบบันทึกนั้น
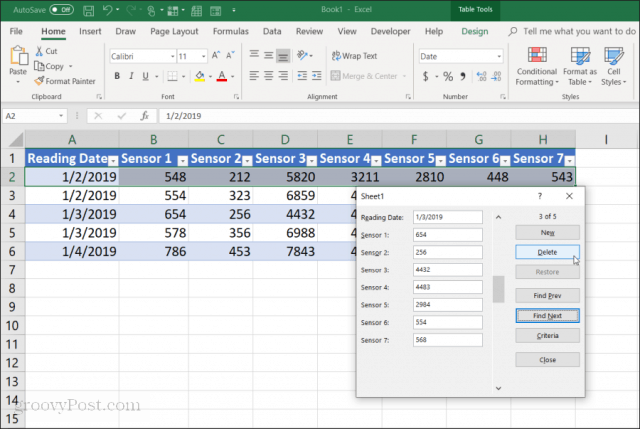
คุณจะเห็นคำเตือนป๊อปอัปว่าบันทึกจะถูกลบอย่างถาวร เลือก ตกลง เพื่อยืนยัน.
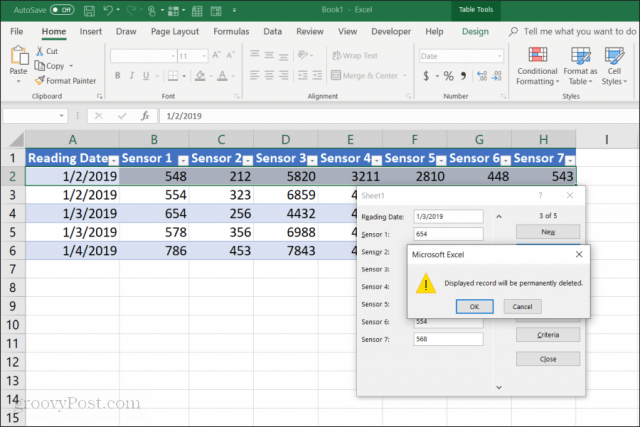
บันทึก: คำเตือนนี้ไม่เป็นความจริง หากคุณพบว่าคุณต้องยกเลิกการลบบันทึกคุณสามารถปิดแบบฟอร์มการป้อนข้อมูลและเพียงกด Cntrl + Z เพื่อเลิกทำการเปลี่ยนแปลงล่าสุด สิ่งนี้จะนำแถวที่ถูกลบกลับไปที่ตาราง
กำลังค้นหาบันทึก
หากคุณทำงานกับชุดข้อมูลที่มีขนาดใหญ่มากปุ่มก่อนหน้าและถัดไปจะไม่เข้าท่ามากนัก แทนที่จะทำงานผ่านหลายพันระเบียนด้วยวิธีนี้คุณสามารถกด เกณฑ์ เพื่อเลือกดูเฉพาะรายการที่คุณต้องการ
ในตัวอย่างนี้หากคุณต้องการเรียกดูเฉพาะรายการจาก 1/3/2019 คุณจะต้องกดปุ่มก่อน เกณฑ์ ปุ่ม. สิ่งนี้จะเปลี่ยนรูปแบบการป้อนข้อมูลเป็นรูปแบบที่ถูกกรอง ป้อน“ 1/3/2019” ลงในช่อง“ วันอ่าน”
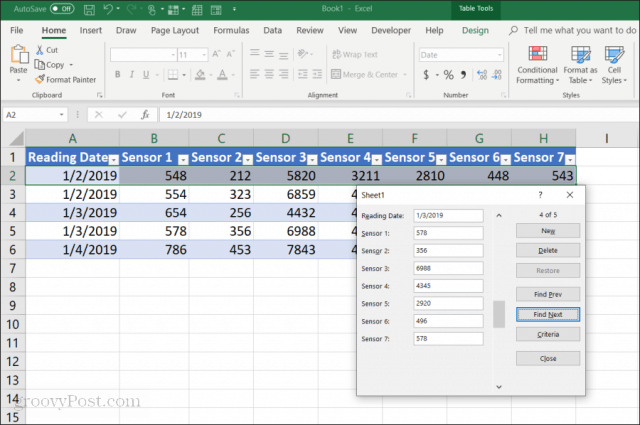
ตอนนี้เมื่อคุณเลือก ค้นหาก่อนหน้า หรือ ค้นหาถัดไปแบบฟอร์มจะเรียกดูเฉพาะรายการที่ตรงกับเกณฑ์ที่คุณระบุในฟิลด์ "วันที่อ่าน" ในกรณีนี้นั่นเป็นเพียงบันทึกที่วันที่อ่านคือ 1/3/2019
คุณยังสามารถใช้ตัวดำเนินการเชิงตรรกะเช่น > หรือ < เพื่อตัดช่วงข้อมูล ตัวอย่างเช่นหากคุณต้องการดูระเบียนทั้งหมดที่เก่ากว่า 1/4/2019 คุณจะต้องพิมพ์“ <1/4/2019” ในฟิลด์“ วันอ่าน” คุณยังสามารถใช้ * * * * เป็นสัญลักษณ์แทน ตัวอย่างเช่นหากคุณต้องการดูบันทึก Sensor 1 ทั้งหมดที่ลงท้ายด้วย“ 54” คุณจะต้องป้อน“ * 54” ลงในช่อง“ เซ็นเซอร์ 1”
ใช้แบบฟอร์มการป้อนข้อมูลของ Excel
อย่างที่คุณเห็นการเปิดใช้งานแบบฟอร์มการป้อนข้อมูลใน Excel ทำให้ง่ายขึ้นและคล่องตัวขึ้นในการทำงานการป้อนข้อมูล
คุณสามารถลดจำนวนข้อผิดพลาดที่เกิดขึ้นในการป้อนข้อมูลลงในสเปรดชีตและทำให้การป้อนข้อมูลเป็นเรื่องสนุกมากขึ้นเนื่องจากคุณคลิกน้อยลงและวางมือไว้บนคีย์บอร์ด










ทิ้งข้อความไว้