วิธีโยกย้ายจาก Google Photos ไปยัง Amazon Photos Unlimited

ด้วย Google Photos คุณจะได้รับพื้นที่เก็บข้อมูลฟรีเพียง 15 GB เท่านั้น แต่ในฐานะสมาชิกของ Amazon Prime คุณสามารถเข้าถึงที่เก็บข้อมูลรูปภาพได้ไม่ จำกัด - แม้กระทั่งไฟล์ภาพ RAW แบบเต็มความละเอียด นี่คือวิธีการเปลี่ยน
ภาพถ่ายของคุณเป็นความทรงจำในชีวิตของคุณและคุณต้องการเพื่อให้แน่ใจว่าคุณได้รับคุณภาพที่ดีที่สุดเมื่ออัปโหลดไปยังคลาวด์ ตัวอย่างเช่นเมื่อคุณอัปโหลดรูปภาพไปยัง Google Photos เป็นครั้งแรกคุณจะต้องเผชิญกับการตัดสินใจ คุณเลือกที่จะบีบอัดความทรงจำที่คุณรักหรืออัพโหลดเต็มความละเอียดหรือไม่? ด้านล่างนี้เป็นตัวอย่างของสิ่งที่คุณเห็นเมื่ออัปโหลดรูปภาพไปยัง Google
หากคุณเลือกตัวเลือกดั้งเดิม Google จะให้พื้นที่เพียง 15 GB เท่านั้นและนั่นก็จะเต็มเร็ว
หากคุณเลือกตัวเลือกคุณภาพสูง Google จะให้บริการพื้นที่เก็บข้อมูลฟรีไม่ จำกัด การแลกเปลี่ยนหรือไม่ บีบอัดไฟล์
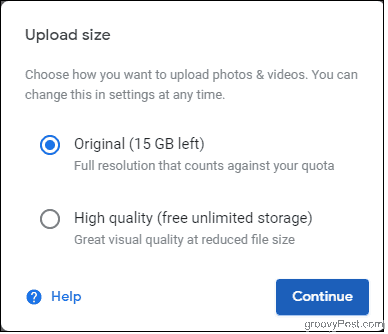
บีบอัดไฟล์ภาพเพื่อให้ใช้งานได้น้อยลงพื้นที่เก็บข้อมูลไม่ได้หมายความว่าคุณภาพของภาพจะลดลง แต่สามารถทำได้ ไม่ว่าจะด้วยวิธีใดอัตราการเปลี่ยนแปลงที่ Google Photos ทำกับรูปภาพของคุณจะแทบจะมองไม่เห็นด้วยตาเปล่าแม้ว่าคุณจะระเบิดและพิมพ์ออกมาก็ตาม
ดังนั้นทำไมไม่โอนย้ายภาพถ่ายของคุณจาก Google ไปที่บริการคลาวด์อื่น ๆ เช่น Amazon Photos มีตัวเลือกเพิ่มเติมสำหรับภาพถ่ายคุณภาพดั้งเดิมในราคาที่ดีขึ้น นี่คือสิ่งที่คุณคาดหวังและทำไมคุณควรโยกย้ายรูปภาพของคุณจาก Google ไปยัง Amazon
สิ่งที่ยอดเยี่ยมเกี่ยวกับรูปถ่ายของ Amazon
ในฐานะสมาชิก Amazon Prime คุณสามารถเข้าถึงได้ที่เก็บรูปภาพไม่ จำกัด ดังนั้นคุณจะไม่ถูกเรียกเก็บค่าธรรมเนียมเพิ่มเติมสำหรับพื้นที่เก็บรูปภาพที่ไม่บีบอัดและไม่บีบอัดรวมถึงไฟล์ภาพ RAW ใช่คุณสามารถอัปโหลดไฟล์ความละเอียดเต็มและไฟล์ภาพ RAW ได้มากเท่าที่คุณต้องการ ข่าวดีสำหรับทุกคนที่เล่นน้ำในการถ่ายภาพ! เป็นประโยชน์อย่างหนึ่งที่คุณไม่อาจทราบได้
จับที่นี่คือที่ Amazon Photos นับวิดีโอและไฟล์ที่ไม่ใช่รูปภาพอื่น ๆ ไปยังโควต้าพื้นที่เก็บข้อมูลฟรี 5 GB อย่างไรก็ตามถ้าคุณเลือกที่จะซื้อพื้นที่เก็บข้อมูลเพิ่มเติมแผนของ Amazon ที่ $ 11.99 ต่อปีสำหรับ 100 GB นั้นถูกกว่า Google ซึ่งจะให้คุณ $ 19.99 ต่อปีในจำนวนเดียวกัน
เช่นเดียวกับ Google Photos Amazon Photos มีทั้งแอป iOS และแอพ Android ดังนั้นคุณสามารถซิงค์รูปภาพโดยตรงจากโทรศัพท์ของคุณ
บริการใดที่คุณชำระส่วนใหญ่ขึ้นอยู่กับไม่ว่าคุณจะต้องจัดเก็บไฟล์ RAW จำนวนมากหรือไม่ชอบที่จะบีบอัดรูปภาพของคุณ (นอกจากนี้ยังมีกรณีที่ต้องสำรองรูปภาพของคุณไปยังที่มากกว่าหนึ่งแห่ง) หากคุณตัดสินใจว่าการย้ายรูปภาพจาก Google Photos ไปยัง Amazon Photos เป็นตัวเลือกที่เหมาะสมสำหรับคุณนี่คือวิธีการเกี่ยวกับเรื่องนี้
ก่อนอื่นให้ดาวน์โหลดรูปภาพจาก Google ลงในคอมพิวเตอร์ของคุณ
ไปที่ Google Takeout บนคอมพิวเตอร์ที่คุณต้องการดาวน์โหลดเพื่อให้แน่ใจว่าคุณลงชื่อเข้าใช้บัญชีที่เก็บรูปภาพของคุณ นี่คือที่ที่คุณจะเลือกข้อมูลที่คุณต้องการดาวน์โหลดและคุณจะเห็นข้อมูลจากผลิตภัณฑ์ทั้งหมดของ Google ที่คุณใช้เช่น Chrome, YouTube, แผนที่เป็นต้นเนื่องจากเรากำลังจะดาวน์โหลดรูปภาพไป ไปข้างหน้าและคลิก ยกเลิกการเลือกทั้งหมด.
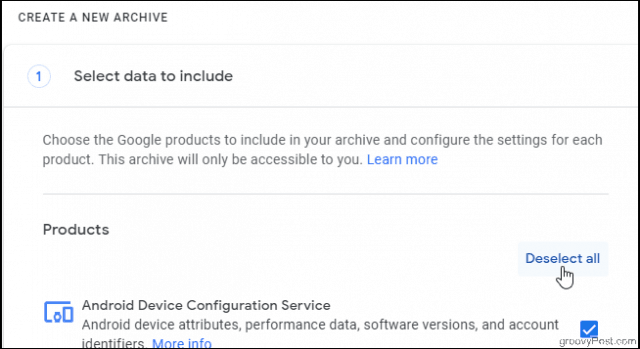
จากนั้นเลื่อนรายการลงเพื่อเลือก Google Photos
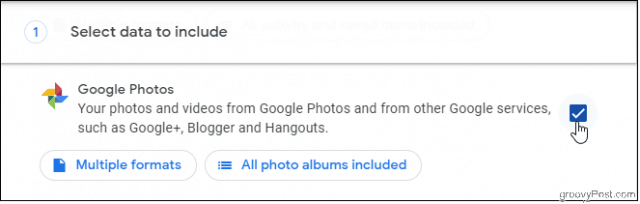
คุณมีตัวเลือกในการเลือกอัลบั้มที่จะดาวน์โหลดโดยคลิกที่ รวมอัลบั้มรูปภาพทั้งหมด ปุ่ม. โดยค่าเริ่มต้นอัลบั้มทั้งหมดของคุณจะถูกดาวน์โหลด แต่ถ้าคุณรู้ว่ามีบางอย่างที่คุณไม่ต้องการคุณสามารถยกเลิกการเลือกที่นี่ เมื่อเสร็จแล้วให้คลิก ขั้นตอนต่อไป ที่ด้านล่างของหน้า
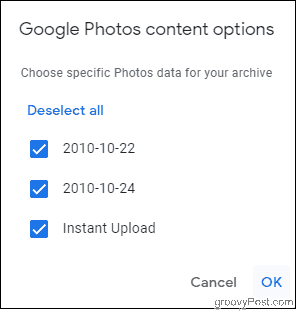
การกำหนดรูปแบบเก็บถาวรเอง
การตั้งค่าชุดถัดไปนี้เน้นที่รูปแบบของการดาวน์โหลดของคุณ ภายใต้วิธีการจัดส่งให้เลือกว่าคุณต้องการรับลิงค์ดาวน์โหลดในอีเมลของคุณหรือส่งไปยังผู้ให้บริการจัดเก็บรายอื่นเช่น Dropbox หรือ OneDrive คุณสามารถเพิ่มที่เก็บถาวรลงใน Google ไดรฟ์ได้ แต่โปรดจำไว้ว่านี่จะนับรวมกับโควต้าการจัดเก็บของคุณ ดังนั้นหากพื้นที่เก็บข้อมูลเหลือน้อยในบัญชี Google ของคุณอย่าลืมเลือกวิธีการจัดส่งแบบอื่น
คุณสามารถปล่อยให้ประเภทการส่งออกเป็นไฟล์เก็บถาวรแบบครั้งเดียวและชนิดไฟล์เป็น ซิป.
Google อนุญาตให้คุณเลือกจากขนาดไฟล์เก็บถาวรตั้งแต่ 1 GB ถึง 50 GB ยิ่งไฟล์ zip มีขนาดใหญ่เท่าใดก็จะใช้เวลานานขึ้นในการดาวน์โหลดและแตกไฟล์ อย่างไรก็ตามการเลือกขนาดเล็กเมื่อคุณมีรูปภาพนับพันหมายความว่าคุณจะต้องดาวน์โหลดไฟล์ zip จำนวนมาก
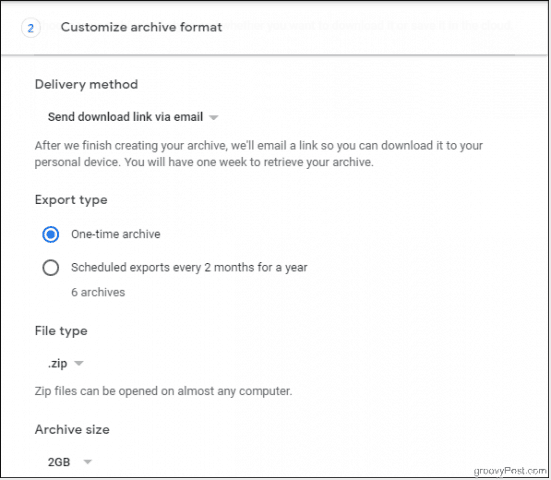
คลิก สร้างที่เก็บถาวร.
Google ส่งอีเมลแจ้งให้คุณทราบถึงคำขอเก็บถาวรของคุณ คุณจะได้รับอีเมลอีกฉบับเมื่อคลังจดหมายของคุณพร้อม อาจใช้เวลาสักครู่หากคุณมีรูปภาพและวิดีโอจำนวนมากในบัญชีของคุณ
คุณสามารถเยี่ยมชมหน้าจัดการที่เก็บถาวรเพื่อตรวจสอบว่าที่เก็บถาวรของคุณพร้อมและจัดการที่เก็บถาวรที่มีอยู่หรือไม่
ดาวน์โหลดคลังเก็บของคุณ
คลิก ดาวน์โหลดทั้งในหน้าจัดการที่เก็บถาวรหรือจากของคุณอีเมล คุณจะได้รับแจ้งให้ลงชื่อเข้าใช้บัญชีของคุณอีกครั้งเพื่อความปลอดภัย การดาวน์โหลดจะเริ่มขึ้น เมื่อเสร็จแล้วให้แตกไฟล์. zip และคุณพร้อมที่จะอัปโหลด
จากนั้นใช้แอพ Amazon Photos บนเดสก์ท็อปเพื่ออัปโหลดรูปภาพของคุณ
ดาวน์โหลดและติดตั้งแอพ Amazon Photos บนเดสก์ท็อปของคุณ
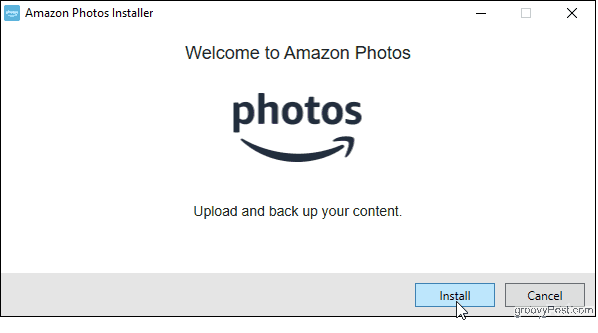
ลงชื่อเข้าใช้บัญชี Amazon ของคุณภายในแอป
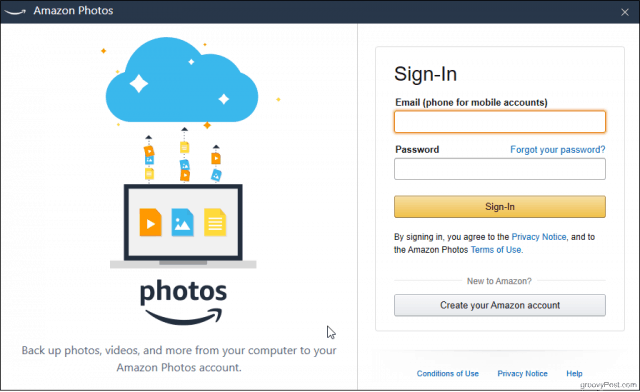
คุณสามารถใช้การตั้งค่าด่วนเพื่อสำรองโฟลเดอร์รูปภาพและวิดีโอโดยอัตโนมัติในคอมพิวเตอร์ของคุณ แต่ในตอนนี้ให้ทำการสำรองข้อมูลแบบครั้งเดียวของโฟลเดอร์เก็บถาวรของ Google เหล่านั้น
ลากโฟลเดอร์ที่มีรูปภาพของคุณไปไว้ในหน้าต่าง Amazon Photos หรือคลิกลูกศรที่อยู่ถัดจาก เลือกโฟลเดอร์ ปุ่มและเลือก ครั้งหนึ่ง จากเมนูป๊อปอัปจากนั้นค้นหาโฟลเดอร์ที่คุณต้องการ
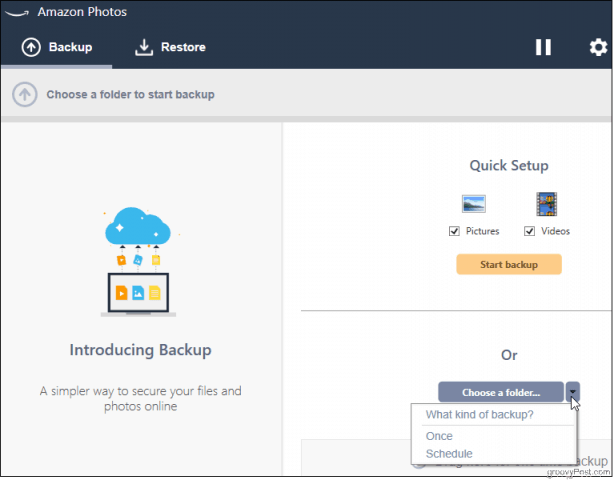
Amazon Photos จะขอให้คุณเลือกตำแหน่งใน Amazon Drive สำหรับไฟล์ของคุณ เลือกโฟลเดอร์ที่มีอยู่หรือสร้างขึ้นใหม่เพื่อเริ่มการอัพโหลด
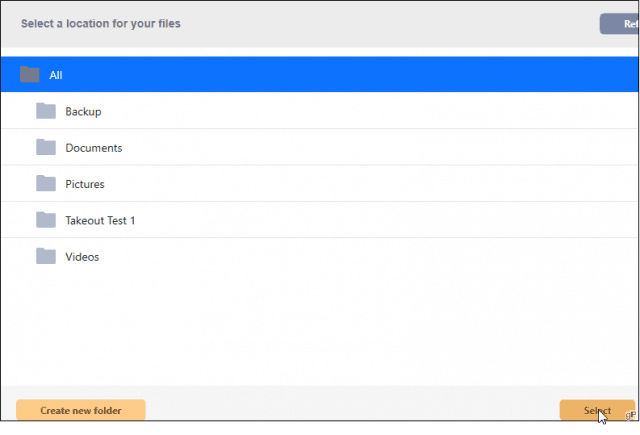
เมื่อการอัปโหลดเสร็จสิ้นคุณจะเห็นสถานะเป็นเสร็จสมบูรณ์ คลิก ดูบนเว็บ เพื่อเปิดเว็บเบราว์เซอร์ที่คุณสามารถดูรูปภาพของคุณในแกลเลอรี Amazon ของคุณ
ขั้นตอนถัดไป
ณ จุดนี้คุณมีรูปภาพสำรองไว้ทั้ง Google และ Amazon ตอนนี้คุณสามารถลบรูปภาพของคุณจาก Google เพื่อล้างพื้นที่เก็บข้อมูลบางส่วน (ถ้าคุณอัปโหลดรูปภาพด้วยคุณภาพดั้งเดิม) หรือสำรองข้อมูลทั้งสองตำแหน่งต่อไป









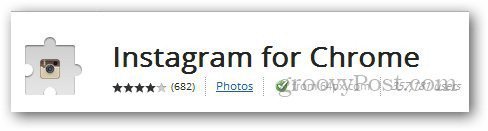
ทิ้งข้อความไว้