15 เทคนิคการคัดลอกและวางสำหรับ Microsoft Excel

ทำงานในสเปรดชีตทั้งวันใช่ไหม ลองดูเทคนิคการคัดลอกและวาง 15 รายการนี้เพื่อประหยัดเวลาเมื่อคุณคัดลอกและวางเซลล์ใน Microsoft Excel
Excel เป็นหนึ่งในสเปรดชีตที่ใช้งานง่ายที่สุดแอปพลิเคชั่นที่จะใช้ แต่เมื่อพูดถึงการคัดลอกและวางข้อมูลในส่วนต่าง ๆ ของสเปรดชีตผู้ใช้ส่วนใหญ่จะไม่ทราบว่ามีความเป็นไปได้มากมายเพียงใด
ไม่ว่าคุณต้องการคัดลอกและวางแต่ละเซลล์แถวหรือคอลัมน์หรือแผ่นงานทั้งหมด 15 เทคนิคต่อไปนี้จะช่วยให้คุณทำมันได้เร็วขึ้นและมีประสิทธิภาพยิ่งขึ้น
1. คัดลอกผลลัพธ์ของสูตร
หนึ่งในสิ่งที่น่ารำคาญที่สุดเกี่ยวกับการคัดลอกและการวางใน Excel คือเมื่อคุณพยายามคัดลอกและวางผลลัพธ์ของสูตร Excel เนื่องจากเมื่อคุณวางผลลัพธ์ของสูตรสูตรจะอัปเดตโดยอัตโนมัติเมื่อเทียบกับเซลล์ที่คุณวางไว้
คุณสามารถป้องกันไม่ให้สิ่งนี้เกิดขึ้นและคัดลอกเฉพาะค่าจริงโดยใช้เคล็ดลับง่ายๆ
เลือกเซลล์ที่มีค่าที่คุณต้องการคัดลอก คลิกขวาที่เซลล์ใดก็ได้แล้วเลือก สำเนา จากเมนูป๊อปอัป
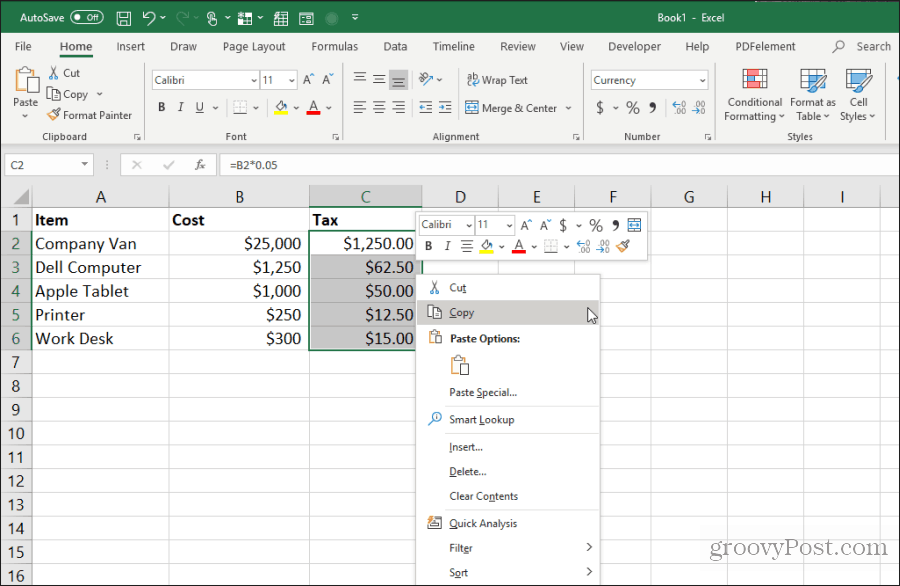
คลิกขวาที่เซลล์แรกในช่วงที่คุณต้องการวางค่า เลือก ค่า ไอคอนจากเมนูป๊อปอัป
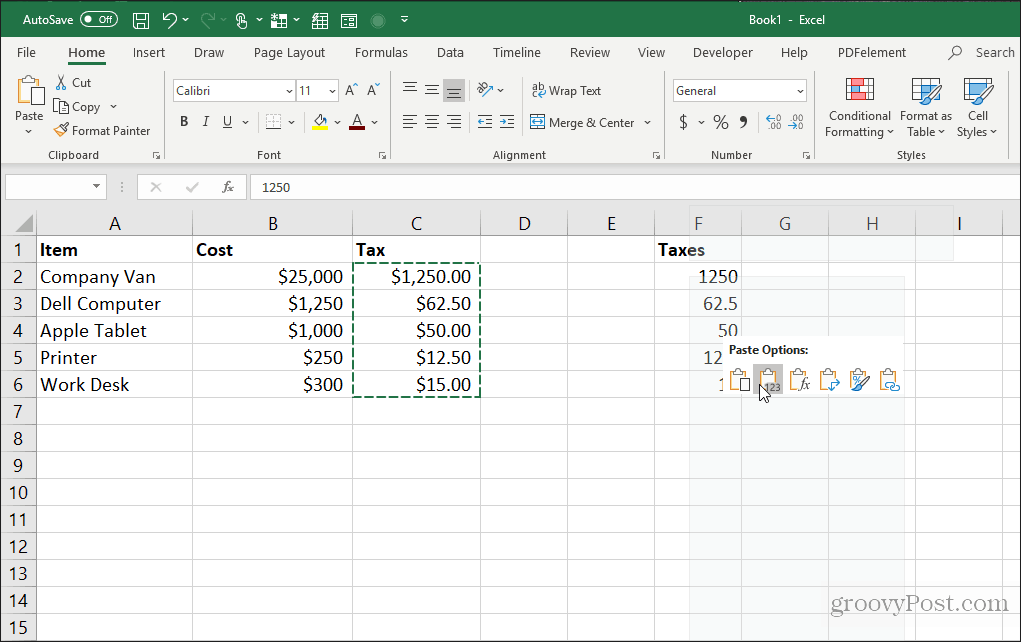
สิ่งนี้จะวางเฉพาะค่า (ไม่ใช่สูตร) ลงในเซลล์ปลายทาง
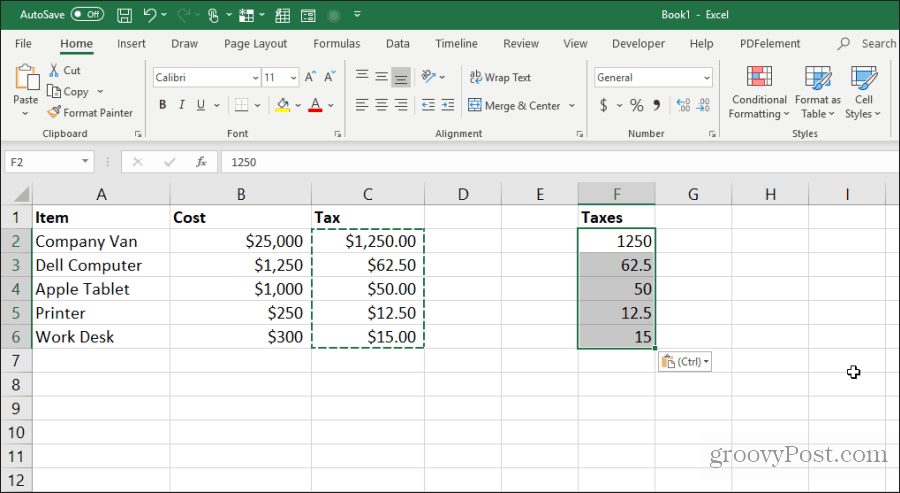
สิ่งนี้จะลบความซับซ้อนของสูตรแบบสัมพัทธ์ทั้งหมดที่เกิดขึ้นเมื่อคุณคัดลอกและวางเซลล์สูตรตามปกติใน Excel
2. คัดลอกสูตรโดยไม่เปลี่ยนการอ้างอิง
หากคุณต้องการคัดลอกและวางเซลล์สูตร แต่ เก็บไว้ สูตรที่คุณสามารถทำได้เช่นกัน ปัญหาเดียวของการวางสูตรอย่างเคร่งครัดคือ Excel จะอัปเดตเซลล์ที่อ้างอิงทั้งหมดโดยอัตโนมัติเมื่อเทียบกับตำแหน่งที่คุณวาง
คุณสามารถวางเซลล์สูตรได้ แต่เก็บเซลล์ที่อ้างอิงดั้งเดิมไว้ในสูตรเหล่านั้นโดยทำตามเคล็ดลับด้านล่าง
เน้นเซลล์ทั้งหมดที่มีสูตรที่คุณต้องการคัดลอก เลือก บ้าน คลิกที่เมนู ค้นหาและเลือก ไอคอนในกลุ่มการแก้ไขและเลือก แทนที่.
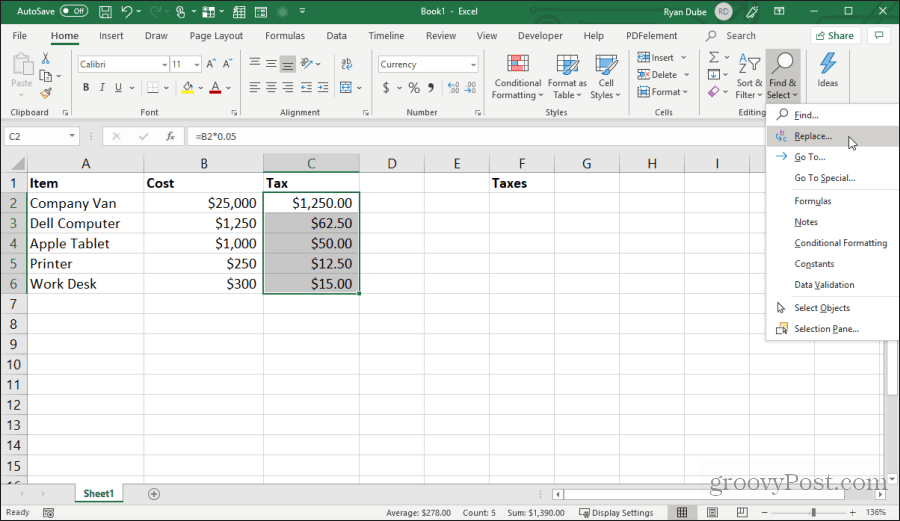
ใน ค้นหาและแทนที่ หน้าต่างพิมพ์ = ใน หาอะไร ฟิลด์และ # ใน แทนที่ด้วย สนาม เลือก แทนที่ทั้งหมด. เลือก ปิด.
การดำเนินการนี้จะแปลงสูตรทั้งหมดเป็นข้อความที่มีเครื่องหมาย # อยู่ด้านหน้า คัดลอกเซลล์เหล่านี้ทั้งหมดและวางในเซลล์ที่คุณต้องการวาง
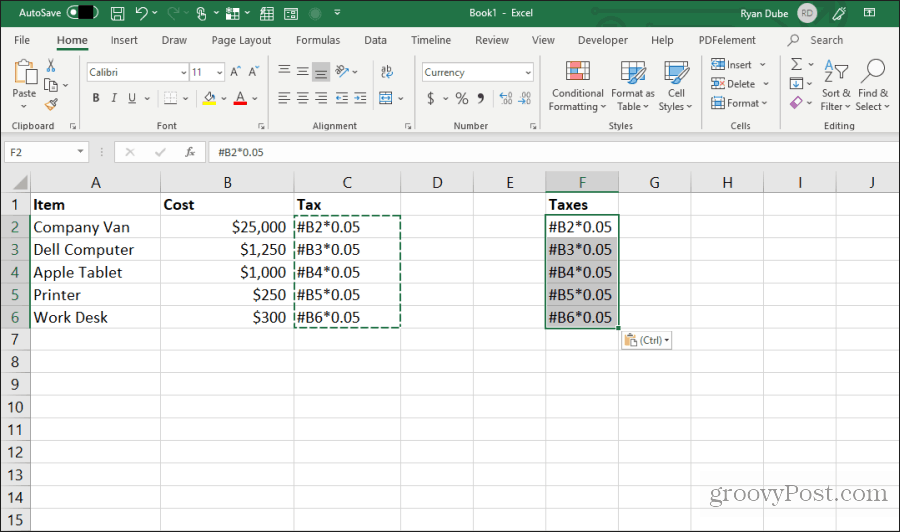
ถัดไปเน้นเซลล์ทั้งหมดในคอลัมน์ทั้งสอง กดแป้น Shift ค้างไว้และเน้นเซลล์ทั้งหมดในหนึ่งคอลัมน์ จากนั้นกดปุ่ม Control ค้างไว้และเลือกเซลล์ทั้งหมดในคอลัมน์ที่วาง
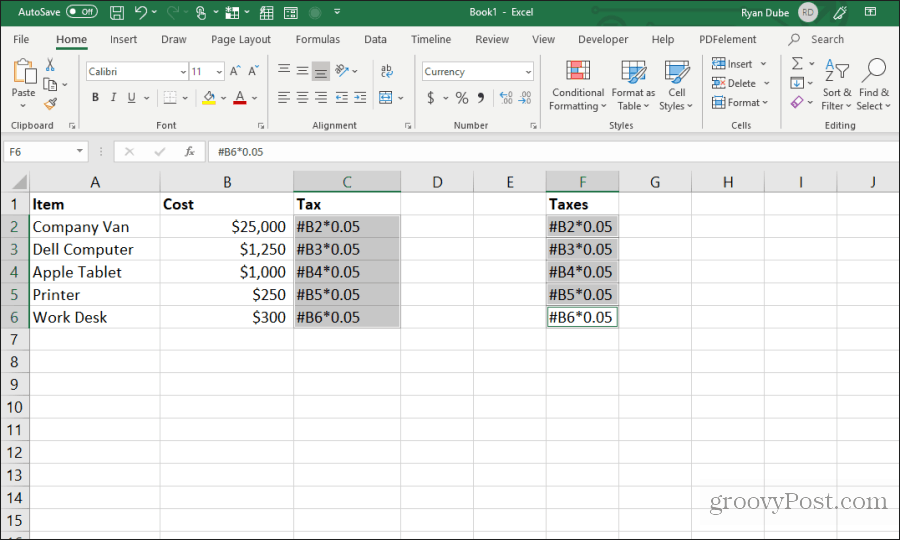
เมื่อเซลล์ทั้งหมดยังคงไฮไลต์อยู่ให้ทำการค้นหาซ้ำและแทนที่ขั้นตอนด้านบน เวลานี้พิมพ์ # ใน หาอะไร ฟิลด์และ = ในฟิลด์ แทนที่ด้วย สนาม เลือก แทนที่ทั้งหมด. เลือก ปิด.
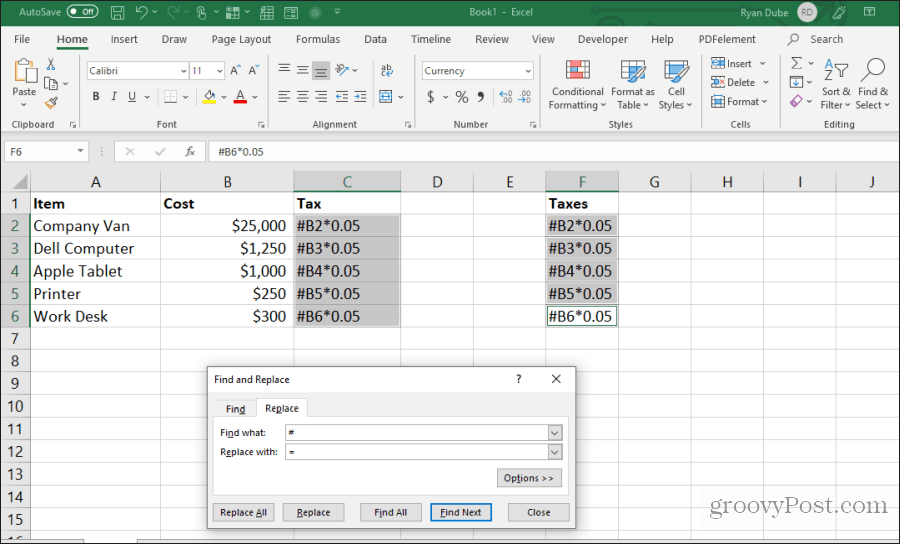
เมื่อคัดลอกและแทนที่เสร็จแล้วช่วงทั้งสองจะมีสูตรเดียวกันที่แน่นอนโดยไม่มีการอ้างอิงเปลี่ยน
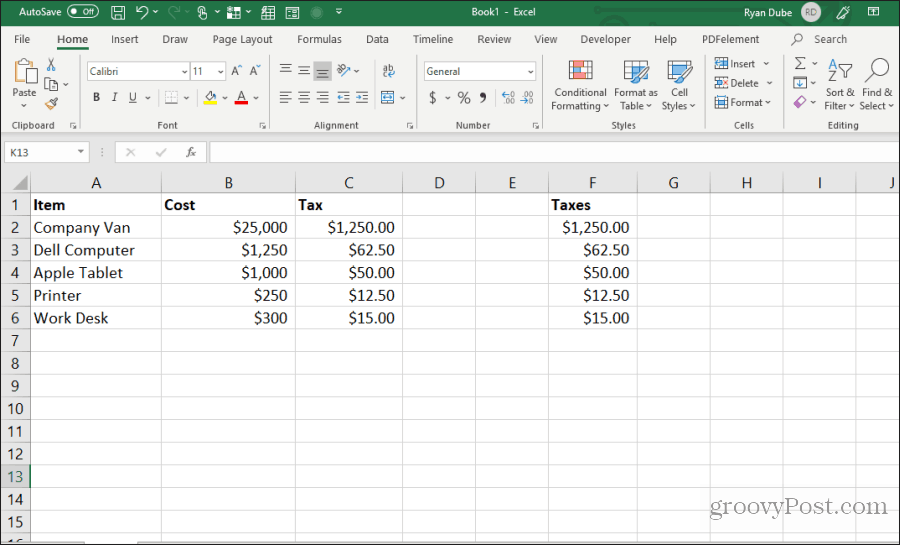
ขั้นตอนนี้อาจดูเหมือนขั้นตอนเพิ่มเติมไม่กี่ขั้นตอน แต่เป็นวิธีที่ง่ายที่สุดในการแทนที่การอ้างอิงที่อัปเดตแล้วในสูตรที่คัดลอก
3. หลีกเลี่ยงการคัดลอกเซลล์ที่ซ่อนอยู่
ความรำคาญทั่วไปอื่นเมื่อคัดลอกและวางExcel คือเมื่อเซลล์ที่ซ่อนอยู่เข้าหากันเมื่อคุณคัดลอกและวาง หากคุณเลือกและวางเซลล์เหล่านั้นคุณจะเห็นเซลล์ที่ซ่อนอยู่ปรากฏในช่วงที่คุณวางเซลล์เหล่านั้น
หากคุณต้องการคัดลอกและวางเซลล์ที่มองเห็นได้ให้เลือกเซลล์ จากนั้นใน บ้าน เมนูให้เลือก ค้นหาและเลือกแล้วเลือก ไปที่พิเศษ จากเมนูแบบเลื่อนลง
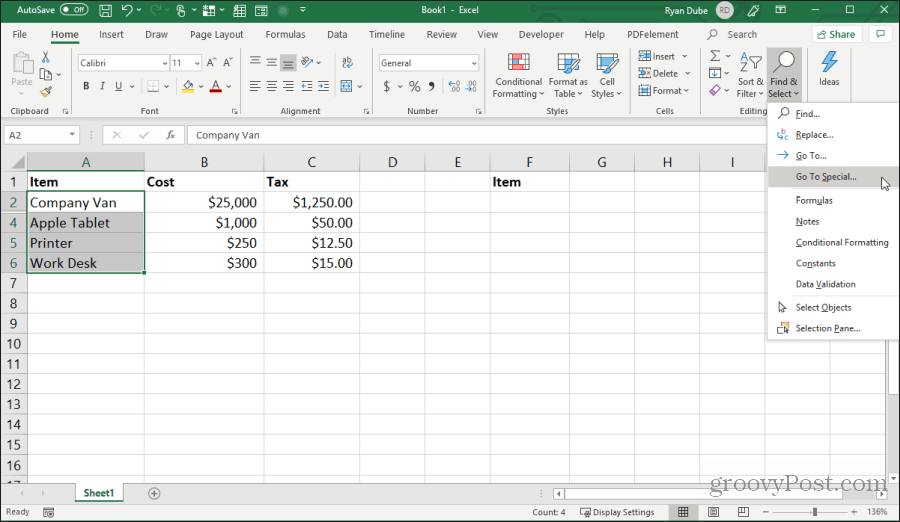
ในหน้าต่างไปที่พิเศษให้เปิดใช้งาน เซลล์ที่มองเห็นได้เท่านั้น. เลือก ตกลง.
ตอนนี้กด Control + C เพื่อคัดลอกเซลล์ คลิกที่เซลล์แรกที่คุณต้องการวางแล้วกด Control + V.
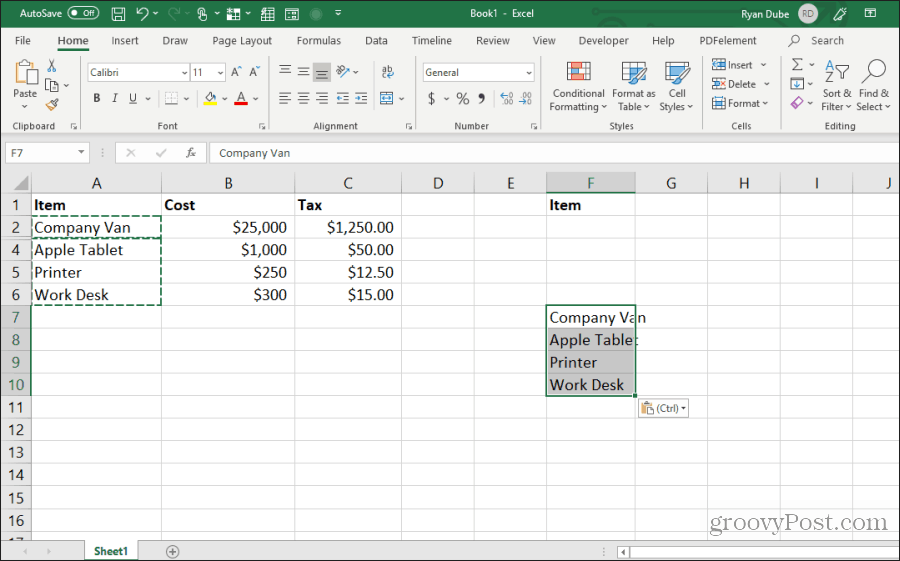
สิ่งนี้จะวางเฉพาะเซลล์ที่มองเห็นได้
บันทึก: การวางเซลล์ลงในคอลัมน์ที่ซ่อนแถวที่สองทั้งหมดไว้จริง ๆ แล้วจะซ่อนเซลล์ที่มองเห็นที่สองที่คุณวาง
4. เติมลงล่างด้วยสูตร
หากคุณป้อนสูตรลงในเซลล์ด้านบนถัดจากช่วงของเซลล์ที่กรอกแล้วมีวิธีง่าย ๆ ในการวางสูตรเดียวกันในส่วนที่เหลือของเซลล์
วิธีทั่วไปที่ผู้คนทำเช่นนี้คือคลิกและจับที่จับที่ด้านล่างซ้ายของเซลล์แรกและลากไปที่ด้านล่างของช่วง สิ่งนี้จะเติมเซลล์ทั้งหมดและอัพเดตการอ้างอิงเซลล์ในสูตรตามนั้น
แต่ถ้าคุณมีหลายพันแถวการลากไปทางด้านล่างอาจเป็นเรื่องยาก
เลือกเซลล์แรกจากนั้นกดปุ่ม เปลี่ยน กดแป้นค้างไว้ที่บ้านเหนือที่จับล่างขวาบนเซลล์แรกจนกระทั่งคุณเห็นเส้นคู่ขนานปรากฏขึ้นสองเส้น
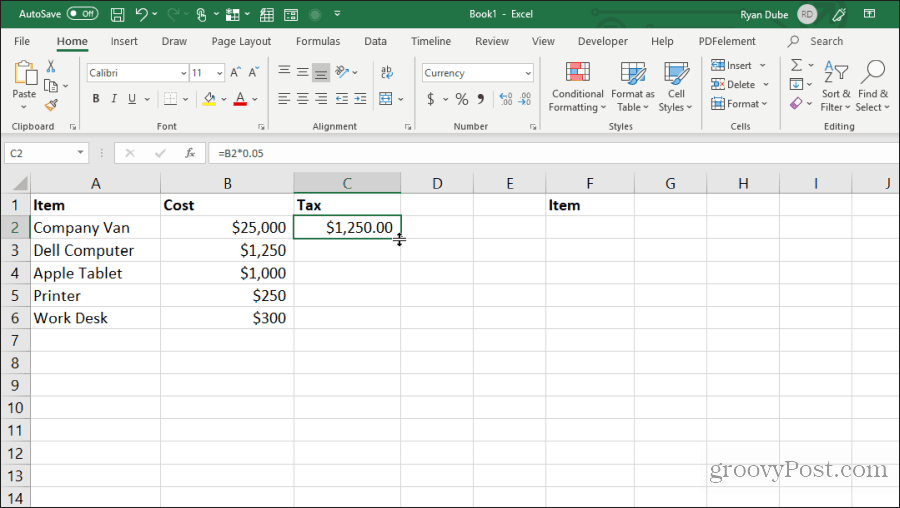
คลิกสองครั้งที่จุดจับคู่นี้เพื่อเติมที่ด้านล่างของคอลัมน์ที่มีข้อมูลทางด้านซ้าย
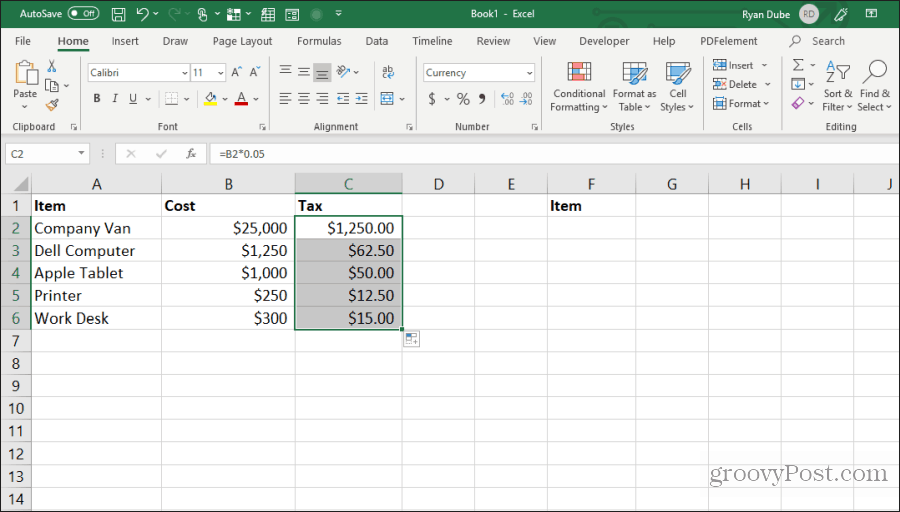
เทคนิคนี้เพื่อเติมเซลล์ลงอย่างรวดเร็วและง่ายดายและประหยัดเวลาได้มากเมื่อคุณต้องจัดการกับสเปรดชีตขนาดใหญ่มาก
5. คัดลอกโดยใช้การลากและวาง
การประหยัดเวลาที่ประณีตอีกประการหนึ่งคือการคัดลอกกลุ่มของเซลล์โดยการลากแล้ววางลงในแผ่นงาน ผู้ใช้หลายคนไม่ทราบว่าคุณสามารถย้ายเซลล์หรือช่วงได้เพียงแค่คลิกและลาก
ลองดูโดยเน้นกลุ่มของเซลล์ จากนั้นเลื่อนตัวชี้เมาส์เหนือขอบของเซลล์ที่เลือกจนกว่าจะเปลี่ยนเป็นกากบาท
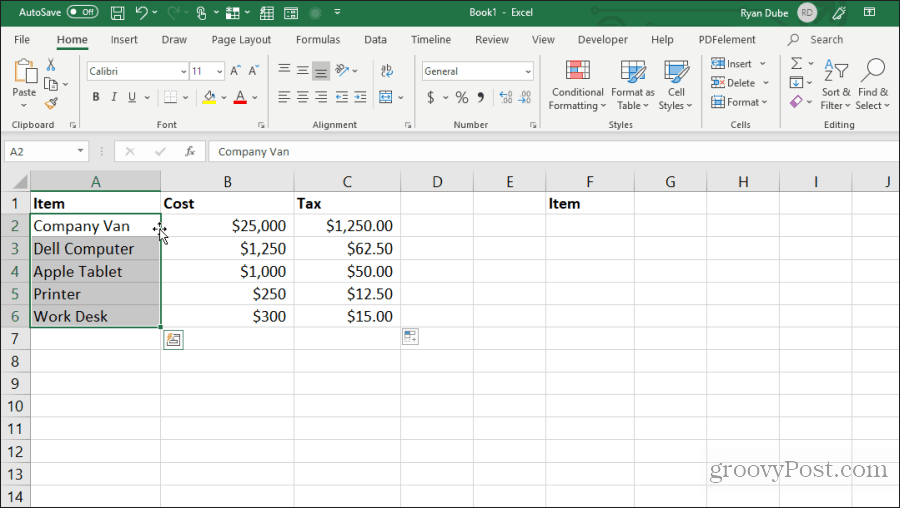
คลิกซ้ายค้างเมาส์เพื่อลากเซลล์ไปยังตำแหน่งใหม่
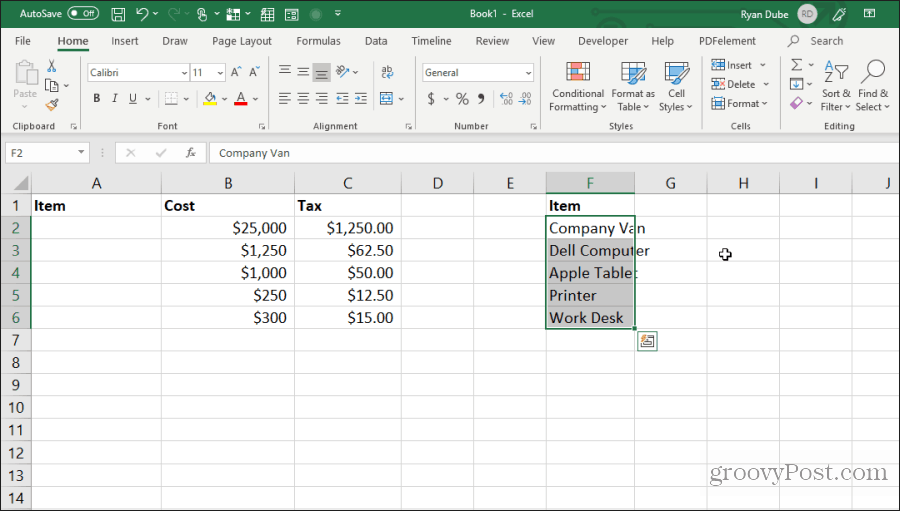
เทคนิคนี้ดำเนินการเช่นเดียวกับการใช้ Control-C และ Control-V เพื่อตัดและวางเซลล์ มันจะช่วยให้คุณกดปุ่มไม่กี่ครั้ง
6. คัดลอกจากเซลล์ด้านบน
อีกหนึ่งเคล็ดลับที่รวดเร็วในการบันทึกการกดแป้นคือ Control + D คำสั่ง หากคุณวางเคอร์เซอร์ไว้ใต้เซลล์ที่คุณต้องการคัดลอกเพียงกด Control + D และเซลล์ด้านบนจะได้รับการคัดลอกและวางลงในเซลล์ที่คุณเลือก
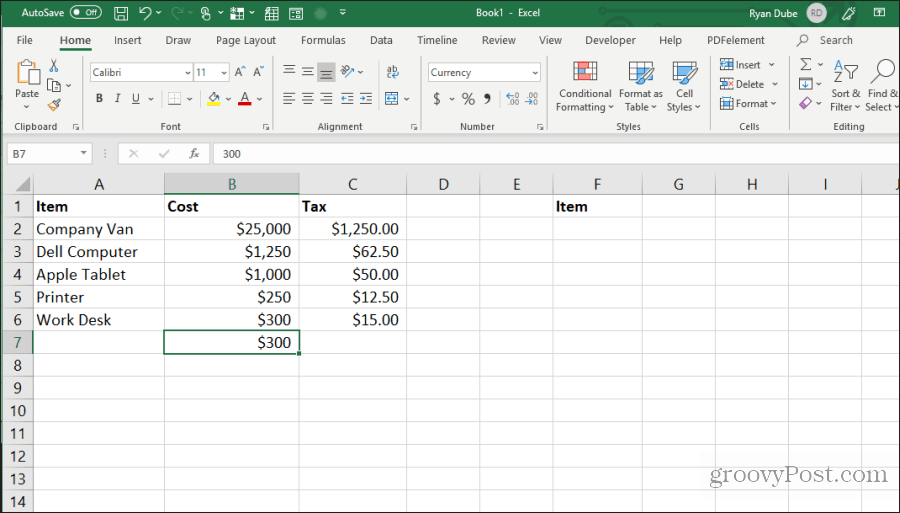
Control + Shift +’ ดำเนินการกระทำเดียวกันเช่นกัน
7. คัดลอกจากเซลล์ด้านซ้าย
หากคุณต้องการทำสิ่งเดียวกัน แต่คัดลอกจากเซลล์ไปทางซ้ายแทนเพียงเลือกเซลล์ไปทางขวาแล้วกด Control + R.
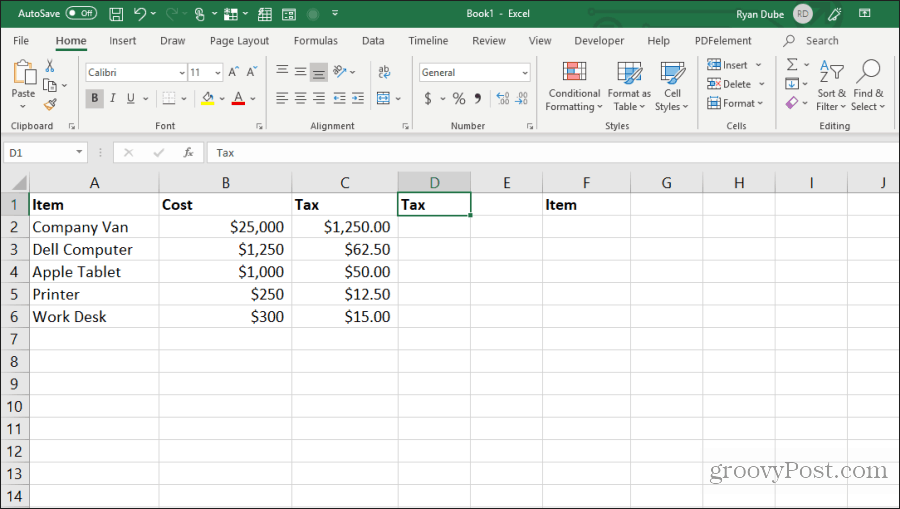
นี่จะเป็นการคัดลอกเซลล์ไปทางซ้ายและวางลงในเซลล์ทางด้านขวาด้วยการกดแป้นเพียงครั้งเดียว!
8. คัดลอกการจัดรูปแบบเซลล์
บางครั้งคุณอาจต้องการใช้การจัดรูปแบบเดียวกันในเซลล์อื่นที่คุณเคยใช้ในเซลล์ดั้งเดิม อย่างไรก็ตามคุณไม่ต้องการคัดลอกเนื้อหา
คุณสามารถคัดลอกเพียงการจัดรูปแบบของเซลล์โดยเลือกเซลล์จากนั้นพิมพ์ Control + C เพื่อคัดลอก
เลือกเซลล์หรือเซลล์ที่คุณต้องการจัดรูปแบบเช่นต้นฉบับคลิกขวาและเลือกไอคอนการจัดรูปแบบ
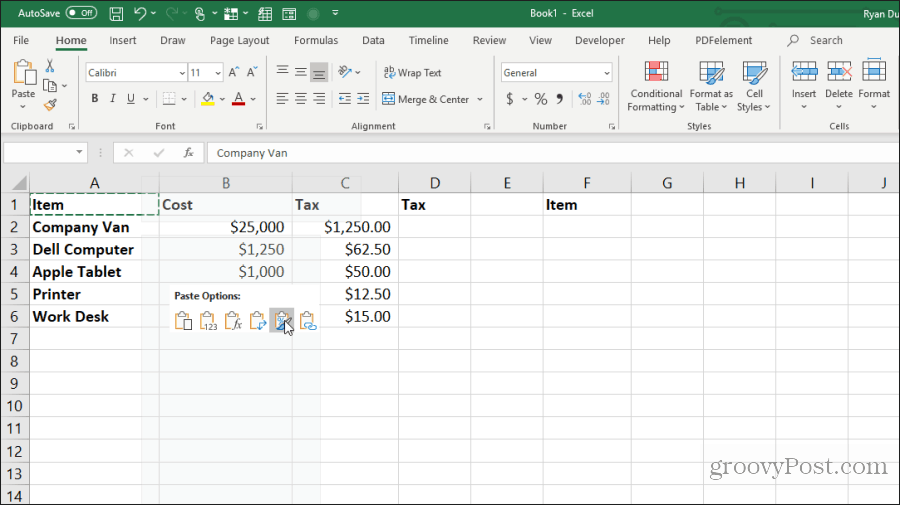
วิธีนี้จะวางเฉพาะการจัดรูปแบบดั้งเดิม แต่ไม่ใช่เนื้อหา
9. คัดลอกแผ่นงานทั้งหมด
หากคุณเคยต้องการที่จะทำงานกับสเปรดชีต แต่ไม่ต้องการที่จะทำให้ยุ่งเหยิงแผ่นงานต้นฉบับการคัดลอกแผ่นงานนั้นเป็นวิธีที่ดีที่สุด
การทำเช่นนี้เป็นเรื่องง่าย ไม่ต้องคลิกขวาและเลือก ย้ายหรือคัดลอก. บันทึกการกดแป้นบางส่วนโดยกดปุ่มค้างไว้ ปุ่มควบคุมคลิกซ้ายบนแท็บแผ่นงานแล้วลากไปทางขวาหรือทางซ้าย
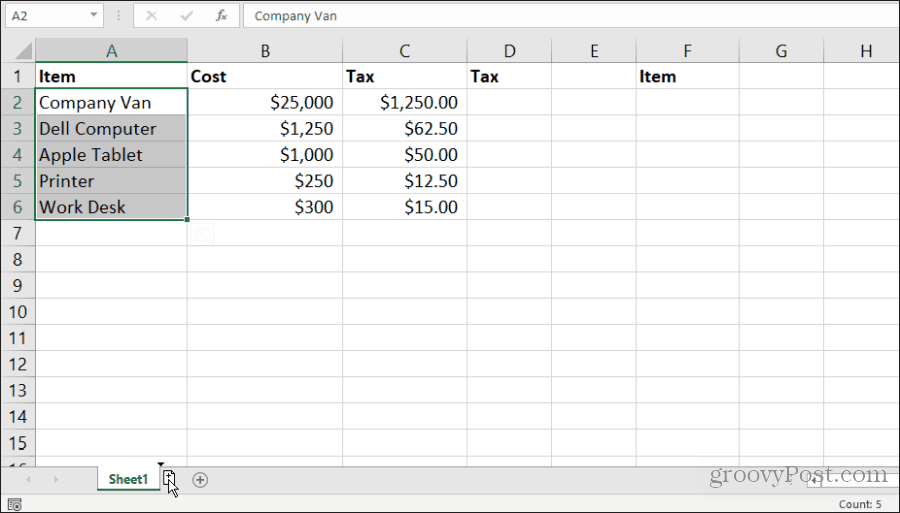
คุณจะเห็นไอคอนแผ่นเล็ก ๆ ปรากฏพร้อมสัญลักษณ์ + ปล่อยปุ่มเมาส์และแผ่นงานจะคัดลอกตำแหน่งที่คุณวางตัวชี้เมาส์ไว้
10. เติมซ้ำ
หากคุณมีชุดของเซลล์ที่คุณต้องการลากคอลัมน์ลงมาและให้เซลล์เหล่านั้นทำซ้ำการทำเช่นนั้นจะง่าย
เพียงไฮไลต์เซลล์ที่คุณต้องการทำซ้ำ กดปุ่มค้างไว้ ควบคุม สำคัญคลิกซ้ายที่มุมขวาล่างของเซลล์ล่างและลากจำนวนเซลล์ที่คุณต้องการทำซ้ำ
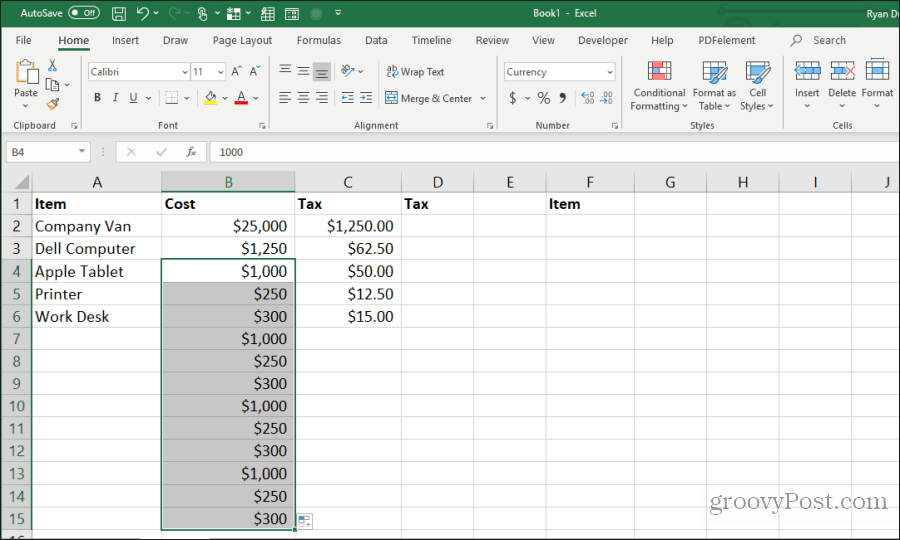
สิ่งนี้จะเติมเซลล์ทั้งหมดด้านล่างเซลล์ที่คัดลอกในรูปแบบการทำซ้ำ
11. วางคอลัมน์หรือแถวว่างทั้งหมด
เคล็ดลับอีกประการในการบันทึกการกดแป้นก็คือการเพิ่มคอลัมน์หรือแถวว่าง
วิธีการทั่วไปที่ผู้ใช้ใช้ในการทำเช่นนี้คือคลิกขวาที่แถวหรือคอลัมน์ที่ต้องการให้ว่างและเลือก แทรก จากเมนู
วิธีที่เร็วกว่าในการทำเช่นนี้คือการเน้นเซลล์ที่ประกอบขึ้นเป็นแถวหรือคอลัมน์ของข้อมูลที่คุณต้องการให้มีช่องว่าง
กดปุ่มค้างไว้ เปลี่ยน คลิกซ้ายคลิกที่มุมขวาล่างของส่วนที่เลือกแล้วลากลง (หรือไปทางขวาหากคุณเลือกช่วงคอลัมน์)
ปล่อยปุ่มเมาส์ก่อนที่จะปล่อย เปลี่ยน.
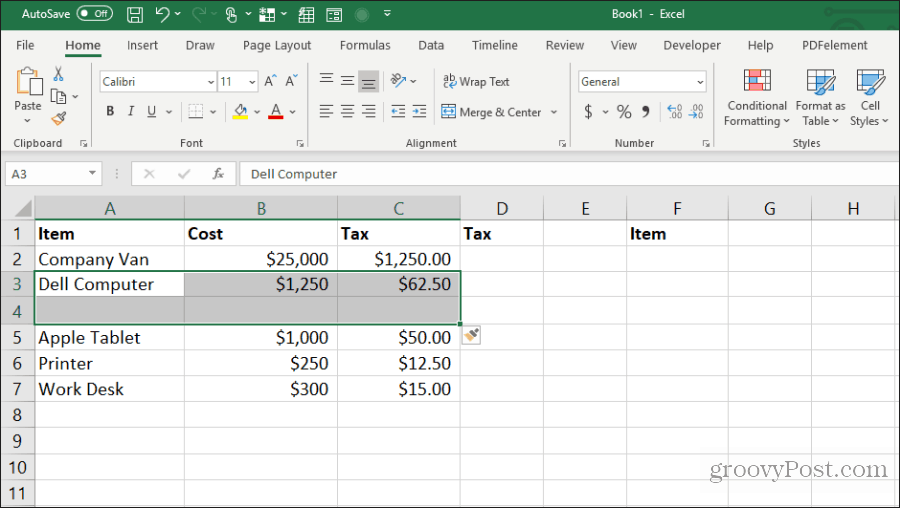
สิ่งนี้จะแทรกช่องว่าง
12. วางหลายรายการของเซลล์เดียว
หากคุณมีเซลล์ข้อมูลเดียวที่คุณต้องการในการทำซ้ำในหลาย ๆ เซลล์คุณสามารถคัดลอกแต่ละเซลล์แล้ววางลงบนเซลล์ได้มากเท่าที่คุณต้องการ เลือกเซลล์ที่คุณต้องการคัดลอกและกด Control + C เพื่อคัดลอก
จากนั้นเลือกช่วงของเซลล์ที่คุณต้องการคัดลอกข้อมูล
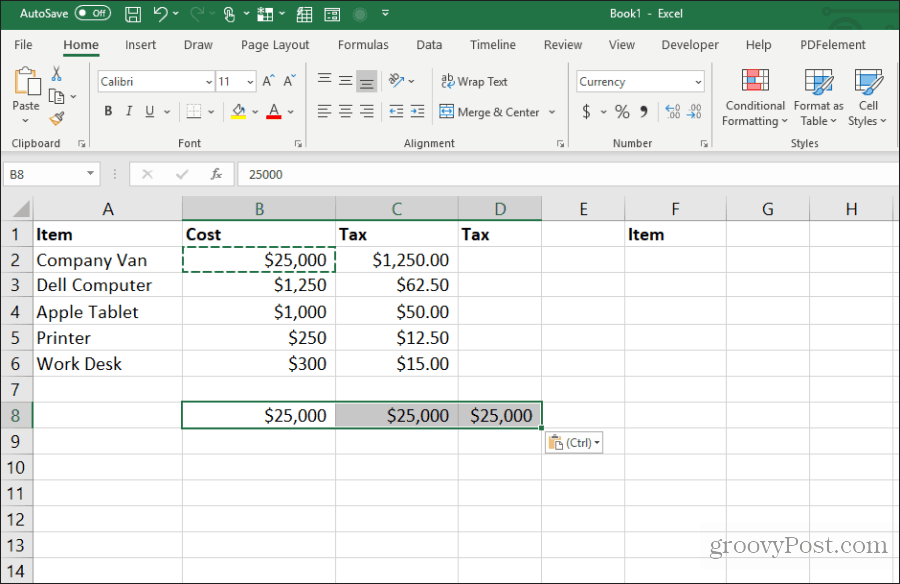
การทำเช่นนี้จะทำซ้ำเซลล์นั้นข้ามเซลล์มากเท่าที่คุณต้องการ
13. คัดลอกความกว้างคอลัมน์
เมื่อคัดลอกและวางคอลัมน์ของเซลล์และคุณต้องการให้ปลายทางมีความกว้างที่แน่นอนเหมือนกับของจริงมีเคล็ดลับเช่นกัน
เพียงคัดลอกคอลัมน์เดิมของเซลล์ตามปกติคุณจะใช้ ควบคุม-C กุญแจ คลิกขวาที่เซลล์แรกในปลายทางแล้วกด ควบคุม-V เพื่อวาง
ตอนนี้เลือกคอลัมน์เดิมของเซลล์อีกครั้งและกด ควบคุม-C. คลิกขวาที่เซลล์แรกในคอลัมน์ที่คุณวางก่อนหน้าและเลือก วางแบบพิเศษ.
ในหน้าต่าง Paste Special เปิดใช้งาน ความกว้างของคอลัมน์ และเลือก ตกลง.
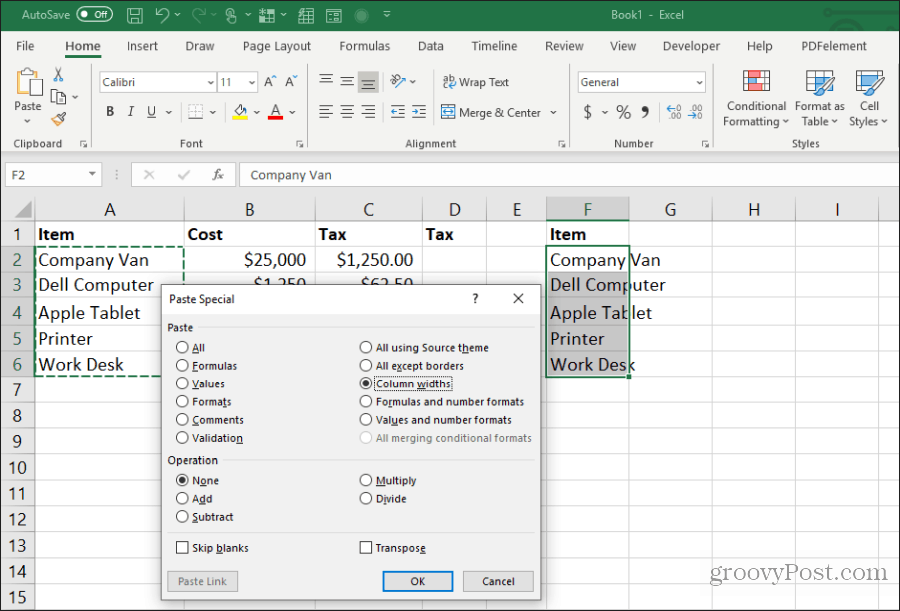
สิ่งนี้จะปรับความกว้างคอลัมน์โดยอัตโนมัติเพื่อให้ตรงกับความกว้างดั้งเดิมเช่นกัน
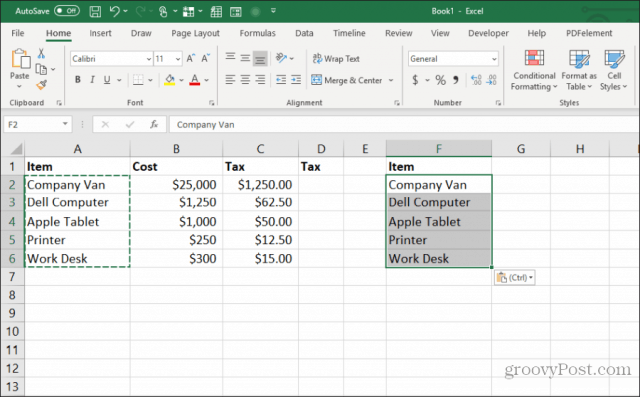
การปรับความกว้างของคอลัมน์ด้วยเมาส์อาจง่ายกว่า แต่ถ้าคุณปรับความกว้างของคอลัมน์หลายคอลัมน์พร้อมกันในแผ่นงานที่มีขนาดใหญ่มากเคล็ดลับนี้จะช่วยให้คุณประหยัดเวลาได้มาก
14. วางด้วยการคำนวณ
คุณเคยต้องการที่จะคัดลอกหมายเลขไปที่ใหม่เซลล์ แต่ทำการคำนวณในเวลาเดียวกันได้หรือไม่ คนส่วนใหญ่จะคัดลอกหมายเลขไปยังเซลล์ใหม่แล้วพิมพ์สูตรเพื่อทำการคำนวณ
คุณสามารถบันทึกขั้นตอนพิเศษนั้นได้โดยทำการคำนวณในระหว่างกระบวนการวาง
เริ่มต้นด้วยชีตที่มีตัวเลขที่คุณต้องการทำการคำนวณก่อนอื่นให้เลือกเซลล์ดั้งเดิมทั้งหมดแล้วกด Control + C เพื่อคัดลอก วางเซลล์เหล่านั้นลงในคอลัมน์ปลายทางที่คุณต้องการผลลัพธ์
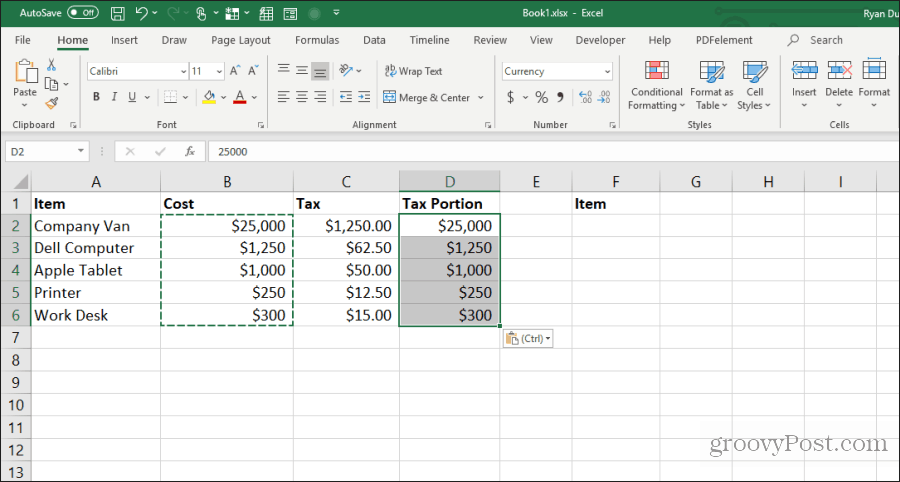
ถัดไปเลือกช่วงที่สองของเซลล์ที่คุณต้องการทำการคำนวณและกด Control + C เพื่อคัดลอก เลือกช่วงปลายทางอีกครั้งคลิกขวาแล้วเลือก วางแบบพิเศษ.
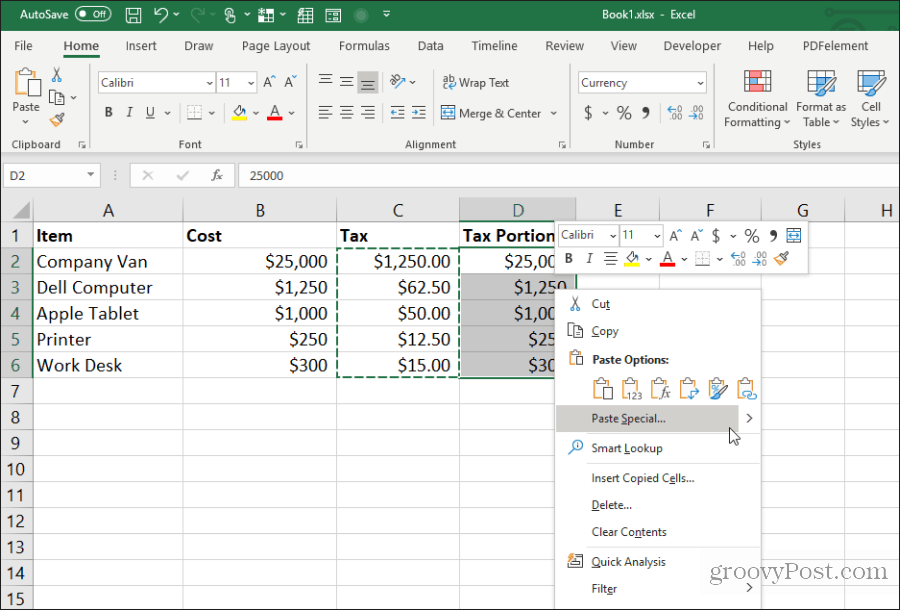
ในหน้าต่างวางแบบพิเศษภายใต้การดำเนินการเลือกการดำเนินการที่คุณต้องการดำเนินการกับตัวเลขทั้งสอง เลือกตกลงและผลลัพธ์จะปรากฏในเซลล์ปลายทาง
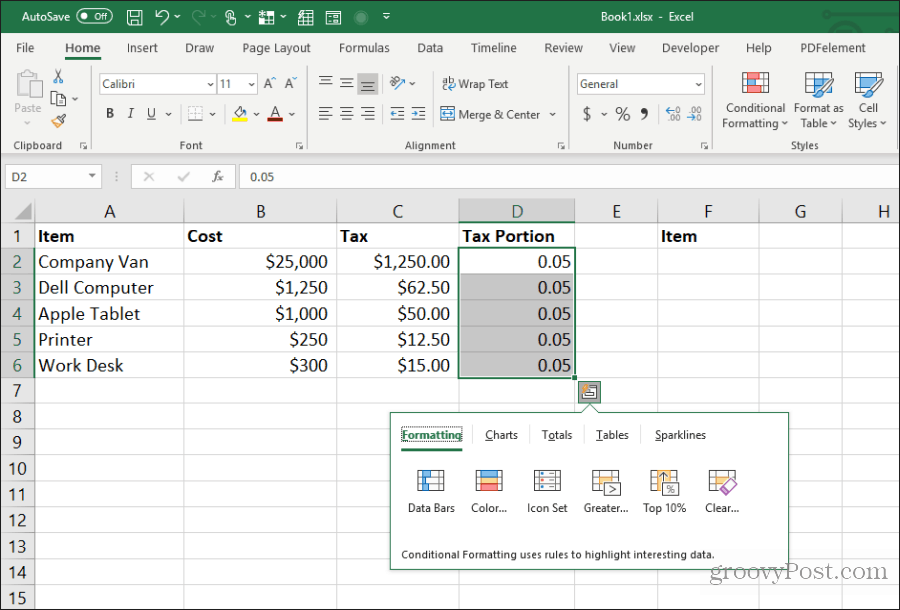
นี่เป็นวิธีที่รวดเร็วและง่ายดายในการคำนวณอย่างรวดเร็วในสเปรดชีตโดยไม่จำเป็นต้องใช้เซลล์เพิ่มเติมเพื่อทำการคำนวณอย่างรวดเร็ว
15. สลับคอลัมน์เป็นแถว
เคล็ดลับการวางที่มีประโยชน์ที่สุดของทั้งหมดคือการเปลี่ยนคอลัมน์เป็นแถว สิ่งนี้มีประโยชน์อย่างยิ่งเมื่อคุณมีแผ่นงานหนึ่งแผ่นที่มีรายการในแนวตั้งพร้อมกับคอลัมน์ที่คุณต้องการใช้เป็นส่วนหัวในแผ่นงานใหม่
ก่อนอื่นให้ไฮไลต์และคัดลอก (โดยใช้ Control + C) คอลัมน์ของเซลล์ที่คุณต้องการแปลงเป็นแถวในแผ่นงานใหม่ของคุณ
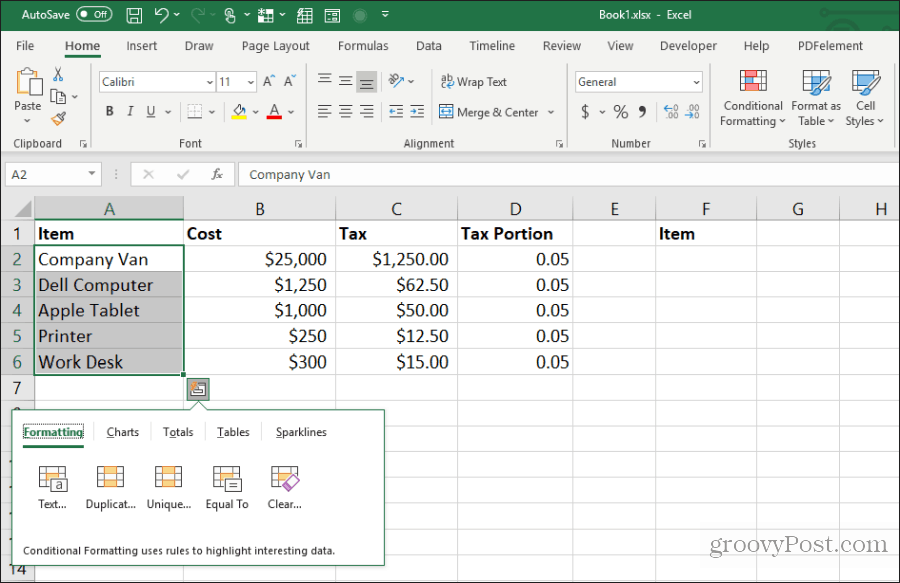
สลับเป็นแผ่นงานใหม่และเลือกเซลล์แรก คลิกขวาและเลือกไอคอน transpose ใต้ วางตัวเลือก.
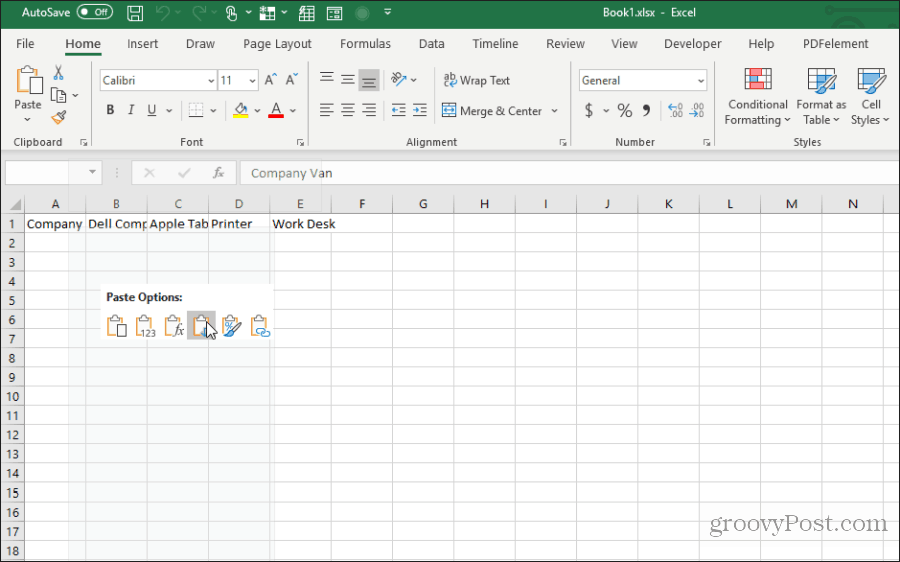
สิ่งนี้วางคอลัมน์ต้นฉบับลงในแผ่นงานใหม่เป็นแถว
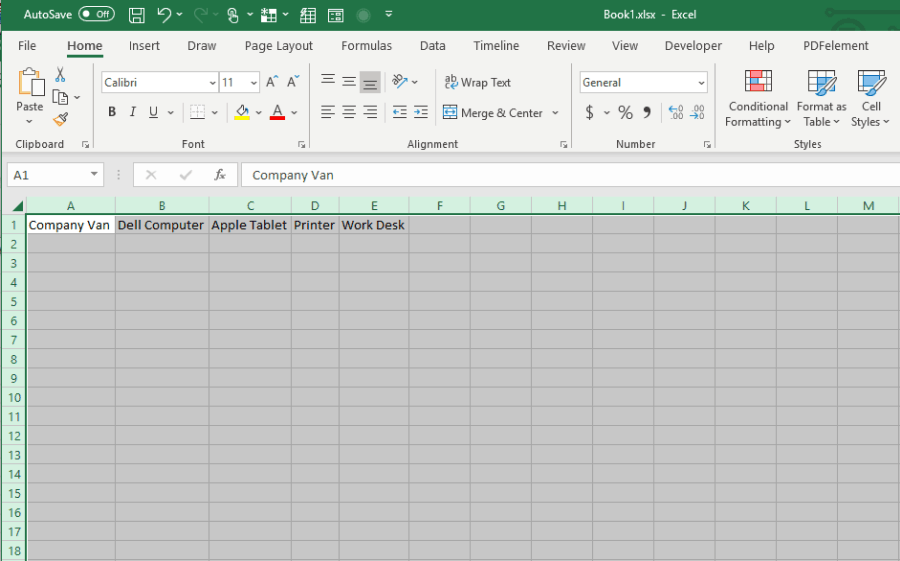
มันรวดเร็วและง่ายและประหยัดปัญหาในการคัดลอกและวางแต่ละเซลล์ทั้งหมด
ใช้เคล็ดลับและกลเม็ดทั้ง 15 ข้อข้างต้นเพื่อช่วยตัวเองให้ประหยัดเวลาในครั้งต่อไปที่คุณทำงานกับแผ่นงาน Excel










ทิ้งข้อความไว้