วิธีสร้างฟอร์มที่กรอกได้ใน Microsoft Word

มีวิธีการง่ายๆสองวิธีในการสร้างเขตข้อมูลที่เติมได้ใน Word หนึ่งคือการสร้างเขตข้อมูลที่กำหนดเอง อีกวิธีหนึ่งคือการใช้เครื่องมือสำหรับนักพัฒนาและการควบคุมการป้อนข้อมูลที่มีอยู่ในนั้น
เมื่อใดก็ตามที่มีความจำเป็นสำหรับแบบฟอร์มที่กรอกได้ผู้คนมักหันไปหาเครื่องมือแก้ไข PDF ขั้นสูงที่มีเครื่องมือในรูปแบบโต้ตอบ อย่างไรก็ตามมีคนไม่มากที่รู้ว่าการสร้างแบบฟอร์มที่กรอกได้ใน Word นั้นเป็นเรื่องง่าย
มีสองวิธีในการทำเช่นนี้ใน Word หนึ่งคือการใช้กล่องข้อความตลอดแล้วสร้างเขตข้อมูลที่กำหนดเอง อีกวิธีหนึ่งคือการใช้เครื่องมือสำหรับนักพัฒนาและการควบคุมการป้อนข้อมูลที่มีอยู่ในนั้น
คุณควรเลือกตัวเลือกใด
วิธีที่คุณใช้ขึ้นอยู่กับรูปแบบที่คุณสร้าง
คุณควรใช้วิธีการฟิลด์ที่กำหนดเองถ้าแบบฟอร์ม:
- มีเพียงช่องข้อความที่ต้องกรอก
- คุณไม่ควรฝึกอบรมผู้ใช้ถึงวิธีการกรอกฟิลด์ที่กำหนดเอง
- คุณต้องกรอกแบบฟอร์มอย่างรวดเร็ว
คุณควรใช้เครื่องมือสำหรับนักพัฒนาถ้าแบบฟอร์ม:
- ต้องใช้รายการแบบหล่นลงหรือช่องทำเครื่องหมาย
- คุณกำลังส่งไฟล์แต่ละไฟล์ไปยังผู้ใช้แต่ละคน
- คุณไม่ต้องการฝึกผู้ใช้เกี่ยวกับวิธีใช้แบบฟอร์ม
เมื่อคุณตัดสินใจเลือกวิธีที่คุณต้องการคุณสามารถเรียนรู้วิธีใช้ตัวเลือกแต่ละตัวด้านล่าง
สร้างฟอร์มที่กรอกได้ใน Word ด้วยเขตข้อมูลที่กำหนดเอง
การสร้างแบบฟอร์มที่กรอกได้ด้วยฟิลด์นั้นง่ายมาก ก่อนอื่นให้สร้างแบบฟอร์มของคุณโดยพิมพ์ชื่อสำหรับแต่ละฟิลด์และป้อนข้อความเพื่อหาคำตอบ
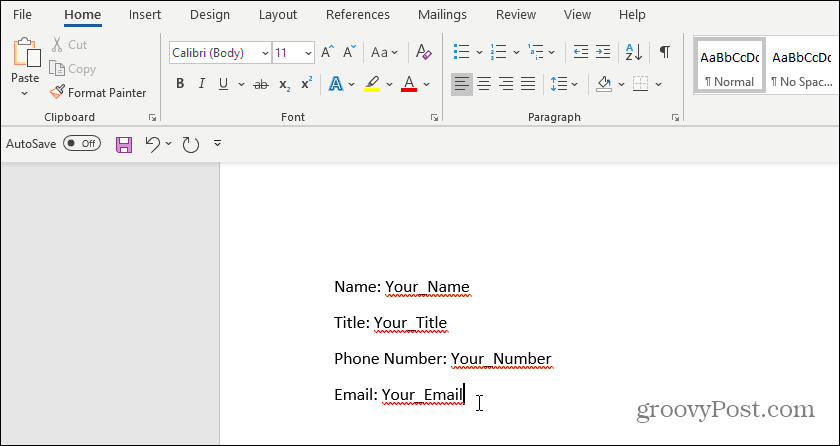
ถัดไปคุณจะต้องสร้างฟิลด์ที่กำหนดเองสำหรับการป้อนข้อมูล หากต้องการทำสิ่งนี้ให้เลือก ไฟล์, ตัวเลือกและ คุณสมบัติ. ภายใต้ Properties ให้เลือก คุณสมบัติขั้นสูง.
จะเป็นการเปิดหน้าต่างไดอะล็อกคุณสมบัติเอกสาร เลือก กำหนดเอง แถบ
หน้าต่างนี้เป็นที่ที่คุณจะสร้างแต่ละฟิลด์ที่กำหนดเองซึ่งจะไปยังแบบฟอร์มที่กรอกได้ของคุณ ในแต่ละครั้งให้ตั้งชื่อแต่ละฟิลด์และให้ค่าเริ่มต้น
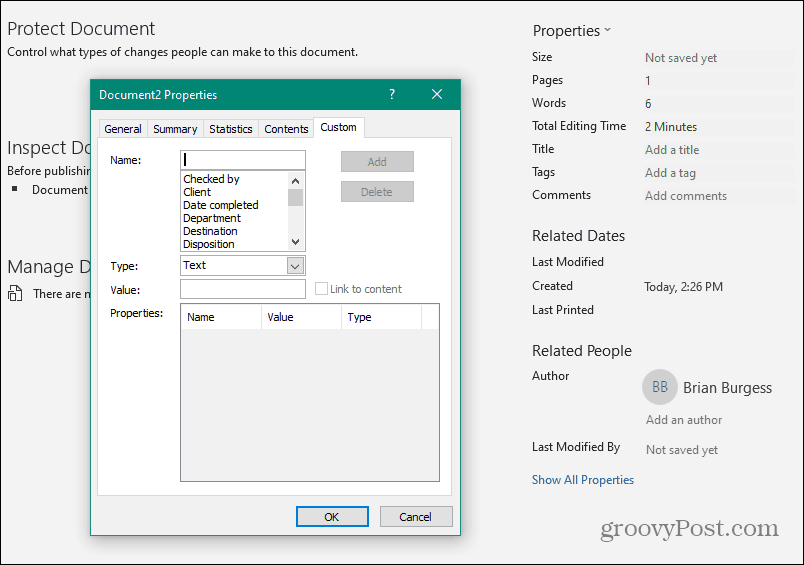
เลือก เพิ่ม เพื่อเพิ่มแต่ละฟิลด์แล้วดำเนินการต่อโดยป้อนฟิลด์ทั้งหมดในฟอร์มของคุณ
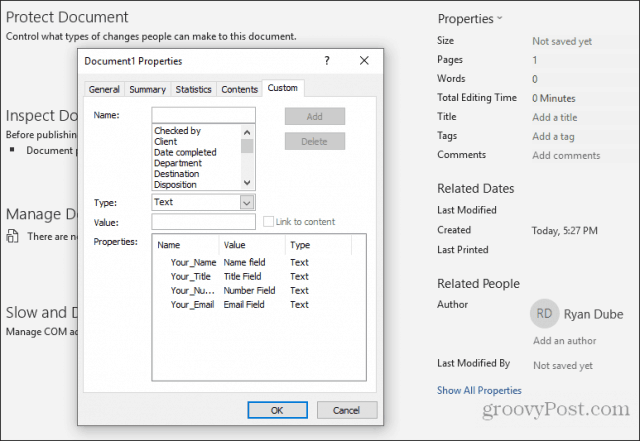
เลือก ตกลง เมื่อคุณทำเสร็จแล้ว
ในเอกสารของคุณให้ไฮไลต์ฟิลด์แรกในแบบฟอร์มของคุณ ในเมนู Word คลิกที่ แทรก คลิกเมนู อะไหล่ด่วน เลื่อนลงและเลือก ทุ่ง. หากส่วนด่วนไม่ปรากฏภายใต้เมนูแทรกคุณจะต้องเพิ่มส่วนด่วนลงในริบบอนเพื่อเข้าถึงรายการฟิลด์
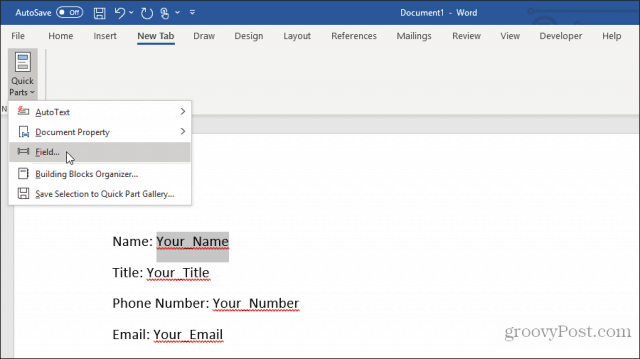
ในหน้าต่างป๊อปอัปคลิกที่ DocProperty ภายใต้ชื่อเขตข้อมูลและคลิกที่ ชื่อของคุณ (หรือสิ่งที่คุณตั้งชื่อฟิลด์) ภายใต้คุณสมบัติ
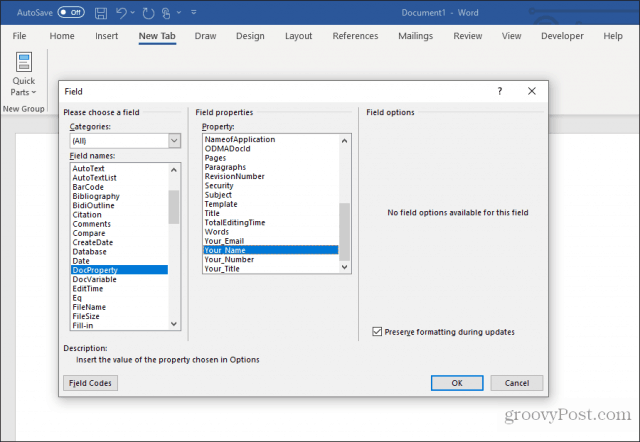
ทำกระบวนการนี้ต่อสำหรับฟิลด์ที่เหลือทั้งหมดในแบบฟอร์มของคุณจนกว่าพวกเขาจะถูกแปลงเป็นฟิลด์ทั้งหมด
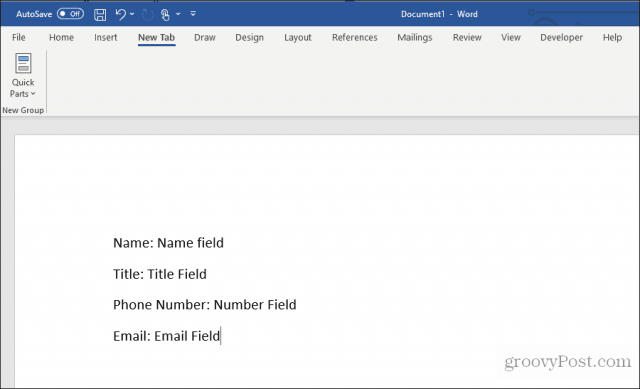
คุณสามารถเรียนรู้เพิ่มเติมเกี่ยวกับการใช้ฟิลด์ที่กำหนดเองได้หลายวิธีในการทำให้เอกสารของคุณเป็นแบบอัตโนมัติ
กรอกแบบฟอร์มด้วยฟิลด์ที่กำหนดเอง
ตอนนี้ผู้ใช้ทั้งหมดของคุณต้องทำเพื่อกรอกแบบฟอร์มคือการผ่านฟิลด์ที่กำหนดเองทั้งหมดและป้อนค่า
ในการทำเช่นนี้พวกเขาจะต้องเลือก ไฟล์, ตัวเลือกและ คุณสมบัติ. ภายใต้ Properties ให้เลือก คุณสมบัติขั้นสูง. จะเป็นการเปิดหน้าต่างไดอะล็อกคุณสมบัติเอกสาร เลือก กำหนดเอง แถบ
ในหน้าต่างคุณสมบัติเอกสารผู้ใช้ของคุณเพียงแค่ต้องเลือกแต่ละคุณสมบัติและป้อนค่าที่ถูกต้องสำหรับฟิลด์เหล่านั้นแล้วเลือก ปรับเปลี่ยน.
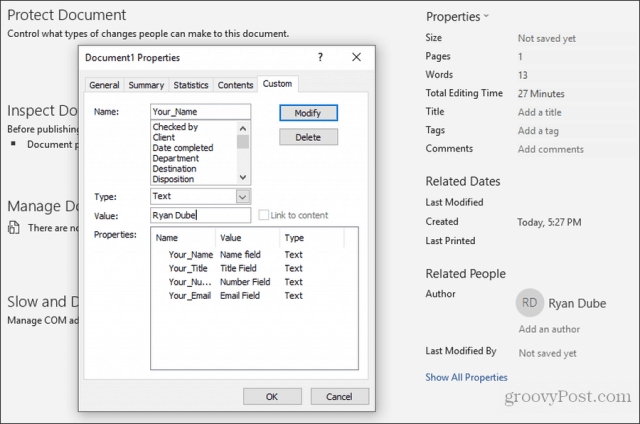
หลังจากป้อนค่าสำหรับฟิลด์ที่กำหนดเองทั้งหมดให้คลิก ตกลง จะเพิ่มค่าเหล่านั้นในฟิลด์ที่ถูกต้องในแบบฟอร์ม
คุณสามารถอัปเดตแต่ละฟอร์มในฟิลด์โดยคลิกขวาที่มันและเลือก อัปเดตฟิลด์. หรือคุณสามารถเลือกฟิลด์ทั้งหมดแล้วกด F9.
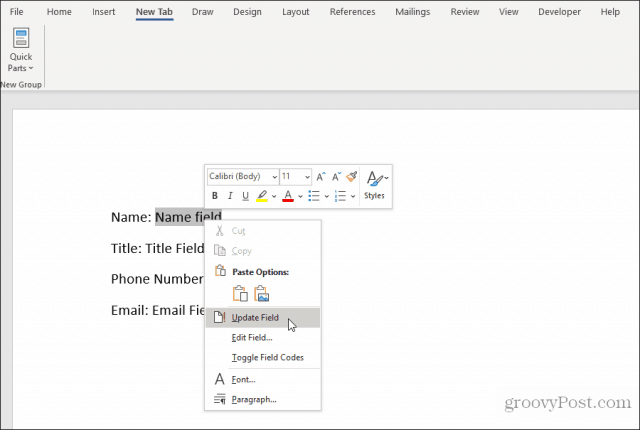
เมื่ออัปเดตทั้งหมดแล้วแบบฟอร์ม Word ที่กำหนดเองจะมีคำตอบทั้งหมดที่ป้อนลงในฟิลด์ที่กำหนดเอง
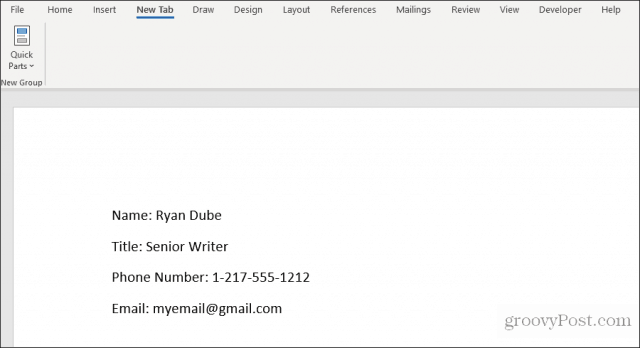
ผู้ใช้ของคุณสามารถบันทึกฟอร์มและส่งให้คุณโดยกรอกข้อมูลในฟิลด์ทั้งหมดอย่างถูกต้อง
อย่างที่คุณเห็นวิธีการนี้ช่วยประหยัดเวลาได้มากเนื่องจากสามารถป้อนค่าฟิลด์ทั้งหมดได้อย่างรวดเร็วในที่เดียว
สร้างฟอร์มที่กรอกข้อมูลได้ใน Word ด้วยเครื่องมือสำหรับนักพัฒนา
หากคุณต้องการรูปแบบที่หลากหลายยิ่งขึ้นแสดงว่าคุณเป็นทำได้ดีกว่าโดยใช้เครื่องมือสำหรับนักพัฒนาซอฟต์แวร์ใน Word เพื่อสร้างฟิลด์ป้อนข้อมูลฟอร์มที่ต้องการ ก่อนที่คุณจะทำสิ่งนี้ได้คุณจะต้องเปิดใช้งานเมนูผู้พัฒนาใน Word
เลือก ไฟล์ เมนูและเลือก ตัวเลือก. ในหน้าต่างตัวเลือกของ Word ให้เลือก ปรับแต่ง Ribbon จากบานหน้าต่างนำทางด้านซ้าย ภายใต้ เลือกคำสั่งจากเลือก แท็บหลัก. หาก Developer ปรากฏขึ้นในบานหน้าต่างด้านขวาให้เลือกช่องทำเครื่องหมายเพื่อเปิดใช้งาน หากไม่มีให้เลือก ผู้พัฒนา ในบานหน้าต่างด้านซ้ายและเลือก เพิ่ม >> เพื่อเพิ่มลงในบานหน้าต่างด้านขวา
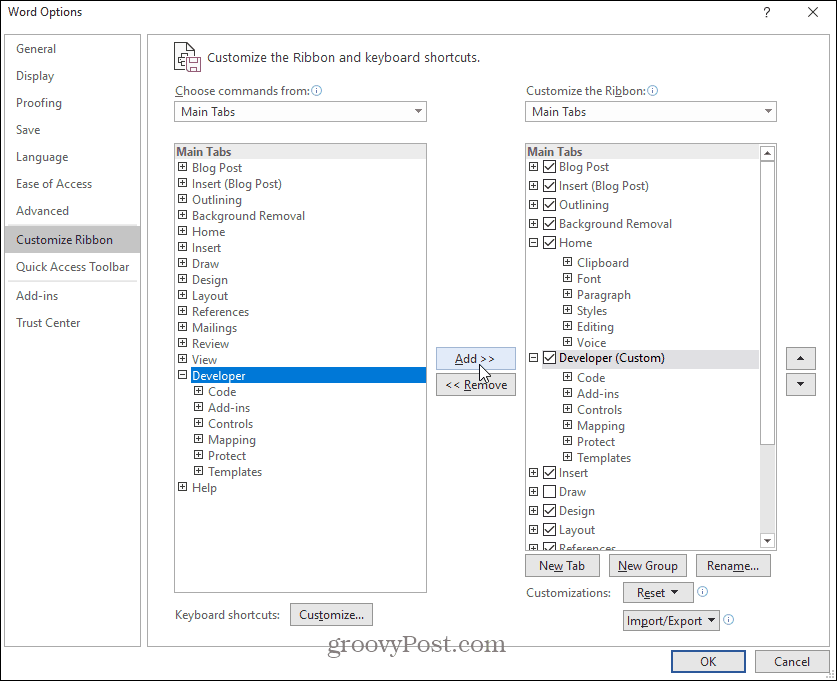
เลือก ตกลง เพื่อเสร็จสิ้น ตอนนี้คุณควรเห็น ผู้พัฒนา ปรากฏขึ้นในเมนู Windows
เปิดเอกสาร Word ใหม่โดยเลือก ไฟล์ จากเมนูให้เลือก ใหม่และเลือก เอกสารเปล่า.
เลือก ผู้พัฒนา ในเมนูและเลือก โหมดการออกแบบ.
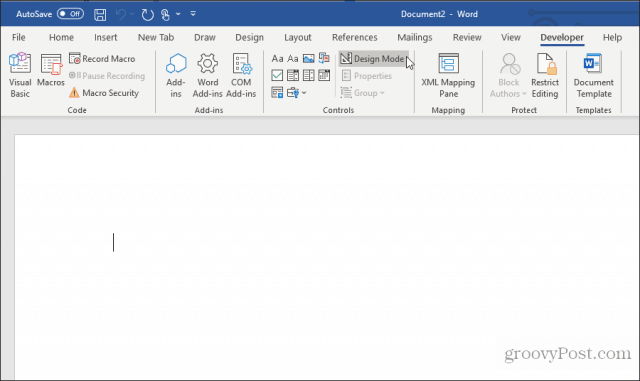
แทรกฟิลด์ข้อความ
สำหรับรายการฟิลด์ข้อความให้เลือก ควบคุมเนื้อหาข้อความล้วน.
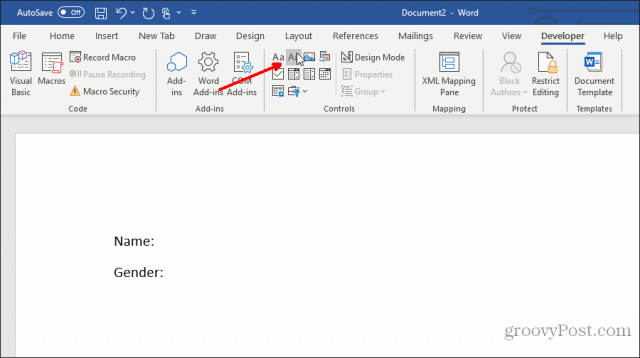
สิ่งนี้จะแทรกกล่องป้อนข้อความลงในแบบฟอร์มที่กรอกได้
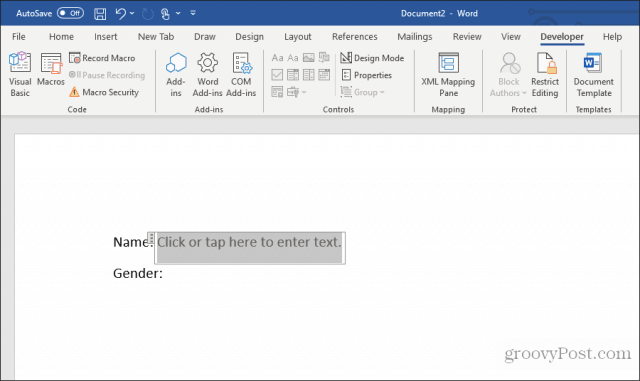
แทรกรายการแบบหล่นลง
ในการเพิ่มรายการดร็อปดาวน์เลือก การควบคุมเนื้อหารายการแบบหล่นลง.
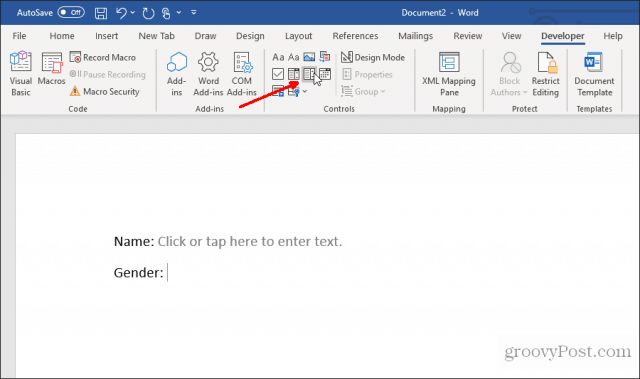
สิ่งนี้จะแทรกรายการดรอปดาวน์ลงในแบบฟอร์มที่กรอกได้ อย่างไรก็ตามในการกรอกกล่องรายการคุณต้องตั้งค่ารายการ หากต้องการทำสิ่งนี้ให้คลิกขวาที่ตัวควบคุมรายการแบบหล่นลงแล้วเลือก คุณสมบัติ. ในกล่องคุณสมบัติการควบคุมเนื้อหาให้เลือกกล่องกาเครื่องหมาย เพิ่ม ปุ่มเพื่อเพิ่มรายการใหม่ในรายการ
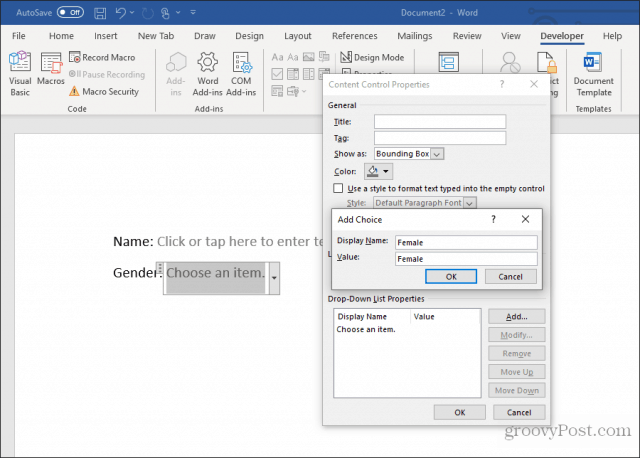
เมื่อเสร็จแล้วให้เลือก ตกลง. ตอนนี้คุณจะเห็นรายการแบบเลื่อนลงปรากฏในแบบฟอร์มที่กรอกได้ของคุณ
คุณจะไม่เห็นรายการแบบเลื่อนลงขณะที่คุณสร้างแบบฟอร์มในโหมดการออกแบบ แต่คุณสามารถเลือก โหมดการออกแบบ เพื่อปิดและทดสอบว่ารายการแบบหล่นลงจะเป็นอย่างไร
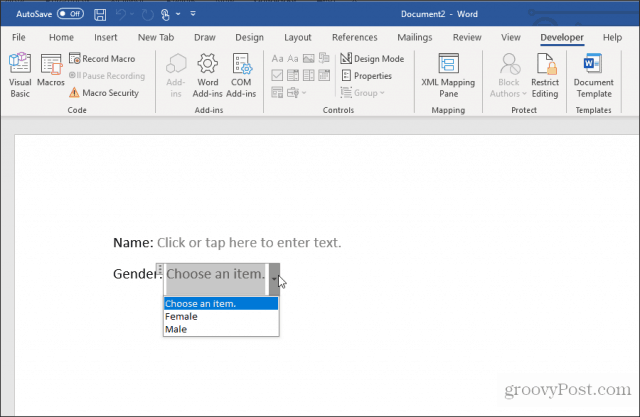
แทรกตัวใช้เลือกวันที่
เครื่องมือที่มีประโยชน์อีกอย่างที่ใช้สำหรับฟอร์มที่กรอกได้ใน Word คือการควบคุมเนื้อหาตัวใช้เลือกวันที่ เลือกตัวเลือกนี้เพื่อเพิ่มตัวเลือกตัวเลือกวันที่ในแบบฟอร์มของคุณ
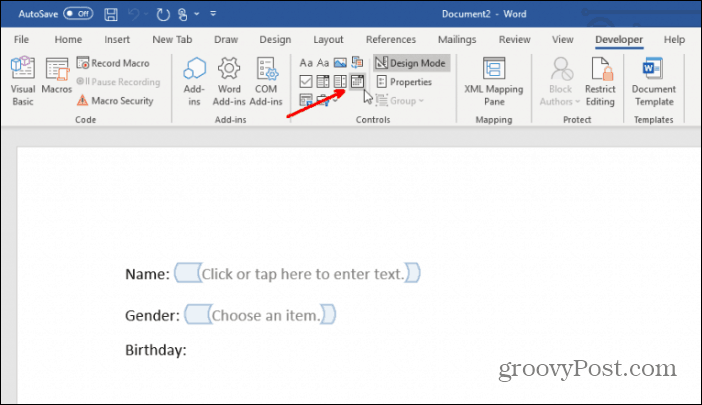
คุณไม่ต้องทำอะไรเพื่อปรับแต่งการควบคุมนี้ ใช้งานได้ตามที่ต้องการเพื่อให้ผู้ใช้เลือกวันที่สำหรับฟิลด์นี้
ใส่กล่องกาเครื่องหมาย
ตัวควบคุมถัดไปที่มีประโยชน์ในรูปแบบที่กรอกได้คือการควบคุมเนื้อหาของกล่องกาเครื่องหมาย
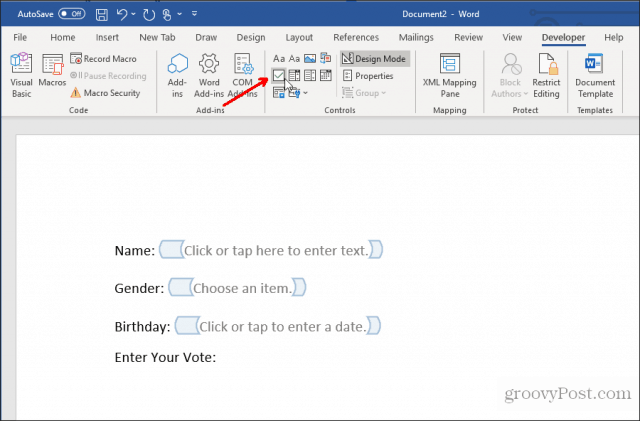
ก่อนอื่นให้ใส่จำนวนช่องทำเครื่องหมายที่คุณต้องการในแบบฟอร์มหลังจากเขียนคำถามด้านบน
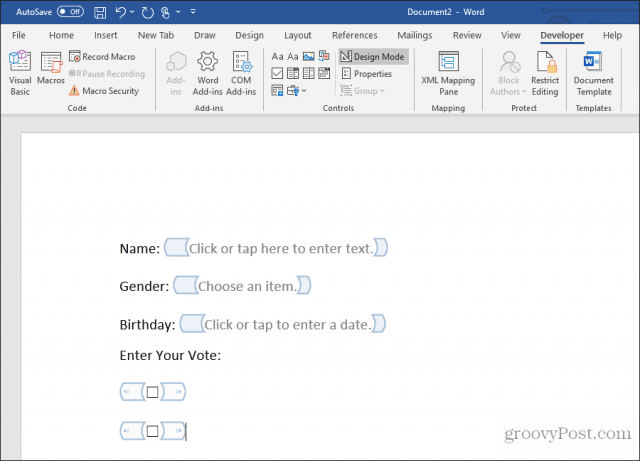
จากนั้นพิมพ์ข้อความสำหรับการเลือกแต่ละรายการข้างกล่องกาเครื่องหมายแต่ละรายการ
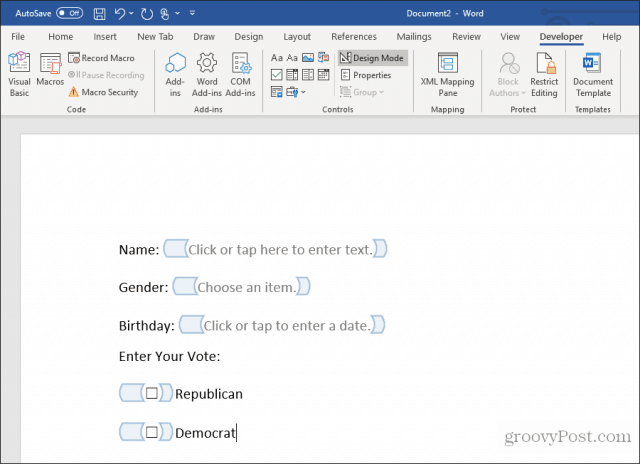
ทดสอบแบบฟอร์ม Fillable ของคุณใน Word
คุณสามารถเพิ่มจำนวนการควบคุมได้ตลอดแบบฟอร์มการกรอกข้อมูลของคุณเพื่อให้เหมาะกับความต้องการของคุณ เมื่อเสร็จแล้วเพียงเลือกโหมดการออกแบบจากเมนูการควบคุมเพื่อปิดโหมดการออกแบบและดูแบบฟอร์มที่กรอกได้เสร็จแล้ว
ทดสอบการควบคุมทั้งหมดในแบบฟอร์มของคุณเพื่อให้แน่ใจว่าพวกมันทำงานได้ตามที่คุณคาดหวัง
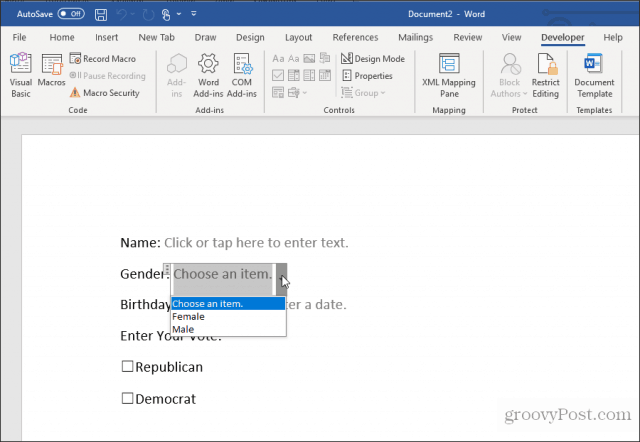
อย่างที่คุณเห็นการสร้างแบบฟอร์มที่กรอกได้ใน Word นั้นไม่ยากอย่างที่คิด วิธีการที่คุณเลือกนั้นขึ้นอยู่กับความซับซ้อนของแบบฟอร์มและประเภทของการตอบกลับที่คุณต้องการ
ลองดูว่าคุณสามารถสร้างฟอร์มประเภทใดใน Word โดยใช้วิธีใดวิธีหนึ่งจากสองวิธีด้านบน
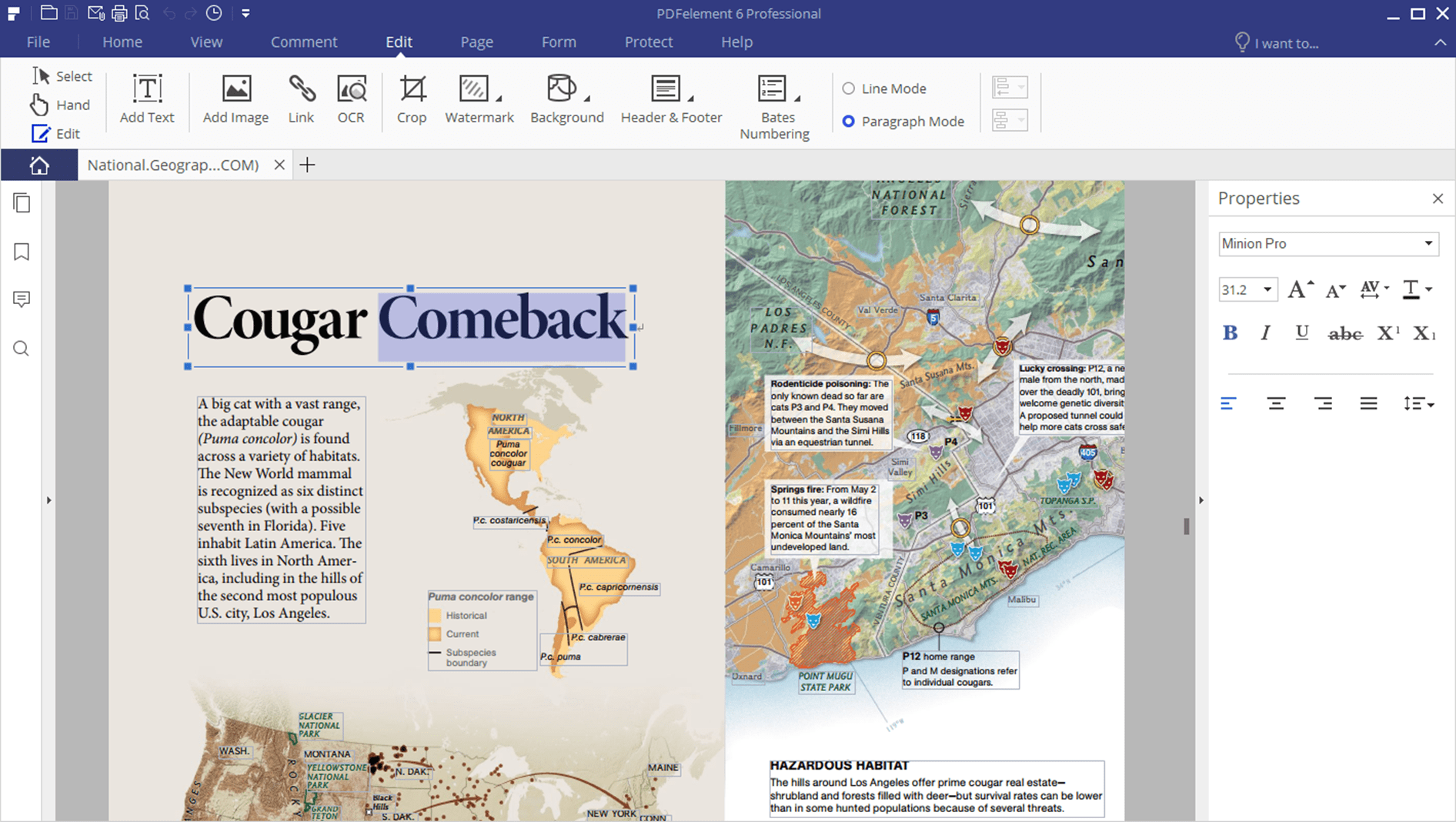









ทิ้งข้อความไว้