ดูแก้ไขพิมพ์และสร้างไฟล์ PDF และแบบฟอร์มใน Windows 10

หากคุณต้องการทำงานกับไฟล์ PDF คู่มือนี้จะแสดงวิธีดูแก้ไขพิมพ์ไฟล์ PDF แก้ไขปัญหาและตั้งค่าเครื่องมือดู PDF เริ่มต้น Windows 10
มาตรฐานรูปแบบเอกสารพกพา (PDF) คือคิดค้นเมื่อ 20 ปีที่แล้วโดย Adobe และเป็นเหตุผลใหญ่ที่ธุรกิจของเราในแต่ละวันสามารถเข้าสู่ระบบดิจิทัลได้ จากการกรอกแบบฟอร์มของรัฐบาลจนถึงการลงนามในสัญญาและการส่งมอบใบแจ้งยอดและใบแจ้งหนี้ PDF เป็นเอกสารอิเล็กทรอนิกส์ที่เทียบเท่าเอกสารอิเล็กทรอนิกส์อย่างเป็นทางการ เป็นเวลาหลายปีคุณต้องดาวน์โหลด Adobe Reader เพื่อดูหรือพิมพ์ PDF ในความเป็นจริงการดาวน์โหลด Adobe เพื่อทำงานกับ PDF กลายเป็นงานทั่วไปที่หน้าดาวน์โหลด Adobe ได้รับผลการค้นหาอันดับ 1 สำหรับคำหลัก“ คลิกที่นี่” เป็นเวลาหลายปี
ด้วย Windows 10 นั่นไม่ใช่กรณีอีกต่อไป คุณสามารถดู PDF แบบดั้งเดิมใน Windows 10 และโฮสต์ทั้งหมดของทางเลือกอื่น Adobe ไม่มีการผูกขาดในรูปแบบ PDF ที่นำมาสู่โลกนี้อีกต่อไป ดังนั้นการใช้ Adobe Reader จึงไม่เป็นข้อกำหนดอีกต่อไป แต่อาจมีบางกรณีที่คุณยังต้องการ
ข้อเท็จจริงของเรื่องนี้นั้นมากขึ้นเรื่อย ๆโปรแกรมรองรับ PDF แต่ในขณะเดียวกัน PDF ก็เริ่มแพร่หลายและซับซ้อนขึ้นเรื่อย ๆ ในขณะที่ PDF เคยเป็นเพียงการแสดงเอกสารกระดาษที่เชื่อถือได้และเชื่อถือได้ตอนนี้ PDF มีฟังก์ชันการทำงานที่มากขึ้นเช่นรูปแบบที่กรอกได้การป้องกันด้วยรหัสผ่านการเข้ารหัสลิงก์การแสดงความคิดเห็นคำอธิบายประกอบเนื้อหาฝังตัวและอื่น ๆ
ดังนั้นคุณจะนำทางทุกสิ่งใน Windows 10 ได้อย่างไร ในบทความนี้เราจะแสดงวิธีดูแก้ไขพิมพ์และแก้ไขปัญหาไฟล์ PDF
มาเริ่มกันเลย.
การดูเอกสาร PDF และการกรอกแบบฟอร์ม PDF ใน Windows 10
การดำเนินการขั้นพื้นฐานที่สุดที่คุณสามารถทำได้ด้วยเอกสาร PDF คือการดู และสำหรับสิ่งนั้นคุณมีทางออกที่ดีอย่างสมบูรณ์: เบราว์เซอร์ Microsoft Edge Edge ติดตั้งมาพร้อมกับ Windows 10 และสามารถรับชม PDF ได้ ดังนั้นสิ่งที่คุณต้องทำในการดู PDF พื้นฐานคือการดับเบิลคลิกเพื่อเปิดใน Edge หรือเรียกดูบนเว็บ ที่จริงแล้วคุณอาจดู PDF ที่ใช้ Edge อยู่แล้วโดยที่ไม่รู้ตัว สำหรับ PDF ส่วนใหญ่ที่คุณพบ Edge จะมีประสิทธิภาพสูง ขณะนี้คุณไม่สามารถกรอกแบบฟอร์มด้วย Edge Edge รุ่นถัดไปที่มาพร้อมกับ Fall Builders Update จะสนับสนุนคุณสมบัติขั้นสูงเพิ่มเติมเช่นการกรอกแบบฟอร์มการลงนามในเอกสารและการใส่คำอธิบายประกอบ PDF (ในระหว่างการทดสอบรุ่นปัจจุบันฉันพบว่ายังมีข้อ จำกัด มากเมื่อเทียบกับคุณลักษณะการแสดงความคิดเห็นและการเพิ่มความคิดเห็นอย่างจริงจังของ Adobe Reader เมื่อเวอร์ชันใหม่เปิดตัวฉันจะอัปเดตบทความนี้พร้อมรายละเอียดเกี่ยวกับการปรับปรุง)
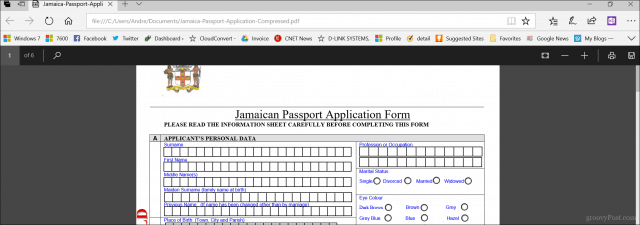
Edge ไม่ใช่เว็บเบราว์เซอร์เดียวที่รองรับไฟล์ PDF หากคุณติดตั้ง Chrome, Firefox หรือ Opera คุณสามารถเปิดและดูไฟล์ PDF ได้โดยไม่ต้องติดตั้งโปรแกรมดูเดสก์ท็อป ฉันสามารถกรอกแบบฟอร์มหนังสือเดินทางโดยใช้ Chrome โดยไม่จำเป็นต้องติดตั้งโปรแกรมดูเดสก์ท็อป Firefox แบ่งปันเรื่องราวที่คล้ายกันกับ Microsoft Edge เนื่องจากขาดการสนับสนุนในการกรอกแบบฟอร์ม ดังนั้นในที่สุด Chrome จะชนะรอบนี้หากคุณต้องการเบราว์เซอร์ที่สามารถทำได้มากกว่าดู PDF
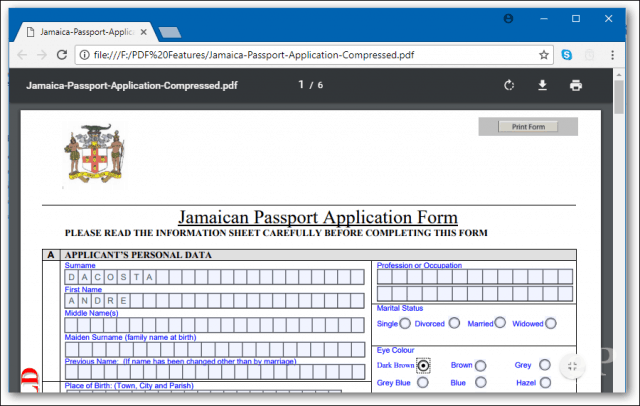
แต่บางครั้ง Edge ไม่ตัดมัน มีบางสถานการณ์ที่คุณต้องการใช้โปรแกรมดู PDF ของบุคคลที่สาม หลายครั้งผู้เผยแพร่โฆษณาจะบอกคุณว่าโปรแกรมใดที่จะใช้ในการดู PDF ของพวกเขา นี่คือเพื่อให้แน่ใจว่าเนื้อหาทั้งหมดสามารถดูได้และทุกรูปแบบสามารถใช้งานได้ ตัวอย่างเช่นเว็บไซต์ตรวจคนเข้าเมืองของแคนาดาระบุไว้อย่างชัดเจนว่าคุณควรใช้ Adobe Acrobat เวอร์ชัน 10 หรือใหม่กว่าและต้องติดตั้งก่อนจึงจะสามารถดาวน์โหลดเอกสารได้จากเว็บไซต์ของพวกเขา นั่นเป็นเพราะเทคโนโลยีของ Adobe รวมถึงฟังก์ชั่นที่ไม่เหมือนใครซึ่งไม่ได้ติดตั้งไว้ใน Edge เช่นการสนับสนุนในตัวสำหรับการเข้ารหัสเข้ารหัสลายเซ็นดิจิตอลและการป้องกันด้วยรหัสผ่าน
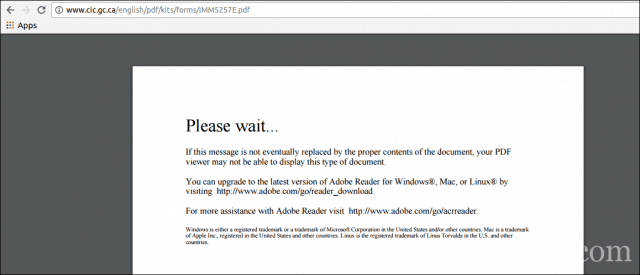
การใช้ซอฟต์แวร์ PDF ที่ถูกต้องเป็นสิ่งสำคัญเมื่อคุณกำลังกรอกแบบฟอร์ม โดยปกติแล้วคุณจะพบสิ่งเหล่านี้บนเว็บไซต์ของรัฐบาลสำหรับแบบฟอร์มหนังสือเดินทางแบบฟอร์มภาษี ฯลฯ Edge หรือ Chrome อาจดูเหมือนว่าพวกเขากำลังทำงานอยู่ในกรณีนี้ แต่ระวังฟังก์ชั่นที่ขาดหายไปหรือฟิลด์คงที่ที่ควรกรอก ใช้โปรแกรมดู PDF ที่แนะนำเสมอเมื่อดำเนินธุรกิจอย่างเป็นทางการ
กำลังดาวน์โหลดซอฟต์แวร์ PDF ฟรี
มีชื่อซอฟต์แวร์ PDF ฟรีมากมาย คนที่ได้รับความนิยมมากที่สุดจะเหมาะสำหรับผู้ใช้ส่วนใหญ่ แต่แต่ละคนก็มีข้อดีและข้อเสียของตัวเอง
Adobe Reader 11 และ Adobe Reader DC
ตัวเลือกแรกที่อาจนึกได้คือโปรแกรม Adob e Reader. Adobe Reader เวอร์ชันปัจจุบันเรียกว่า Adobe Reader DC (Document Cloud) นี่เป็นรุ่นที่ Adobe ต้องการให้คุณใช้เนื่องจากเป็นรุ่นล่าสุดมีคุณสมบัติที่หลากหลายและนำคุณเข้าสู่บริการ Adobe Document Cloud เพื่อปลดล็อกเครื่องมือแก้ไขเพิ่มเติม หากคุณต้องการรุ่นที่เหมาะกับประสบการณ์ออฟไลน์มากขึ้นไปกับ Adobe Reader 11 รุ่นเก่า
Adobe ให้คลิกเพื่อเรียกใช้ตัวติดตั้งติดตั้งแอปพลิเคชั่นอย่างรวดเร็ว ฉันไม่แนะนำเป็นการส่วนตัวเพราะบางครั้งอาจล้มเหลวหรือติดตั้งไม่ถูกต้อง ผู้ใช้ควรไปที่หน้าแจกจ่าย Adobe Reader DC และดาวน์โหลดโปรแกรมติดตั้งแบบเต็ม ในหน้าดาวน์โหลดให้เลือกรุ่นระบบปฏิบัติการภาษาและรุ่นที่รองรับจากนั้นคลิกดาวน์โหลด ดาวน์โหลดไฟล์ติดตั้งที่คุณสามารถใช้เพื่อติดตั้ง Adobe Reader DC หรือ Reader 11 นอกจากนี้คุณยังสามารถเก็บไว้ในเซิร์ฟเวอร์ไฟล์เพื่อให้คอมพิวเตอร์เครื่องอื่นในเครือข่ายสามารถติดตั้งได้อย่างง่ายดาย
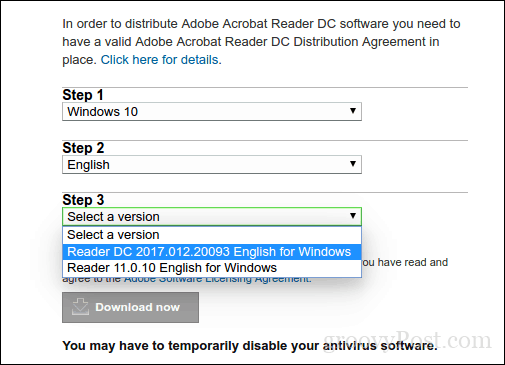
การติดตั้ง Adobe Reader DC
Adobe Reader ติดตั้งง่าย หลังจากเปิดตัวไฟล์บีบอัด Adobe Reader จะบูตเข้าสู่วิซาร์ดการติดตั้ง Adobe Reader DC สามารถตั้งค่าเป็นเครื่องมือดูเริ่มต้นของคุณในระหว่างการตั้งค่า หากคุณไม่ต้องการตัวเลือกนี้ให้ยกเลิกการเลือกช่องที่ระบุ ทำให้ Adobe Acrobat Reader DC เป็นเครื่องมือดูค่าเริ่มต้นสำหรับการเรียกดูและดูตัวอย่างไฟล์ คลิกติดตั้งเพื่อเริ่ม
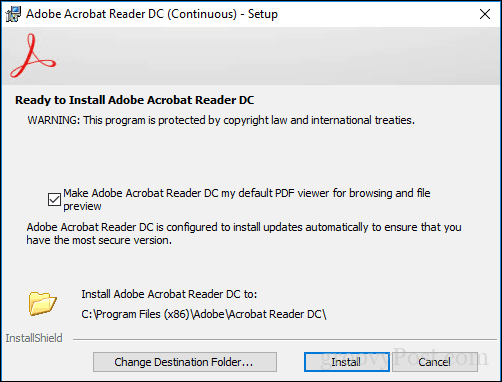
รอในขณะที่การติดตั้งติดตั้ง Adobe Reader DC
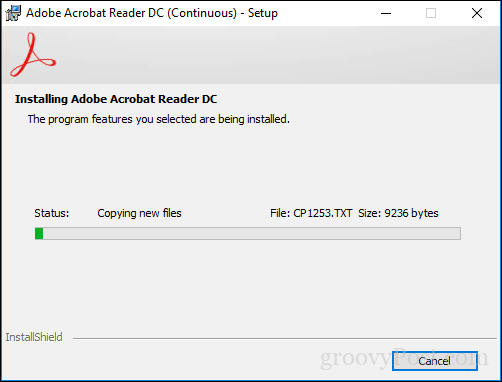
เมื่อเสร็จแล้วให้คลิกเสร็จสิ้น ตอนนี้คุณสามารถเปิดและดูไฟล์ PDF ที่ซับซ้อนได้อย่างมั่นใจ
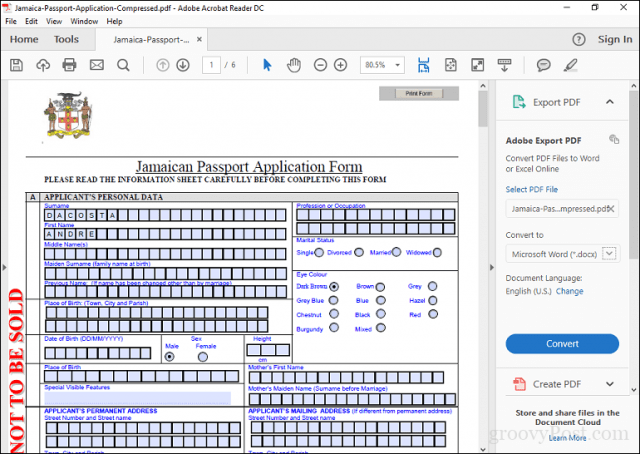
Adobe Reader อาจมี detractors แต่แอพมาพร้อมกับคุณสมบัติที่มีประโยชน์บางอย่างที่ช่วยยกระดับประสบการณ์การใช้งาน PDF เช่น: การแสดงความคิดเห็นเติมและเซ็นชื่อแก้ไขและ PDF และอีกมากมาย แต่นี่คือสิ่งที่คุณต้องลงทะเบียนเพื่อใช้บริการ Document Cloud ของ Adobe เพื่อใช้บริการส่วนใหญ่ ดังนั้นผู้ใช้ที่ดีที่สุดคือใช้ Adobe Reader เพื่อจุดประสงค์หลักของมันซึ่งกำลังดูหรือกรอกแบบฟอร์ม
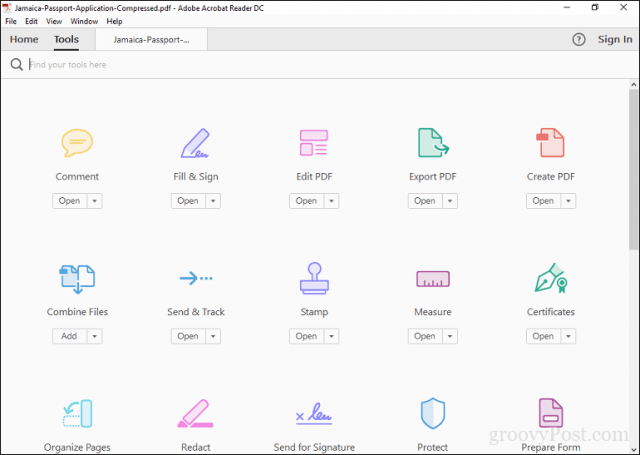
ทางเลือก Adobe ฟรี: Foxit Reader
โปรแกรมดู PDF อื่นที่เป็นที่นิยมคือ Foxit ฟรีผู้อ่าน Foxit นั้นมีขนาดที่เล็กกว่าติดตั้งง่ายและไม่ได้มาพร้อมกับความเสี่ยงด้านความปลอดภัยที่มีชื่อเสียงของผลิตภัณฑ์ Adobe Foxit Reader มีเครื่องมือฟรีซึ่งเป็นคุณสมบัติที่น่าสนใจที่คุณสามารถใช้เมื่อทำงานกับ PDF ใน Windows สิ่งเหล่านี้รวมถึงส่วนขยาย File Explorer เพื่อแปลงไฟล์เป็น PDF ปลั๊กอินสำหรับเว็บเบราว์เซอร์และแอปพลิเคชันเช่น Word, Excel และ PowerPoint อย่างรวดเร็ว การรวมคุณสมบัติระบบที่เพิ่มเข้ามารวมถึงการกำหนดค่าเป็นเครื่องพิมพ์ระบบเริ่มต้นและกำหนดค่าเพื่อดูไฟล์ PDF ทั้งหมดในเว็บเบราว์เซอร์ หนึ่งในประโยชน์หลักของ Foxit Reader คือการมุ่งเน้นด้านความปลอดภัย หากคุณไม่ต้องการฟีเจอร์แฟนซีที่สามารถกลายเป็นเวกเตอร์การโจมตีได้คุณสามารถให้ Foxit ปิดการใช้งานได้โดยค่าเริ่มต้นโดยใช้โหมดการอ่านอย่างปลอดภัย เช่นเดียวกับ Adobe Reader Foxit Reader เป็นเพียงรสชาติของสิ่งที่นักพัฒนาต้องการขาย ในระหว่างการติดตั้งคุณจะถูกตั้งค่าเริ่มต้นให้ติดตั้งผลิตภัณฑ์รุ่นทดลองของ Foxitsoftware ซึ่งช่วยให้คุณสามารถแก้ไข PDF สนับสนุนการแก้ไขล่วงหน้า OCR ส่งออกไปยังรูปแบบต่าง ๆ และสนับสนุนเทคโนโลยีความปลอดภัยเช่นการเข้ารหัส หากคุณไม่ต้องการสิ่งนี้ให้แน่ใจว่าคุณเลือก อย่าติดตั้ง
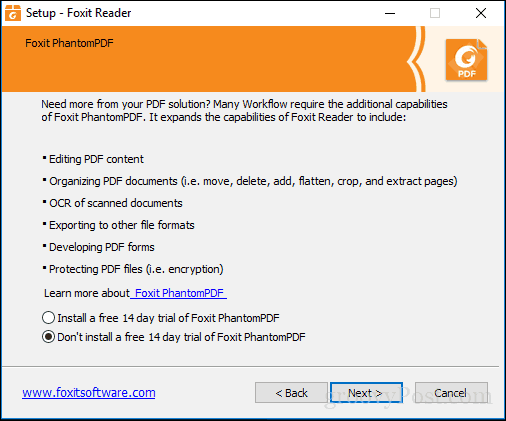
ส่วนต่อประสานของ Foxit Reader นั้นคล้ายกับแอปพลิเคชัน Office ของ Microsoft ดังนั้นผู้ใช้ควรรู้สึกสบายใจที่จะใช้มัน เช่นเดียวกับ Adobe Reader ผู้ใช้สามารถแก้ไขฟอร์มและลงนามได้อย่างง่ายดาย มีเครื่องมือสำหรับเพิ่มบันทึกย่อและแทรกรูปร่างพื้นฐาน
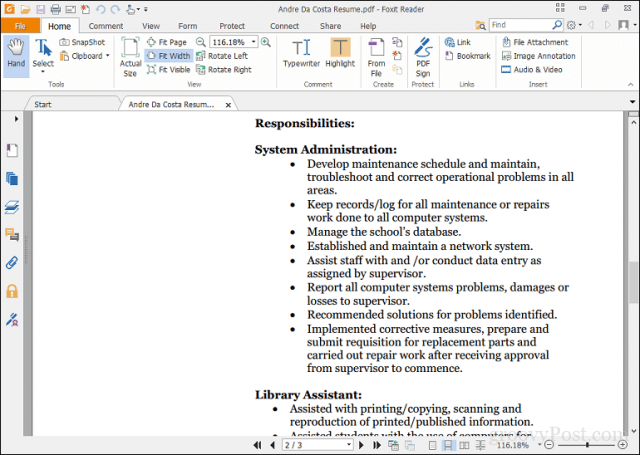
Foxit Reader ยังรวมถึงการสนับสนุนบริการต่างๆเช่น DocuSign ซึ่งทำให้ง่ายต่อการเซ็นเอกสารด้วยตนเอง - ฉันเป็นแฟนตัวยงของการบริการหลังจากใช้ไปสองสามครั้ง แน่นอนมันจะให้มากขึ้นสำหรับผลิตภัณฑ์ฟรีเมื่อเทียบกับ Reader แม้ว่าจะเกี่ยวข้องกับการตั้งค่าอีกเล็กน้อย แต่ผู้ใช้อาจพบประโยชน์ที่คุ้มค่าเมื่อเทียบกับ Adobe Reader
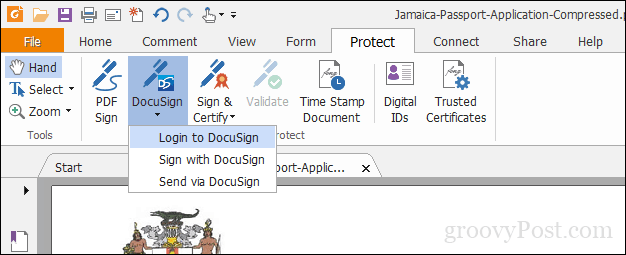
การตั้งค่าเครื่องอ่าน PDF เริ่มต้นของคุณ
ความสวยงามของซอฟต์แวร์ PDF ฟรีคือคุณไม่ต้องต้องเลือก คุณสามารถติดตั้งผลิตภัณฑ์ได้หลากหลายตามความต้องการที่หลากหลายของคุณ หากคุณติดตั้งโปรแกรมดู PDF มากกว่าหนึ่งรายการคุณอาจต้องการตั้งค่าให้เป็นค่าเริ่มต้น คุณสามารถดำเนินการนี้ได้หลายวิธีใน Windows 10 วิธีที่ง่ายที่สุดคือเลือกไฟล์ PDF คลิกขวาจากนั้นคลิกเปิดด้วย> เลือกแอปอื่น
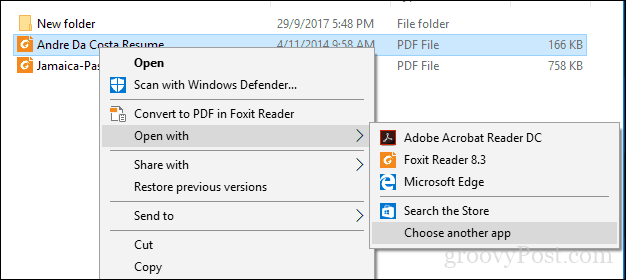
เลื่อนดูรายการเลือกโปรแกรมอ่าน PDF ที่คุณต้องการจากนั้นทำเครื่องหมายที่ช่อง ใช้แอพนี้เพื่อเปิดไฟล์. pdf เสมอ
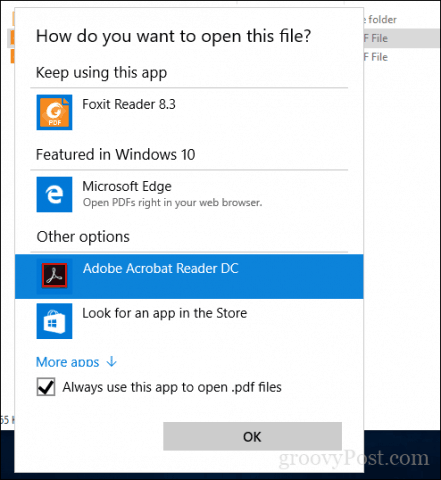
คุณยังสามารถแก้ไขมุมมอง PDF เริ่มต้นได้เริ่ม> การตั้งค่า> แอป> แอปเริ่มต้น> เลื่อนลงคลิกเลือกแอปเริ่มต้นตามประเภทไฟล์ เลื่อนลงไปที่ PDF คลิกที่มันจากนั้นเลือกโปรแกรมดู PDF ที่คุณต้องการใช้
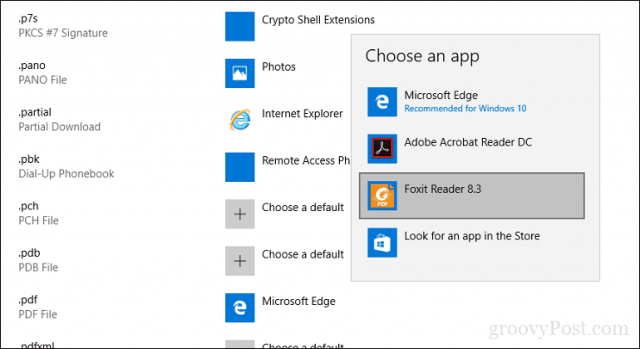
การพิมพ์ PDF ใน Windows 10
Windows 10 มีความสามารถในการสร้างไฟล์ PDF จากแอพพลิเคชั่นที่รองรับการพิมพ์
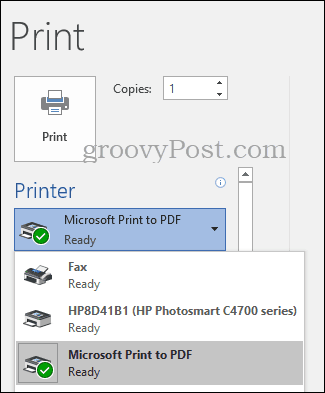
หากคุณไม่เห็นเครื่องพิมพ์ Microsoft PDF ติดตั้งตรวจสอบให้แน่ใจว่าได้เปิดใช้งานและกำหนดค่าแล้ว กดปุ่ม Windows + R แล้วพิมพ์: optionalfeatures.exe. กด Enter บนแป้นพิมพ์ของคุณสิ่งนี้จะเปิดหรือปิดเปิดคุณสมบัติ Windows เลื่อนลงมาจากนั้นตรวจสอบเพื่อให้แน่ใจว่าได้เปิดใช้งาน Microsoft Print to PDF
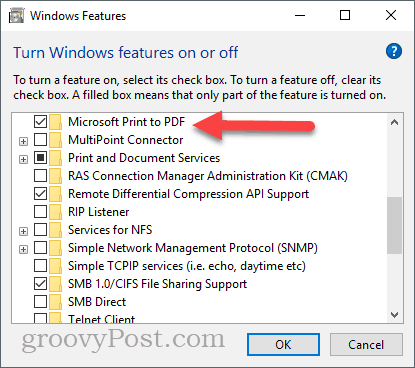
หากเปิดใช้งานอยู่และคุณยังไม่เห็นในรายการเครื่องพิมพ์ที่มีให้ลองทำดังนี้:
กดปุ่ม Windows + R พิมพ์: ควบคุม จากนั้นกด Enter เปิดอุปกรณ์และเครื่องพิมพ์แล้วคลิก เพิ่มเครื่องพิมพ์. คลิก เครื่องพิมพ์ที่ฉันต้องการไม่มีอยู่ในรายการ.
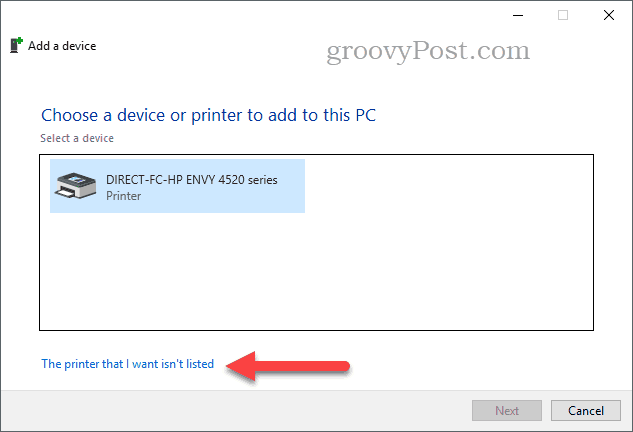
คลิก เพิ่มเครื่องพิมพ์ท้องถิ่นหรือเครื่องพิมพ์เครือข่ายพร้อมการตั้งค่าด้วยตนเอง จากนั้นคลิก ต่อไป
เลือก ใช้พอร์ตที่มีอยู่ จากนั้นคลิกในกล่องรายการจากนั้นเลือก ไฟล์: (พิมพ์เป็นไฟล์)
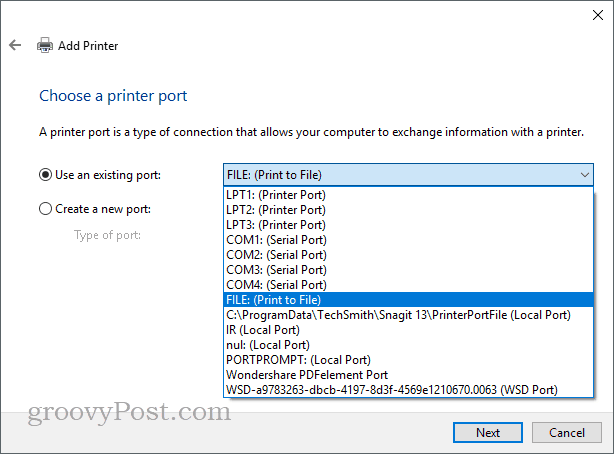
เลื่อนลงและเลือก ไมโครซอฟท์ ภายใต้ผู้ผลิตจากนั้นเลื่อนลงและเลือก Microsoft พิมพ์เป็น PDF ภายใต้เครื่องพิมพ์จากนั้นคลิก ต่อไป
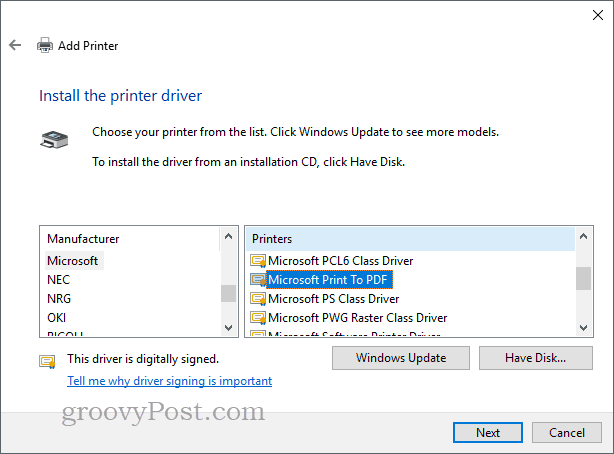
ตั้งชื่อเครื่องพิมพ์หรือปล่อยให้เป็นค่าเริ่มต้นคลิก ต่อไป. ตอนนี้มันควรจะปรากฏเป็นเครื่องพิมพ์ที่มีอยู่
สิ่งที่เกี่ยวกับโปรแกรมดู PDF ที่ทันสมัยสำหรับ Windows 10 และ Windows 10 S
จนถึงตอนนี้เราได้ดูแบบดั้งเดิมเป็นส่วนใหญ่แอพเดสก์ท็อปสำหรับการดูและแก้ไข PDF ใน Windows 10 แต่มีแอพที่คุณสามารถรับได้จาก Windows Store หากคุณต้องการทิ้งมรดกของ WIN32 ไว้เบื้องหลัง เมื่อต้นปีนี้ไมโครซอฟท์ได้เปิดตัวเดสก์ท็อประบบปฏิบัติการรุ่นใหม่ที่เรียกว่า Windows 10 S ซึ่งรองรับเฉพาะแอพ Windows Store ดังนั้นหากคุณต้องการสิ่งที่คล้ายกับที่เรากล่าวถึงในแอพเดสก์ท็อปจนถึงตอนนี้ Store จะเป็นตัวเลือกเดียวของคุณ
ตัวเลือกแรกที่คุณมีคือ Adobe อย่างเป็นทางการแอป Reader Touch เปิดตัวในเวลาเดียวกับ Windows 8 ดูเหมือนว่าแอพจะไม่ได้ทัน แต่ก็มีรายการคุณสมบัติมาตรฐานที่เพียงพอสำหรับความต้องการของผู้ใช้ส่วนใหญ่รวมถึงการดู PDF, การดู PDF ที่ป้องกันด้วยรหัสผ่าน, การดู และเพิ่มโน้ตค้นหาข้อความที่คั่นหนังสือส่งอีเมล PDF เป็นไฟล์แนบและกรอกแบบฟอร์ม PDF
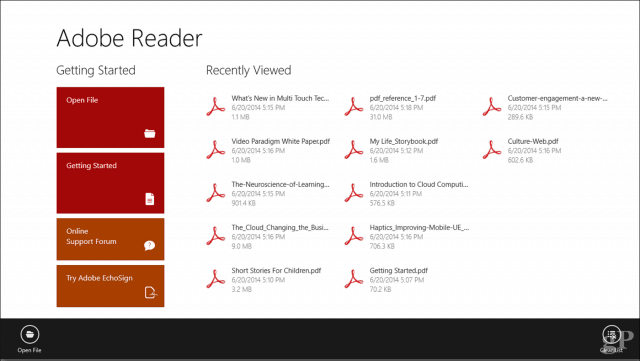
Drawboard PDF เป็นอีกหนึ่งโปรแกรมดู PDF ที่ฉันพบรวมอยู่ในแล็ปท็อปพี่น้องของฉัน มิฉะนั้นจะเป็นการซื้อ 10 ดอลลาร์จาก Windows Store ผู้ใช้จะได้รับการต้อนรับด้วยอินเทอร์เฟซที่สะอาดตาในการออกแบบและสนับสนุนเครื่องมือที่ทันสมัยสำหรับการทำงานกับ PDF หากคุณใช้อุปกรณ์เช่น Surface Pro เป็นสิ่งที่ควรพิจารณา Drawboard PDF PRO * สำหรับผู้ใช้ระดับสูงหรือมืออาชีพด้านการออกแบบ / ก่อสร้าง มันรวมถึง:
- เครื่องมือสร้างเอกสาร: ผสานสั่งซื้อใหม่และจัดเรียงเอกสาร PDF
- คำอธิบายประกอบที่ปรับเทียบแล้ว: ปรับเทียบเอกสารของคุณเพื่อปรับขนาดและเพิ่มการวัดเชิงเส้นและพื้นที่
- ไม้โปรแทรกเตอร์ดิจิตอล: วัดและควบคุมหมึกในมุมที่แม่นยำ - ใช้ได้กับ Surface Dial
- เทมเพลตกริดและเส้นและวางซ้อน: เลือกจากช่วงของกริดและเทมเพลตบรรทัดเพื่อปรับปรุงการจดบันทึกและการร่างภาพ
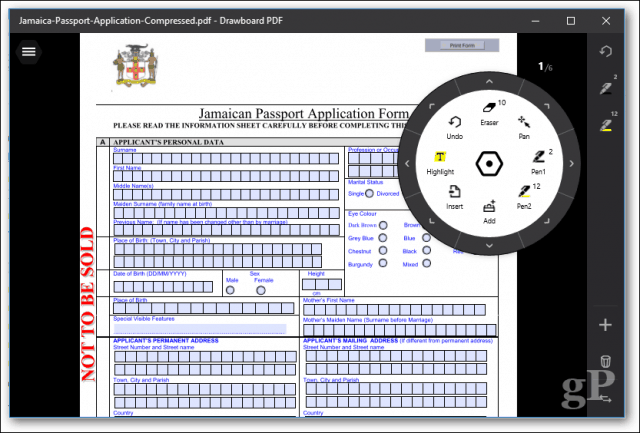
ดังนั้นสิ่งเหล่านี้จึงเป็นสองทางเลือกในการพิจารณา
การแก้ไขปัญหาไฟล์ PDF
หากคุณกำลังประสบปัญหาในการติดตั้งAdobe Reader ทำตามคำแนะนำก่อนหน้านี้เพื่อดาวน์โหลดตัวติดตั้งแบบเต็มจากเว็บไซต์ของ Adobe การคลิกเพื่อเรียกใช้งานโปรแกรมติดตั้งของ Adobe บางครั้งก็มีข้อผิดพลาดและไม่ทำงานอย่างถูกต้อง
หากติดตั้งโปรแกรมดู PDF ของคุณอย่างถูกต้อง แต่ PDF ของคุณยังแสดงไม่ถูกต้องอาจมีเวอร์ชันใหม่ที่สามารถแก้ไขปัญหาได้ ใน Adobe Reader ให้เปิดเมนูช่วยเหลือจากนั้นคลิก ตรวจสอบสำหรับการอัพเดต.
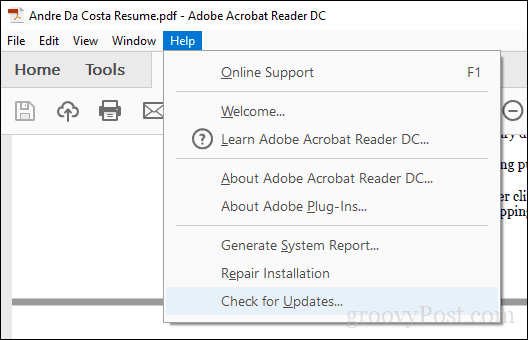
ใน Foxit Reader เลือกแท็บวิธีใช้จากนั้นคลิก ตรวจสอบสำหรับการอัพเดต.
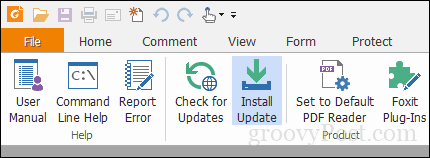
หากคุณไม่สามารถเปิดไฟล์ PDF ใน Adobe Reader ให้ลองซ่อมแซมการติดตั้ง คลิกความช่วยเหลือ> การติดตั้งซ่อม.
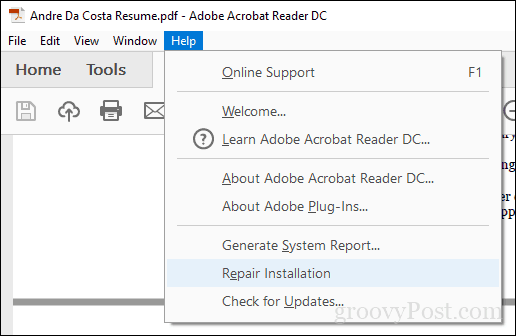
บางครั้งการติดตั้ง Adobe Reader ของคุณก็สามารถทำได้เสียหายด้วยเหตุผลใดเหตุผลหนึ่ง การลบออกแล้วติดตั้ง Adobe Reader อีกครั้งอาจช่วยแก้ปัญหาได้ การใช้ Adobe Reader และ Acrobat Cleaner Tool สามารถลบการติดตั้งที่ใช้งานไม่ได้บางครั้งเกิดจากการอัพเกรดหรืออัปเดตระบบปฏิบัติการ คุณอาจต้องใช้ Adobe Reader เวอร์ชันเก่ากว่านี้ขึ้นอยู่กับเว็บไซต์หรือองค์กรของคุณเพื่อดูไฟล์ PDF บางไฟล์ ผู้ใช้สามารถดาวน์โหลด Adobe Reader 11 ได้จากเว็บไซต์ Adobe Reader Distribution
หากคุณเปิดไฟล์ PDF และสิ่งที่คุณเห็นคือหน้าว่างโหมดป้องกันอาจถูกเปิดใช้งาน เปิดเมนูแก้ไข> การตั้งค่า> ความปลอดภัย (ขั้นสูง) จากนั้นยกเลิกการเลือก เปิดใช้งานโหมดที่ได้รับการป้องกันเมื่อเริ่มต้น.
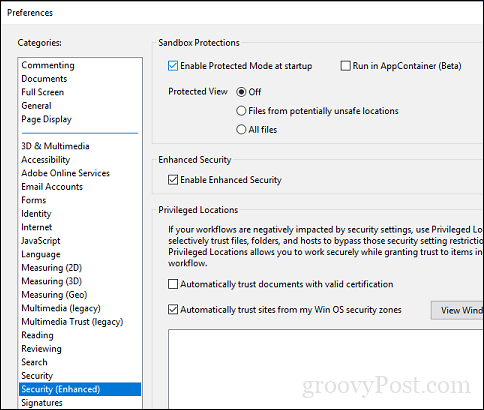
ข้อสรุป
เมื่อพูดถึงการจัดการ PDF แบบดั้งเดิมแล้ว Windows10 มาไกลแล้ว ในขณะเดียวกันความต้องการในการดูและแก้ไข PDF ก็เพิ่มขึ้น สำหรับการดูและการพิมพ์ประจำวัน Microsoft Edge จะทำเคล็ดลับ สำหรับคุณสมบัติขั้นสูง Adobe Reader หรือ Foxit อาจเหมาะสมกว่า
งั้นคุณสามารถทำอะไรกับ PDF ได้บ้าง? มีอยู่มากมายจริงๆ ตรวจสอบบทความก่อนหน้าของเราสำหรับรายละเอียด:
- วิธีป้องกันรหัสผ่านเอกสาร PDF
- รวม PDF หลายรายการไว้ในที่เดียวโดยใช้ MergePDF
- วิธีแก้ไขไฟล์ PDF ฟรีโดยใช้ Word 2013
- วิธีใช้สแกนเนอร์ PDF ใน OneDrive สำหรับ iOS
- Adobe Acrobat Pro: วิธีดึงภาพจาก PDF
หากคุณต้องการสร้างไฟล์ PDF ขั้นสูงของคุณเองคุณสามารถใช้ Adobe Acrobat หรือ Wonderele PDFelement ทางเลือกราคาประหยัดซึ่งเราได้ตรวจสอบก่อนหน้านี้

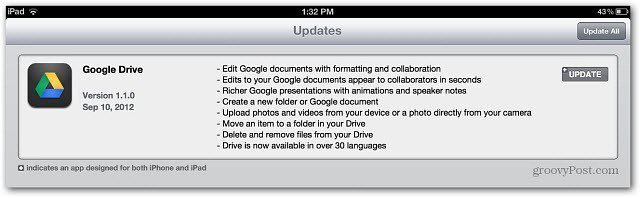








ทิ้งข้อความไว้