วิธีสร้างอีเมลส่วนบุคคลโดยใช้จดหมายเวียนสำหรับ Gmail

Mail Merge ไม่ใช่ Gmail ในตัว แต่มีวิธีแก้ไข เรียนรู้วิธีส่งอีเมลเดียวกันให้กับหลาย ๆ คนและปรับแต่งอีเมลแต่ละฉบับ
คุณต้องส่งอีเมลเดียวกันให้กับหลาย ๆ คนหรือไม่มีเนื้อหาส่วนบุคคลสำหรับแต่ละรายการหรือไม่ บางทีคุณอาจต้องการทักทายผู้รับแต่ละคนด้วยชื่อของพวกเขาใช้ที่อยู่ทางไปรษณีย์หรือรวมถึงหมายเลขสมาชิกของพวกเขา
จดหมายเวียนเป็นคุณลักษณะที่ช่วยให้คุณสร้างจดหมายและอีเมลหลายฉบับเพื่อส่งไปยังผู้ติดต่อของคุณ จดหมายหรืออีเมลแต่ละฉบับสามารถมีเนื้อหาส่วนบุคคลทั้งแบบมาตรฐานและแบบกำหนดเอง ข้อมูลที่คุณใช้ในการปรับแต่งจดหมายหรืออีเมลแต่ละฉบับนั้นมาจากแหล่งข้อมูลของคุณเช่นรายชื่อผู้ติดต่อ
หากคุณใช้ Gmail เป็นไคลเอนต์อีเมลหลักของคุณไม่มีคุณสมบัติจดหมายเวียนในตัว อย่างไรก็ตามมีโปรแกรมเสริมจดหมายเวียนสำหรับ Google ชีตที่เชื่อมโยงกับบัญชี Gmail ของคุณ เราจะแสดงวิธีการใช้ จดหมายเวียนสำหรับ Gmail พร้อมไฟล์แนบ add-on เพื่อปรับแต่งชุดของอีเมลเดียวกันและส่ง
ติดตั้ง Mail Merge สำหรับ Gmail ด้วย Add-on ของ Attachments
ก่อนการติดตั้งและใช้ Add-on ของจดหมายเวียนให้ลงชื่อเข้าใช้บัญชี Gmail ที่คุณต้องการใช้
จากนั้นติดตั้งส่วนเสริมของจดหมายเวียนสำหรับ Google ชีต
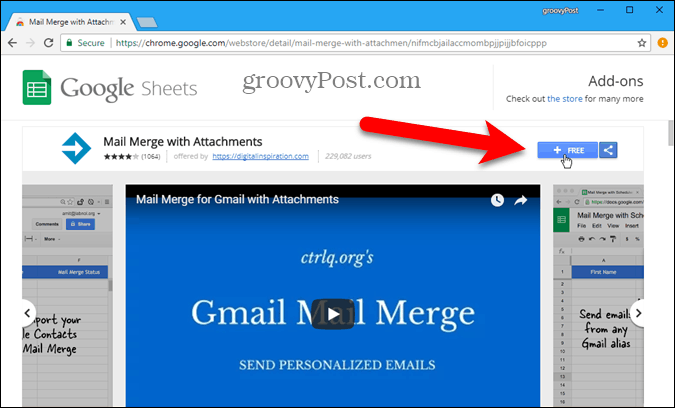
คลิก ต่อ บน มาเริ่มกันเลย กล่องโต้ตอบเพื่อให้สิทธิ์ Add-on สำหรับจดหมายเวียนเพื่อเรียกใช้
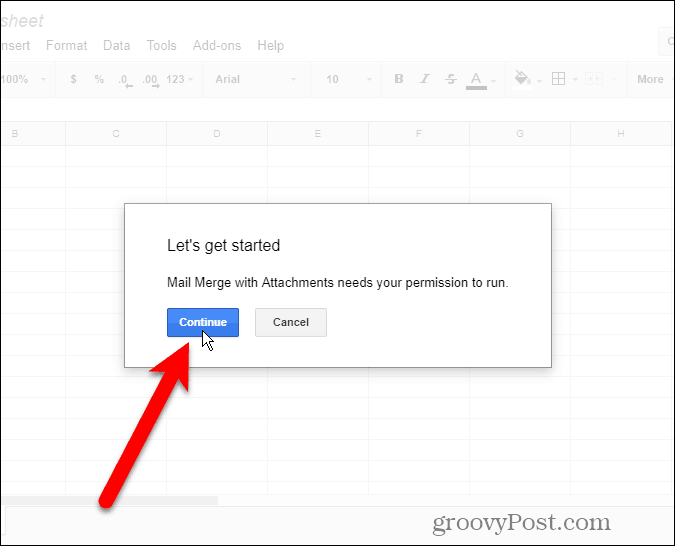
สิทธิ์ต่าง ๆ ที่จำเป็นโดยโปรแกรมเสริมจะแสดงรายการ คลิก อนุญาต เพื่อให้สิทธิ์ Add-on สำหรับจดหมายเวียนเพื่อเข้าถึงบัญชี Gmail ของคุณ
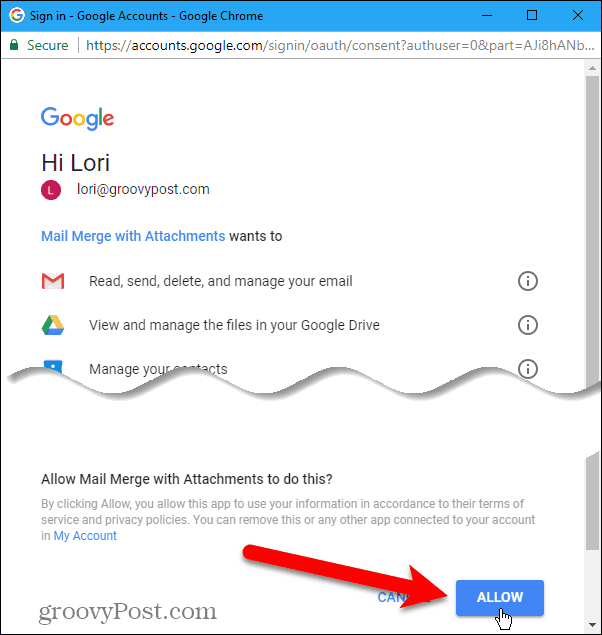
คน จดหมายเวียน - คู่มือเริ่มต้นใช้งาน แสดง คลิก X เพื่อปิดกล่องโต้ตอบ
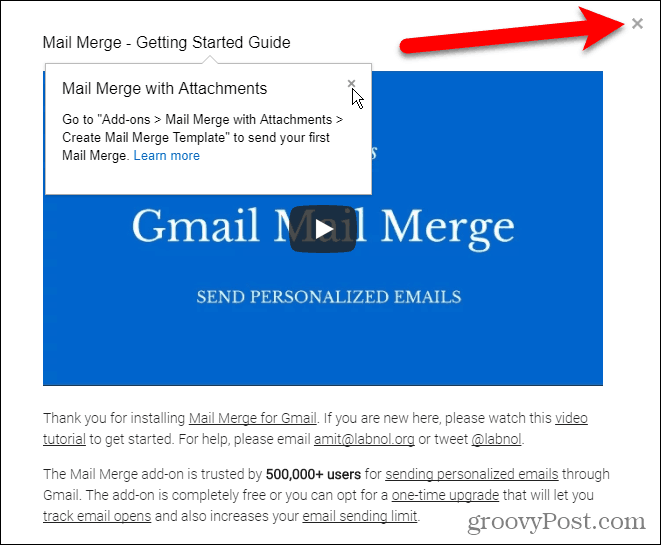
สร้างเทมเพลตการผสาน
Add-on ของจดหมายเวียนเปิดขึ้นมาใหม่ สเปรดชีตไม่มีชื่อ ใน Google ชีตบนแท็บใหม่
ไปที่ ส่วนเสริม> จดหมายเวียนพร้อมไฟล์แนบ> สร้างแม่แบบจดหมายเวียน.
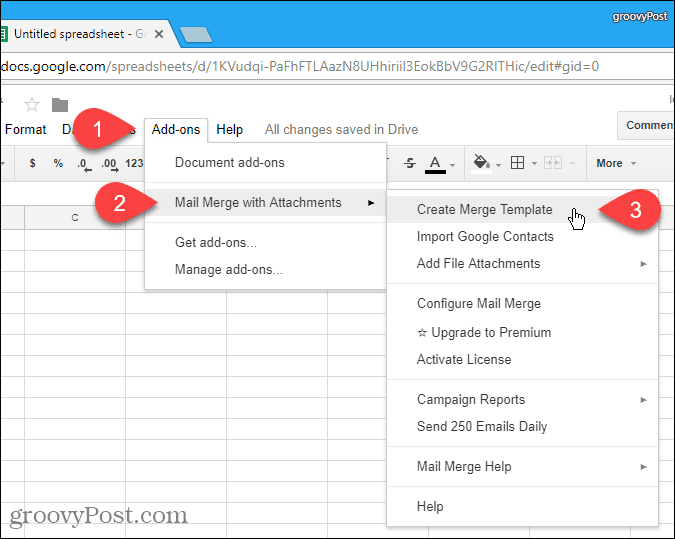
แม่แบบจดหมายเวียนที่ว่างเปล่าถูกสร้างขึ้นใน สเปรดชีตไม่มีชื่อมีคอลัมน์บังคับเช่น ชื่อจริง, นามสกุลและ ที่อยู่อีเมล.
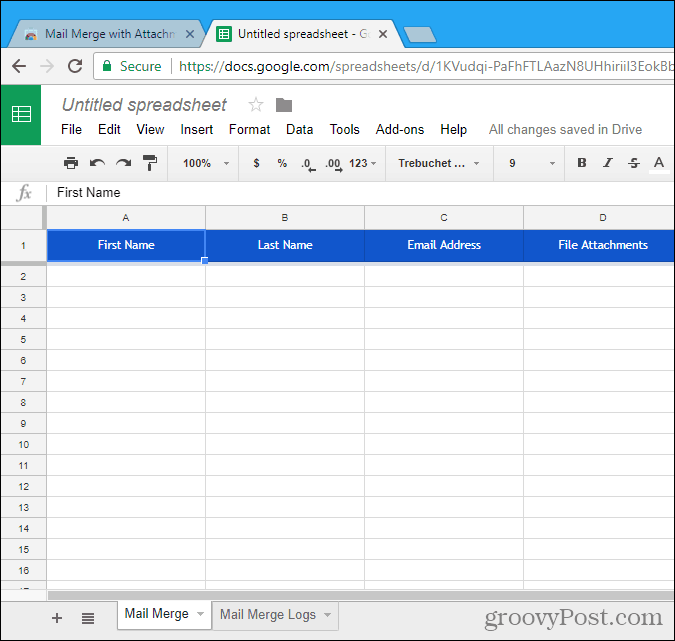
นำเข้าหรือป้อนผู้ติดต่อของคุณ
ตอนนี้คุณต้องเพิ่มผู้ติดต่อที่คุณต้องการใช้กับสเปรดชีตนี้ ในการทำเช่นนั้นไปที่ ส่วนเสริม> จดหมายเวียนพร้อมไฟล์แนบ> นำเข้าที่อยู่ติดต่อของ Google.
การนำเข้าผู้ติดต่อของคุณเป็นวิธีที่รวดเร็วที่สุดในการเพิ่มพวกเขา แต่คุณสามารถป้อนข้อมูลสำหรับผู้รับด้วยตนเองลงในสเปรดชีต
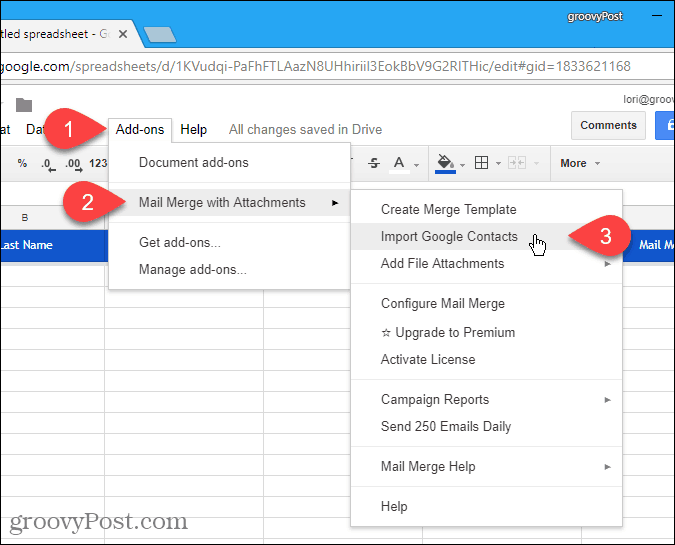
หากคุณมีกลุ่มผู้รับบางกลุ่มที่คุณส่งอีเมลแบตช์คุณอาจต้องการสร้างกลุ่มใน Google Contacts ของคุณ
เลือกกลุ่มที่มีที่อยู่อีเมลที่คุณต้องการใช้จากรายการแบบหล่นลงแล้วคลิก นำเข้าผู้ติดต่อ. กล่องโต้ตอบไม่ปิดโดยอัตโนมัติดังนั้นให้คลิก X ที่มุมบนขวาของกล่องโต้ตอบ

เพิ่มเอกสารแนบสำหรับผู้ติดต่อ
หนึ่งในรายการที่คุณสามารถปรับแต่งในแต่ละอีเมลคือสิ่งที่แนบมา คุณสามารถแนบไฟล์ที่แตกต่างกับอีเมลแต่ละฉบับโดยใช้ลิงก์ไปยังไฟล์ในบัญชี Google Drive ของคุณ
หากต้องการทำสิ่งนี้ให้เปิดแท็บใหม่และลงชื่อเข้าใช้ Google ไดรฟ์ จากนั้นอัปโหลดไฟล์ที่คุณต้องการแนบไปกับอีเมล คุณสามารถลากไฟล์ไปที่หน้าต่างเบราว์เซอร์เพื่ออัปโหลด
จากนั้นคลิกขวาที่ไฟล์ที่อัพโหลดแล้วคลิก รับลิงก์ที่แชร์ได้.
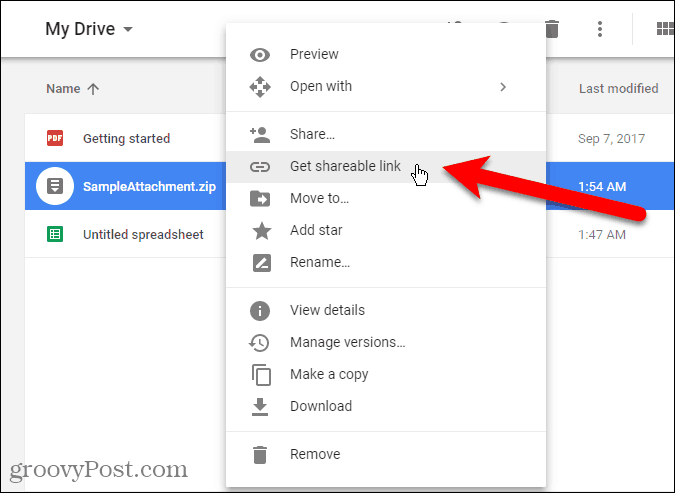
บนกล่องโต้ตอบป๊อปอัปตรวจสอบให้แน่ใจ ลิงค์แบ่งปัน แถบเลื่อนเปิดอยู่ (สีเขียว)
หากการแชร์ลิงก์เปิดอยู่ URL จะถูกคัดลอกโดยอัตโนมัติเมื่อคุณเลือก รับลิงก์ที่แชร์ได้. หากคุณไม่เห็นข้อความว่าลิงค์ถูกคัดลอกไปยังคลิปบอร์ดเลือก URL ในกล่องโต้ตอบและคัดลอก
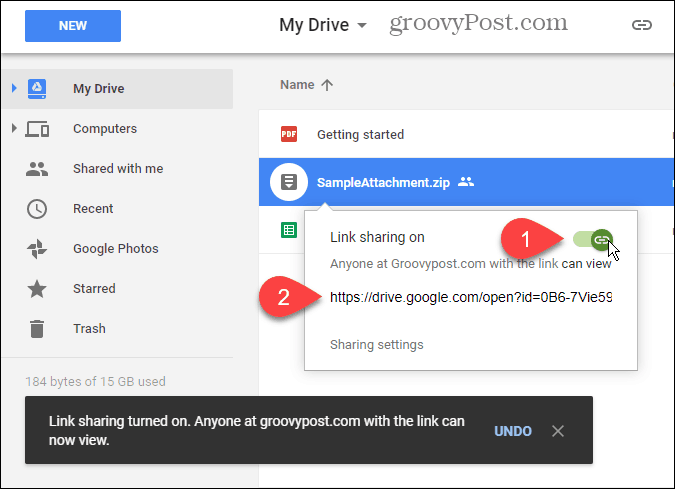
กลับไปที่สเปรดชีตจดหมายเวียนแล้ววาง URL ลงใน ไฟล์แนบ คอลัมน์สำหรับบุคคลที่คุณต้องการส่งไฟล์นี้ไปให้ คุณสามารถส่งไฟล์ต่างกันไปยังผู้ติดต่อแต่ละคนในรายการของคุณ
คุณยังสามารถรวม URL ไฟล์แนบหลายไฟล์โดยคั่นด้วยเครื่องหมายจุลภาค
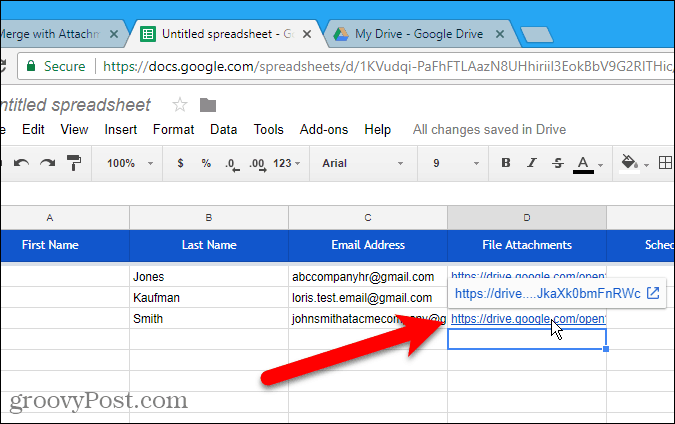
กำหนดวันและเวลาในการส่งอีเมล
คอลัมน์ข้อมูลที่กำหนดเวลาไว้ให้คุณระบุวันที่และเวลาในการส่งอีเมลซึ่งอาจแตกต่างกันไปในแต่ละบุคคล
หากต้องการกำหนดเวลาอีเมลให้ป้อนวันที่และเวลาที่ต้องการโดยใช้รูปแบบ dd / mm / yyy hh: mm ในคอลัมน์วันที่ที่กำหนดสำหรับผู้ติดต่อที่ต้องการ
หากต้องการส่งอีเมลทันทีที่ตั้งค่าไว้ให้ปล่อยเซลล์ไว้ในคอลัมน์วันที่กำหนดเวลาว่าง
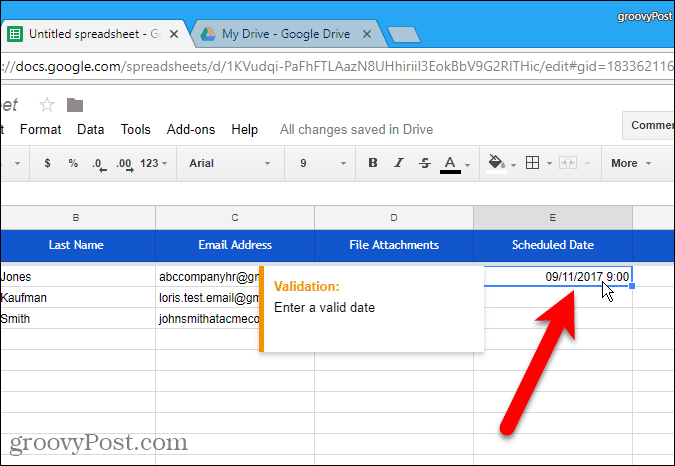
เพิ่มเนื้อหาที่กำหนดเอง
นอกเหนือจากฟิลด์มาตรฐานที่รวมอยู่ในแม่แบบจดหมายเวียนคุณสามารถเพิ่มฟิลด์กำหนดเองอื่น ๆ บางทีคุณอาจต้องการเพิ่มข้อมูลเช่นที่อยู่อีเมลของผู้รับและหมายเลขสมาชิก คุณสามารถเพิ่มคอลัมน์ในสเปรดชีตเพื่อจัดเก็บข้อมูลนั้น
สำหรับตัวอย่างของเราเราจะเพิ่มสิ่งที่ง่าย ในแต่ละอีเมลเราต้องการใช้นามสกุลของผู้รับนำหน้าด้วยชื่อของพวกเขา (Mr. , Ms. หรือ Mrs. ) ดังนั้นเราจะเพิ่ม หัวข้อ คอลัมน์.
หากต้องการเพิ่มคอลัมน์ในสเปรดชีตจดหมายเวียนให้เลื่อนเมาส์ไปเหนือส่วนหัวคอลัมน์ของคอลัมน์ที่มีประชากรล่าสุด คลิกปุ่มลูกศรลงที่ปรากฏขึ้นจากนั้นคลิก แทรก 1 ทางขวา.
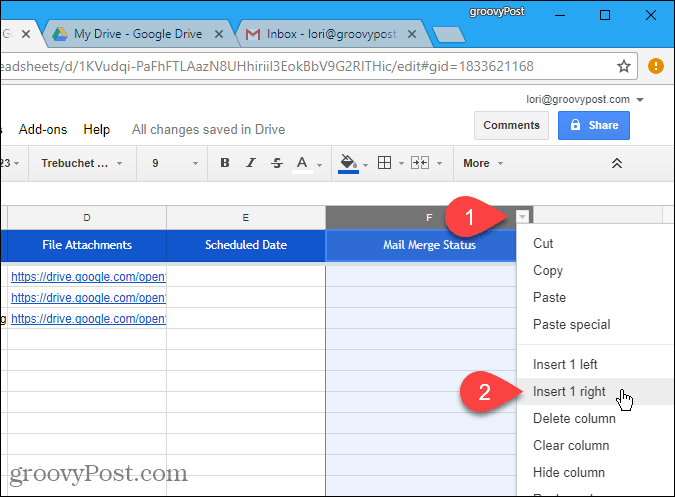
คลิกในเซลล์ส่วนหัวสีน้ำเงินและเปลี่ยนชื่อของคอลัมน์เป็นชื่อที่เหมาะสม คุณจะใช้ชื่อนี้ในแบบร่างอีเมลใน Gmail เพื่อใส่ค่าลงในอีเมลแต่ละฉบับในภายหลัง
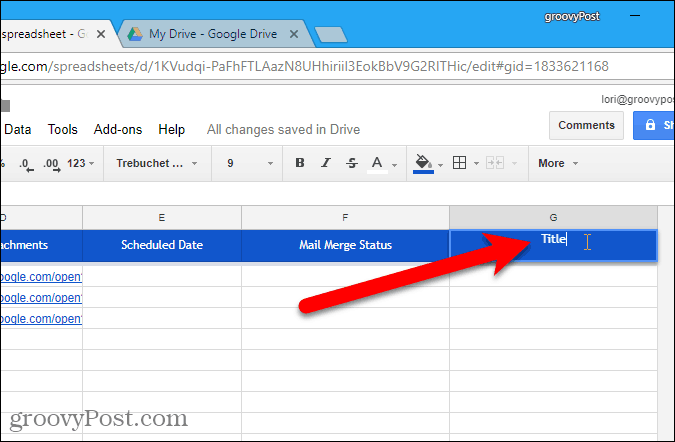
จากนั้นป้อนค่าที่เหมาะสมสำหรับผู้ติดต่อแต่ละรายในเซลล์ด้านล่างชื่อคอลัมน์
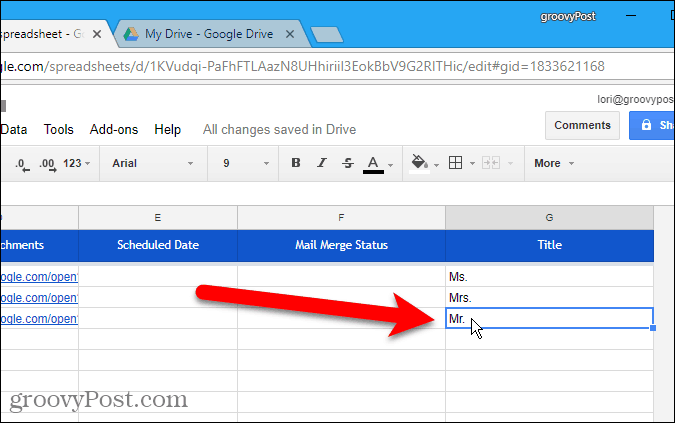
สร้างร่างอีเมลใน Gmail
ตอนนี้ได้เวลาสร้างแบบร่างอีเมลที่คุณต้องการส่งไปยังผู้ติดต่อในสเปรดชีตจดหมายเวียนของคุณและใช้ฟิลด์ตัวแปรเพื่อกำหนดอีเมลแต่ละรายการ
เปิดแท็บใหม่และเข้าสู่ Gmail เดียวกันที่อยู่ที่คุณใช้สำหรับสเปรดชีตจดหมายเวียน สร้างอีเมลใหม่และพิมพ์หัวเรื่องและเนื้อหาของข้อความอีเมล คุณยังสามารถเพิ่มการจัดรูปแบบข้อความแบบหลากหลายและรูปภาพแบบอินไลน์ในแบบร่างอีเมลของคุณ
หากต้องการรวมเขตข้อมูลตัวแปรในอีเมลเช่น หัวข้อ แล้ว นามสกุลใส่ชื่อฟิลด์โดยใช้ {{ชื่อฟิลด์}} เอกสาร ตัวอย่างเช่นเราเพิ่ม {{ชื่อ}} {{นามสกุล}} ไปยังอีเมลของเรา คุณยังสามารถเพิ่มฟิลด์ตัวแปรในบรรทัดหัวเรื่อง หากคุณเพิ่ม URL ไฟล์แนบลงในสเปรดชีตจดหมายเวียนคุณไม่จำเป็นต้องเพิ่มฟิลด์ตัวแปรนั้นลงในอีเมล พวกเขาจะรวมอยู่ในอีเมลโดยอัตโนมัติ
อย่าคลิก ส่ง.
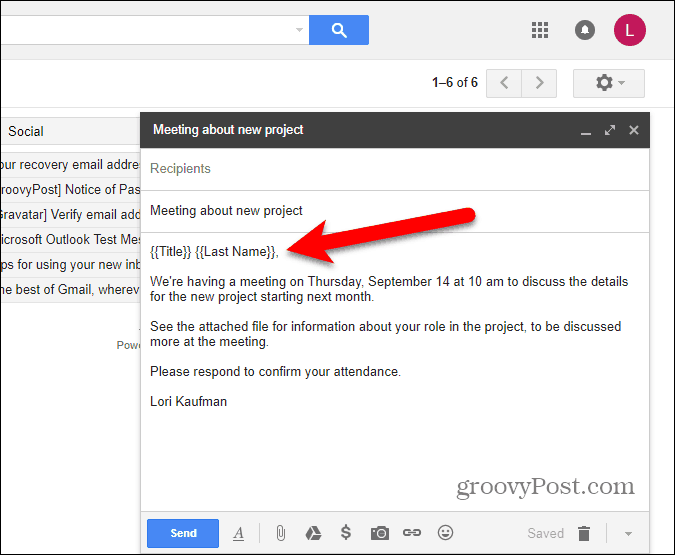
กำหนดค่าจดหมายเวียน
กลับไปที่สเปรดชีตจดหมายเวียนแล้วไปที่ ส่วนเสริม> จดหมายเวียนพร้อมเอกสารแนบ> กำหนดค่าจดหมายเวียน.
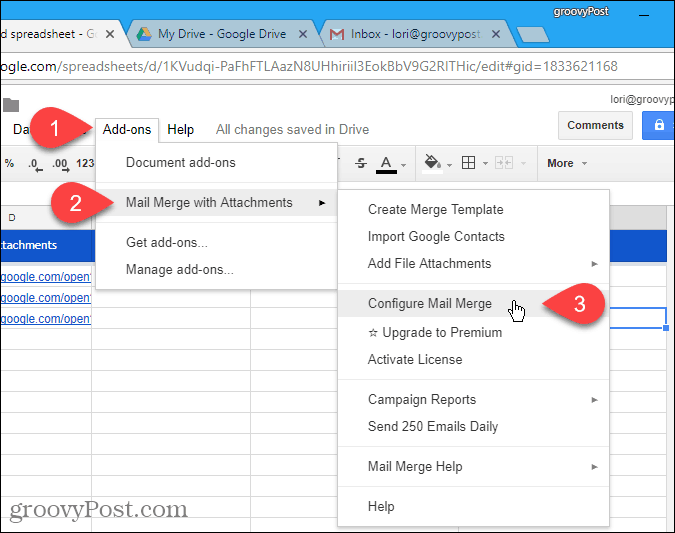
ป้อนข้อมูลสำหรับข้อความอีเมลเช่น ชื่อเต็มของผู้ส่ง, ที่อยู่ CCและ ที่อยู่ BCC. หากว่า ที่อยู่อีเมลของผู้ส่ง แตกต่างจากที่อยู่ Gmail ที่คุณเข้าสู่ระบบในฐานะให้เลือกที่อยู่อีเมลจากรายการแบบเลื่อนลง ที่อยู่อีเมลที่เข้าสู่ระบบจะถูกใช้เป็น ที่อยู่ตอบกลับแต่คุณสามารถเปลี่ยนแปลงสิ่งนั้นได้
คลิก ต่อ.
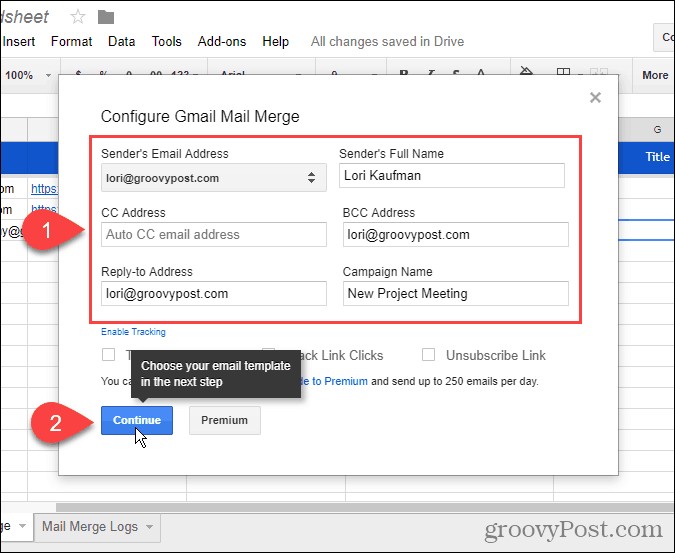
ส่งอีเมล์ทดสอบ
เลือก ใช้ข้อความร่าง Gmail ที่มีอยู่เป็นแม่แบบ จากรายการดรอปดาวน์แรก จากนั้นเลือกแบบร่างที่คุณต้องการใช้จาก เลือก Gmail Draft รายการแบบหล่นลง
ขอแนะนำให้ทดสอบจดหมายเวียนของคุณดังนั้นคลิก ส่งอีเมล์ทดสอบ.

คุณจะได้รับอีเมลทดสอบในบัญชีของคุณลงชื่อเข้าใช้ในสเปรดชีตจดหมายเวียน ค่าฟิลด์ตัวแปรจากผู้ติดต่อรายแรกในรายการนำเข้าของคุณจะถูกใช้ URL ไฟล์แนบใด ๆ ที่คุณเพิ่มจะถูกเพิ่มที่ด้านล่างของข้อความ คุณสามารถดาวน์โหลดไฟล์จากลิงค์หรือบันทึกไฟล์ลงในบัญชี Google Drive ของคุณ
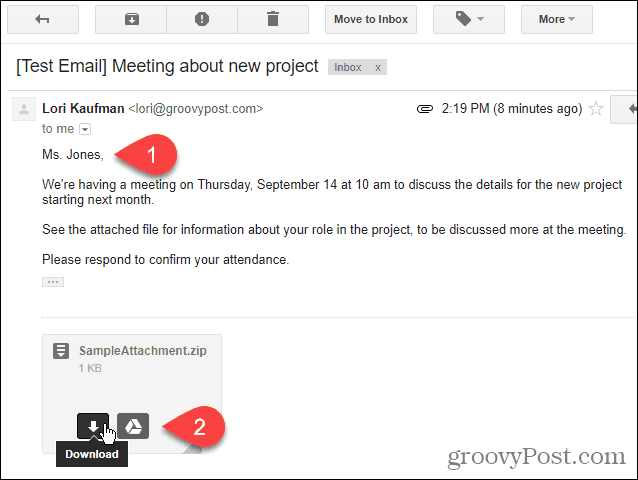
เรียกใช้จดหมายเวียน
กลับไปที่สเปรดชีตจดหมายเวียนแล้วคลิก เรียกใช้จดหมายเวียน เพื่อเริ่มส่งอีเมล หากคุณเพิ่มวันที่และเวลาลงใน วันที่กำหนด คอลัมน์สำหรับผู้ติดต่อใด ๆ หรือทั้งหมดอีเมลจะถูกส่งไปแล้ว อีเมลไปยังผู้ติดต่อที่ไม่มีวันและเวลาที่กำหนดจะถูกส่งทันที
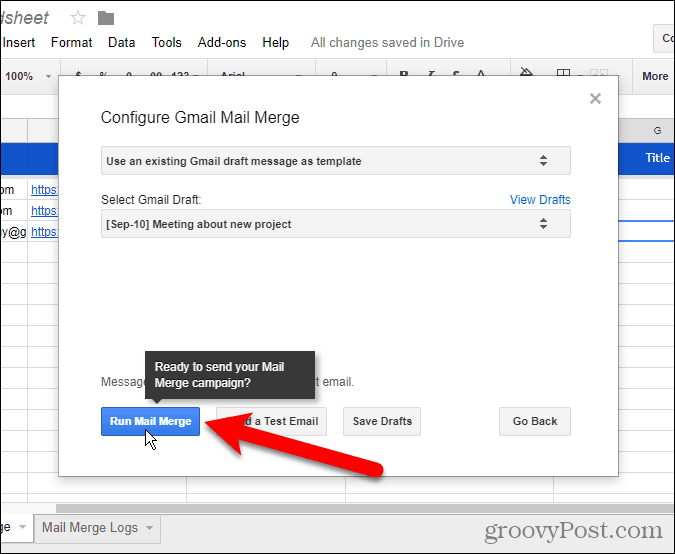
เมื่อจดหมายเวียนเสร็จสมบูรณ์ให้คลิก เสร็จสิ้น.
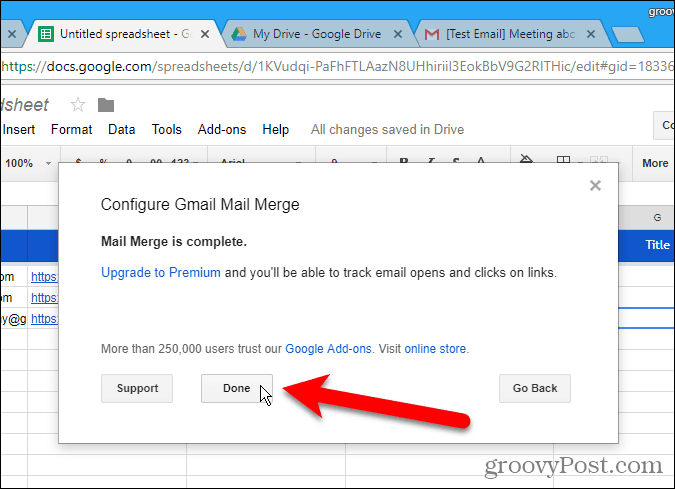
เปลี่ยนชื่อสเปรดชีตจดหมายเวียน
สเปรดชีตจดหมายเวียนจะถูกบันทึกโดยอัตโนมัติเป็นชื่อเริ่มต้น สเปรดชีตไม่มีชื่อ. หากคุณต้องการใช้สเปรดชีตนี้อีกครั้งคุณอาจต้องการตั้งชื่อให้ดีกว่าเดิม
หากต้องการเปลี่ยนชื่อของสเปรดชีตจดหมายเวียนให้คลิกที่ชื่อที่มุมบนซ้ายของสเปรดชีต
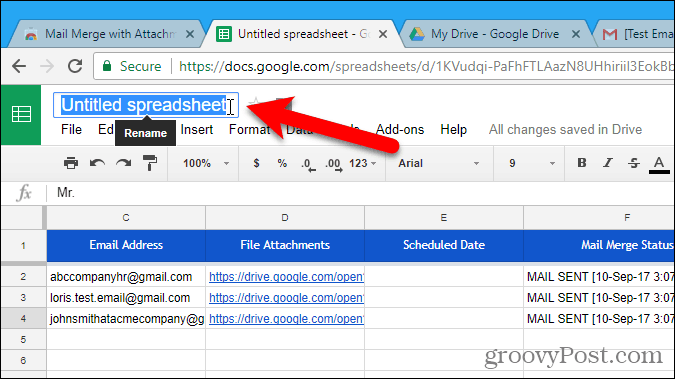
พิมพ์ชื่อใหม่ ชื่อใหม่นี้จะปรากฏบนสเปรดชีต
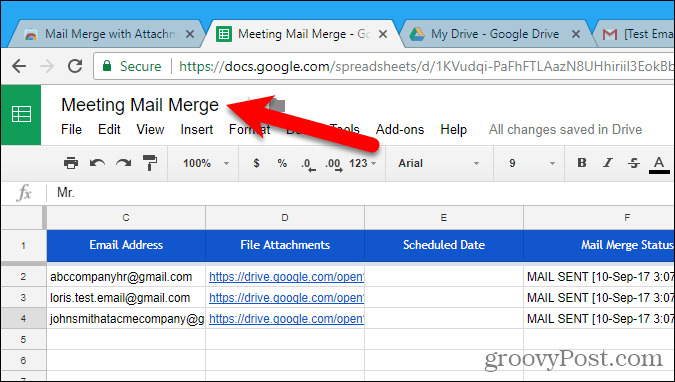
ชื่อใหม่ที่คุณป้อนจะใช้เป็นชื่อไฟล์ในบัญชี Google Drive ของคุณ ตอนนี้คุณสามารถใช้จดหมายเวียนนี้อีกครั้งและเปลี่ยนแปลงได้ตามต้องการ
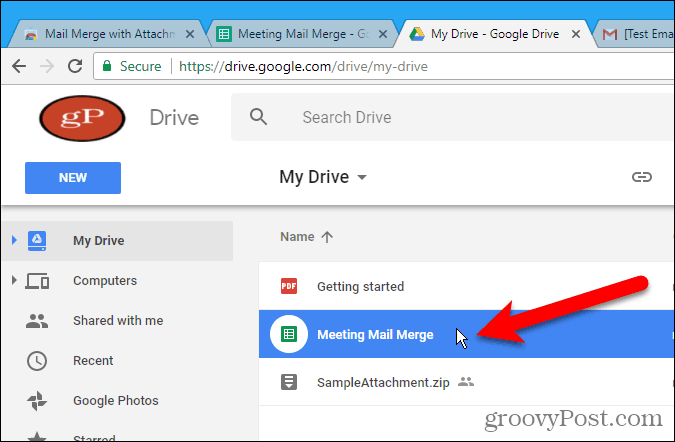
จดหมายเวียนยังมีให้ในตัวใน Word สำหรับ Windows, Word สำหรับ Mac และ Outlook 2013 หรือ 2016 บน Windows
คุณใช้จดหมายเวียนหรือไม่ คุณพบวิธีการอื่นแล้ว อีเมล รวมใน Gmail หรือวิธีการที่จะทำ อีเมล รวมในบริการอีเมลอื่น ๆ หรือไม่ แจ้งให้เราทราบประสบการณ์ของคุณในความคิดเห็น






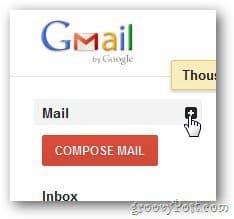


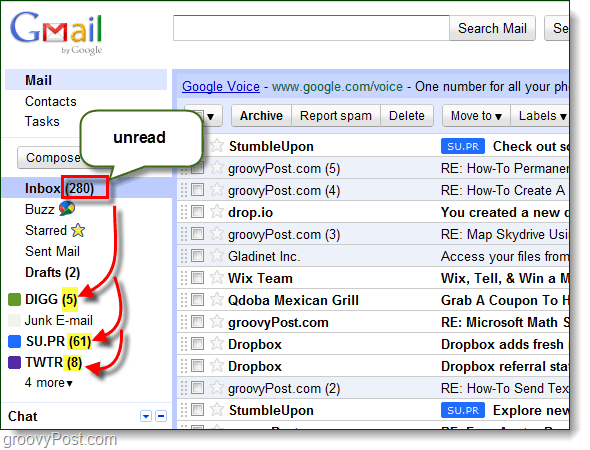
ทิ้งข้อความไว้