วิธีใช้จดหมายเวียนใน Microsoft Word 2016 สำหรับ Mac
หากคุณต้องการส่งเอกสารแบทช์ไปที่กลุ่มบุคคลตัวอย่างเช่นคำเชิญให้เข้าร่วมกิจกรรมหรือการประชุม คุณลักษณะจดหมายเวียนของ Microsoft เป็นวิธีที่รวดเร็วและง่ายดายในการดำเนินการ ก่อนหน้านี้เราแสดงให้คุณเห็นเพื่อเตรียมเอกสารโดยใช้คุณสมบัติจดหมายเวียนใน Word 2016 สำหรับ Windows แต่กระบวนการแตกต่างกันเล็กน้อยสำหรับผู้ใช้ Word 2016 สำหรับ Mac ในบทความนี้เราจะแสดงให้คุณเห็นว่ามันทำงานอย่างไร


จดหมายเวียนไม่ได้มีไว้สำหรับเอกสารเท่านั้น คุณสามารถใช้ได้มันสำหรับโบรชัวร์จดหมายข่าวหรือวัสดุสำหรับการส่งจดหมายจำนวนมาก การตั้งค่าเอกสารสำหรับจดหมายเวียนเป็นกระบวนการสองส่วนซึ่งรวมถึงเอกสารหลักและแหล่งข้อมูลที่ประกอบด้วยชื่อและที่อยู่ของบุคคลสำหรับแต่ละเอกสาร ข้อมูลที่เก็บไว้ในแหล่งข้อมูลนั้น Word ใช้เพื่อรวมจากนั้นสร้างเอกสารสำหรับแต่ละรายการ
มาเริ่มกันด้วยการรวบรวมข้อมูลสำหรับแต่ละคนผู้รับเรียกชื่อฟิลด์ ชื่อเขตข้อมูลประกอบด้วยข้อมูลเช่นชื่อที่อยู่และคำทักทาย อีกส่วนที่สำคัญของการสร้างเอกสารจดหมายเวียนคือแบบฟอร์มซึ่งรวมถึงข้อมูลที่ส่งไปยังผู้รับ ตัวอย่างจดหมายด้านล่างมีรายการเขตข้อมูลที่ฉันจะรวมไว้ในเอกสารแต่ละฉบับ
สร้างรายการผู้รับ
เรียกใช้ Microsoft Word จากนั้นเลือกแท็บการส่งจดหมาย> เลือกผู้รับ> สร้างรายการใหม่ ...
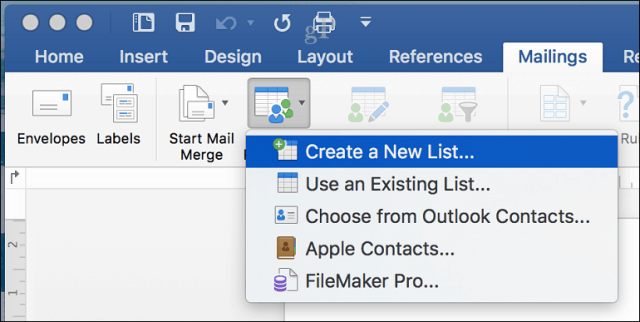
หน้าต่างแหล่งข้อมูลจะปรากฏขึ้นบนหน้าจอ อย่างที่คุณเห็นฟิลด์รายการมีชื่อที่คุณสามารถใช้ได้แล้ว เพื่อความปลอดภัยฉันจะลบทั้งหมดและใช้ของคุณเองเพื่อหลีกเลี่ยงความสับสน เลือกแต่ละฟิลด์จากนั้นคลิกปุ่มลบเพื่อลบ หลังจากล้างแต่ละฟิลด์แล้วให้ป้อนชื่อของคุณเอง คุณสามารถจัดระเบียบแต่ละฟิลด์โดยใช้ลูกศรขึ้นและลง เมื่อเสร็จแล้วให้คลิกสร้าง
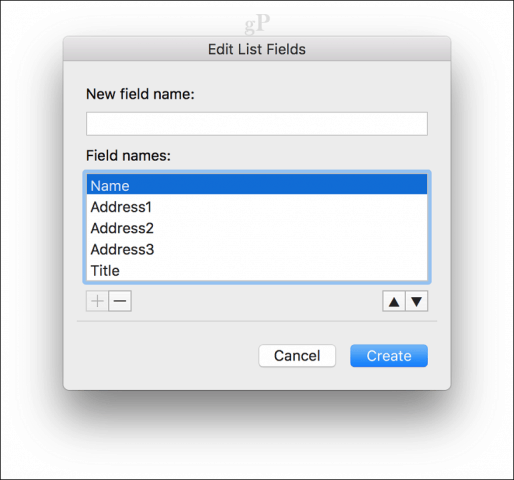
ตั้งชื่อแหล่งข้อมูลจากนั้นคลิกบันทึก
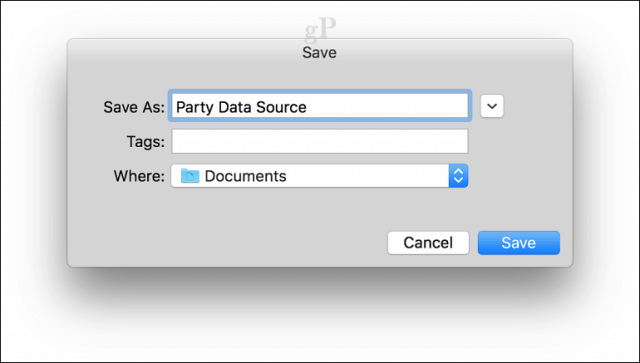
เติมฟิลด์ด้วยชื่อและที่อยู่ของผู้รับแต่ละรายเมื่อเสร็จสมบูรณ์คลิกตกลง หมายเหตุหากต้องการเพิ่มหรือลบระเบียนให้คลิกที่เครื่องหมายบวกหรือลบที่มุมล่างซ้ายของหน้าต่าง
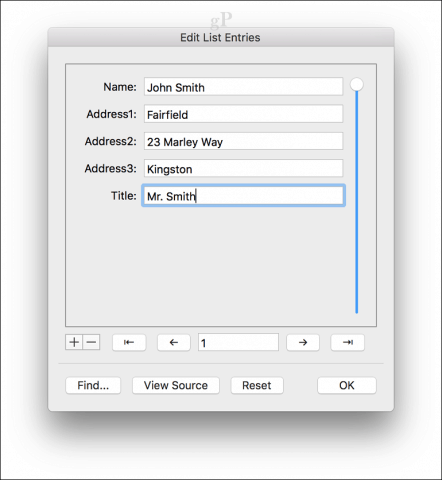
แทรกเขตข้อมูลผสานและเสร็จสิ้นการผสานเอกสาร
ตอนนี้เป็นส่วนที่ง่ายแทรกเขตข้อมูลผสานของคุณ เลือกแท็บการส่งจดหมายจากนั้นคลิก แทรกเขตข้อมูลผสาน จากนั้นเลือกฟิลด์ผสานของคุณ ทำซ้ำขั้นตอนเพื่อเติมเอกสารของคุณด้วยฟิลด์ผสานที่เหมาะสม
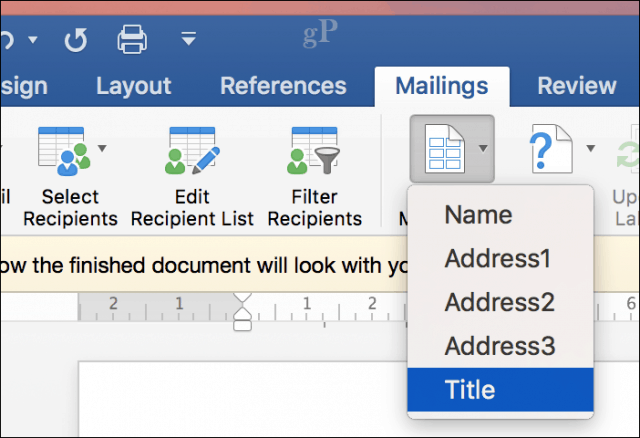
บันทึกแบบฟอร์มจดหมายเลือกแท็บการส่งจดหมายจากนั้นคลิกปุ่มเสร็จสิ้น & ผสานแล้วคลิกแก้ไขเอกสารส่วนบุคคล
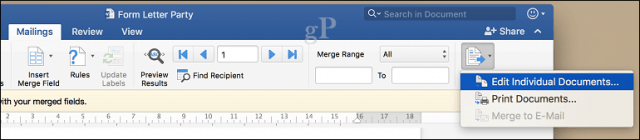
จากนั้นคุณสามารถตรวจสอบเอกสารของคุณหรือพิมพ์
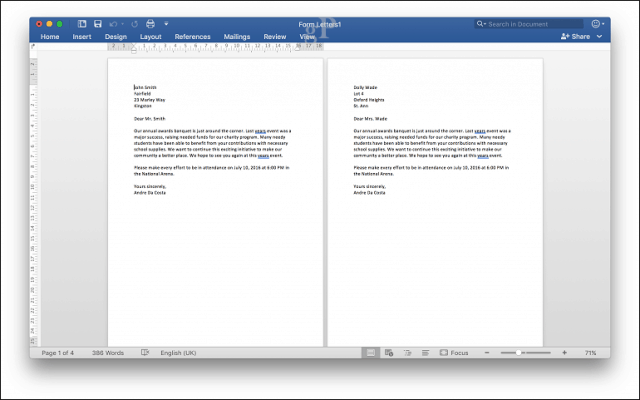
ผู้ใช้ Word 2016 สำหรับ Windows จะสังเกตเห็นว่ามีมีความแตกต่างกันเล็กน้อยระหว่างทั้งสองเวอร์ชัน Word 2016 สำหรับ Mac นั้นชวนให้นึกถึง Word 97 สำหรับ Windows โดยไม่คำนึงว่าทั้งคู่จะให้ผลลัพธ์ที่เหมือนกัน
สำหรับคำแนะนำและเคล็ดลับเพิ่มเติมสำหรับการใช้ Microsoft Office ให้เรียกดูบทความ Office สมบูรณ์ของเรา










ทิ้งข้อความไว้