วิธีการส่งอีเมลจำนวนมากโดยใช้ Outlook 2010


บันทึก: Outlook 2007 ยังมีคุณสมบัติจดหมายเวียนอย่างไรก็ตามภาพหน้าจอและขั้นตอนด้านล่างมาจาก Microsoft Outlook 2010 นอกจากนี้เรายังแสดงวิธีการส่งอีเมลจำนวนมากโดยใช้ Outlook 2013 และ 2016
วิธีการสร้างอีเมลผู้รับแบบหลายผู้รับส่วนบุคคลอย่างรวดเร็วโดยใช้ Outlook Mail Merge
1. ใน Outlook ไปที่ผู้ติดต่อของคุณและ เลือก ที่ รายชื่อผู้ติดต่อ ที่ซึ่งคุณต้องการส่งอีเมลส่วนบุคคลจำนวนมาก
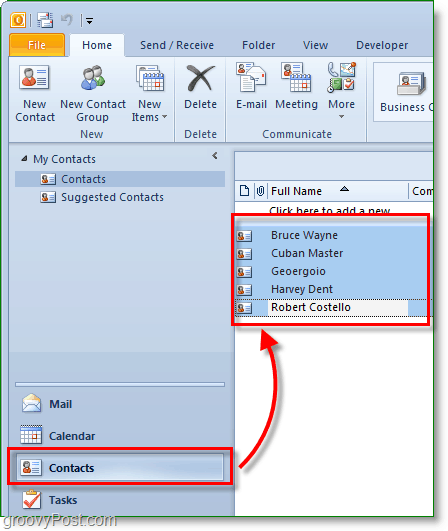
2. ถัดไปด้านบนบนแถบเครื่องมือ คลิก จดหมายเวียน.
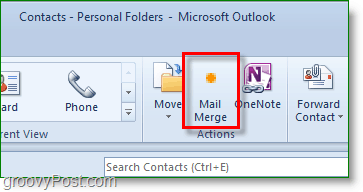
3. ตัวเลือกจดหมายเวียนควรปรากฏขึ้นในหน้าต่างใหม่ ที่ด้านบน, ตรวจสอบ ผู้ติดต่อที่เลือกเท่านั้น ที่ส่วนลึกสุด, ชุด คน ประเภทเอกสาร ไปยัง แบบฟอร์มจดหมายและ รวมเข้ากับ ไปยัง E-mail
ตั้ง บรรทัดหัวเรื่องข้อความ ไปยัง เรื่องใดก็ตามที่คุณต้องการให้อีเมลมี ในตัวอย่างนี้ฉันต้องการเรื่อง หัวข้อ ของอีเมลทั้งหมดที่จะเป็น ตรวจสอบบทความล่าสุดของเรา
คลิก ตกลง เพื่อจะดำเนินการต่อ.
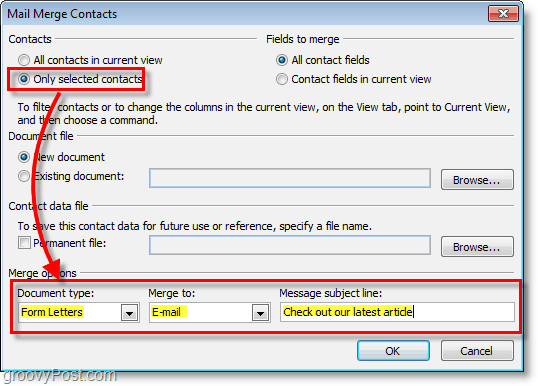
เมื่อคุณ คลิก ตกลง, 'เขียนอีเมลใหม่' จะเปิดขึ้น ที่นี่ผู้ติดต่อทั้งหมดจะถูกเก็บไว้ดังนั้นไม่จำเป็นต้องกังวลเกี่ยวกับการเพิ่มพวกเขาจนกว่าคุณจะลืมใครบางคน
4. ในหน้าต่างเขียนอีเมลให้เพิ่มคำทักทายเป็นส่วนตัว คลิก สายอวยพร.
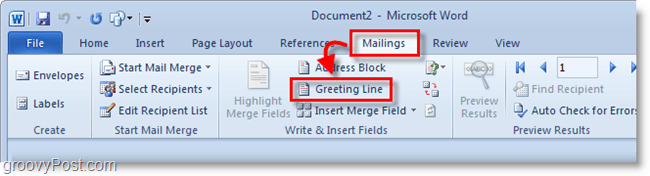
5. ในหน้าต่างป๊อปอัปคุณสามารถปรับแต่งบรรทัดคำทักทายของคุณ แต่ค่าเริ่มต้นใช้งานได้ดี คลิก ตกลง เพื่อจะดำเนินการต่อ. ตัวอย่างจะแสดงคำทักทายที่ปรากฏขึ้นสำหรับแต่ละคนที่ได้รับอีเมล แต่ในขณะที่คุณกำลังเขียนข้อความนั้นจะมีลักษณะเหมือน«คำทักทายบรรทัด»
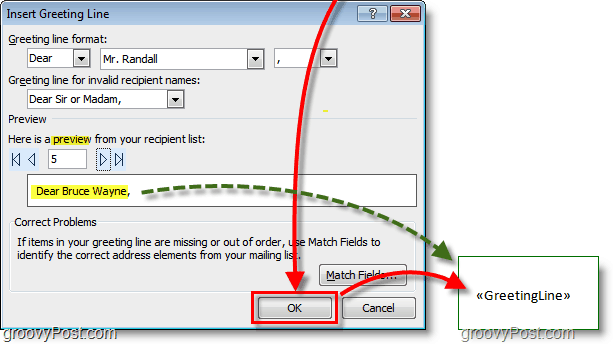
6. ตัวเลือก: หากคุณมีฟิลด์กำหนดเองที่ต้องการป้อนอีก ใช้ คน แทรกเขตข้อมูลผสาน ปุ่มที่จะทำ มีหลายสิ่งให้เลือก แต่สิ่งนี้จะทำให้คุณต้องมีข้อมูลที่เกี่ยวข้องในโปรไฟล์ผู้ติดต่อของคุณใน Outlook หากคุณไม่กังวลก็แค่อ่านต่อไป!
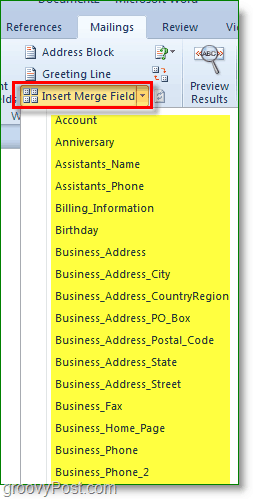
7. เขียน ของคุณ เนื้อหาอีเมล! เนื้อหานี้เป็นส่วนที่จะเหมือนกันสำหรับผู้รับทั้งหมด
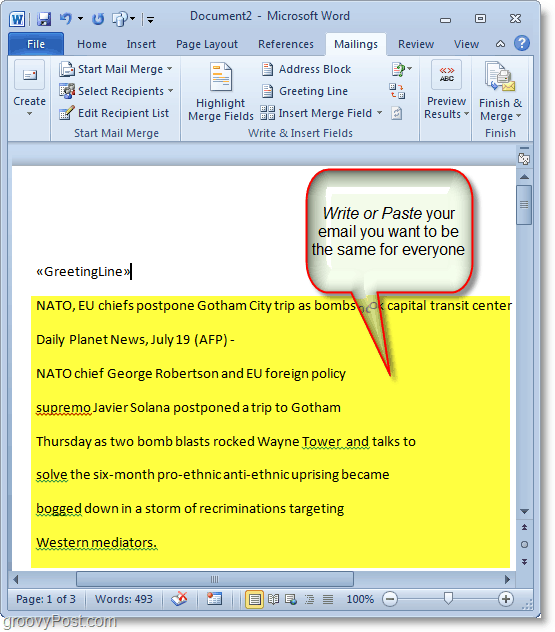
8. เมื่อคุณเขียนเสร็จแล้ว คลิก เสร็จสิ้นและผสานจากนั้น เลือก ส่งข้อความอีเมล
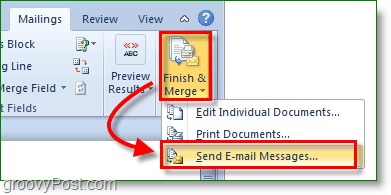
9. ป๊อปอัปจะปรากฏขึ้นเพื่อยืนยันว่าคุณต้องการส่งและข้อมูลถูกต้อง คลิก ตกลง และปิดจดหมายไป!
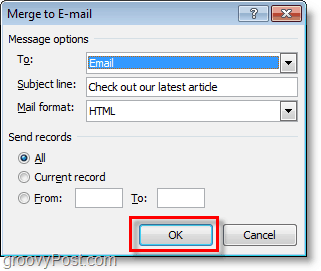
ตอนนี้คุณได้ส่งอีเมลจำนวนมากไปยังทุกคนแล้วรายชื่อของคุณ! เมื่อพวกเขาได้รับมันจะแสดงเฉพาะอีเมลของพวกเขาภายใต้ฟิลด์“ ถึง” บรรทัดคำทักทายและสิ่งอื่น ๆ ที่คุณตัดสินใจปรับเปลี่ยนในแบบของคุณนั้นได้รับการปรับแต่งให้เข้ากับข้อมูลเฉพาะของพวกเขาซึ่งดึงมาจากรายชื่อผู้ติดต่อ Outlook ของคุณ
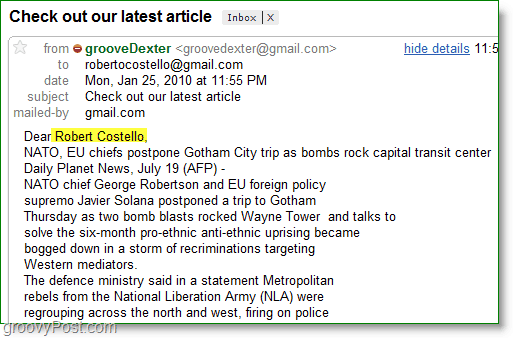

![กำหนดค่า Outlook 2010 - 2007 เพื่อดาวน์โหลด IMAP Mail ทั้งหมด [วิธีใช้]](/images/microsoft/configure-outlook-2010-8211-2007-to-download-entire-imap-mail-how-to.png)


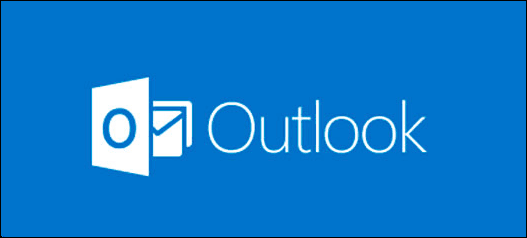





ทิ้งข้อความไว้