สุดยอดคู่มือการสำรองและคืนค่า Windows 10

เราไม่สามารถพูดได้อย่างเพียงพอการสำรองข้อมูลพีซีของคุณเป็นหนึ่งในสิ่งที่สำคัญที่สุดที่คุณต้องทำ นี่คือหลายวิธีที่คุณสามารถทำได้
เราไม่สามารถพูดได้อย่างเพียงพอสำรองข้อมูลพีซีของคุณเป็นหนึ่งในสิ่งที่สำคัญที่สุดที่คุณต้องทำ หากไดรฟ์ของคุณขัดข้องหรือคุณโดนมัลแวร์หรือแย่กว่านั้น ransomware และคุณไม่มีข้อมูลสำรองคุณก็โชคไม่ดี
คู่มือการสำรองและคืนค่า Windows 10
คุณอาจสูญเสียเอกสารสำคัญของคุณรูปภาพและไฟล์อื่น ๆ Windows 10 มีวิธีใหม่ในการสำรองและกู้คืนพีซีของคุณรวมถึงวิธีการดั้งเดิมด้วย ต่อไปนี้เป็นวิธีที่คุณสามารถตรวจสอบให้แน่ใจว่าข้อมูลของคุณปลอดภัย
ใช้ประวัติไฟล์
เปิดตัวครั้งแรกใน Windows 8, ประวัติไฟล์เป็นเครื่องมือในตัวที่ช่วยให้คุณสามารถกู้คืนไฟล์ที่คุณอาจลบโดยไม่ตั้งใจ คิดว่าเป็น Time Machine ใน MacOS ของ Apple หากต้องการใช้งานคุณต้องมีฮาร์ดไดรฟ์ภายนอกแฟลชไดรฟ์ความจุขนาดใหญ่หรือคุณสามารถใช้ตำแหน่งเครือข่ายได้เช่นกัน
มันจะสำรองข้อมูลรายการโปรดผู้ติดต่อรายการเดสก์ท็อปไฟล์โฟลเดอร์และอื่น ๆ ของคุณเป็นระยะ ๆ นอกจากนี้คุณยังสามารถกำหนดค่าให้ยกเว้นบางโฟลเดอร์และตั้งค่าความถี่ในการบันทึกสำเนาของไฟล์
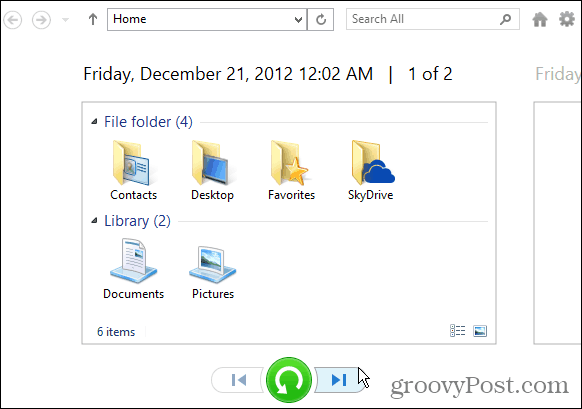
อ่านเพิ่มเติมบทความของเรา: วิธีตั้งค่าและกำหนดค่าประวัติไฟล์ใน Windows 10
สร้างอิมเมจระบบ
เครื่องมือในตัวอื่นช่วยให้คุณสร้างเต็มภาพระบบของไดรฟ์ของคุณ เมื่อคุณสร้างขึ้นสามารถใช้เพื่อกู้คืนไฟล์หรือกู้คืนพีซีทั้งหมดของคุณหากคุณไม่สามารถบู๊ตได้ ความสามารถในการสร้างอิมเมจระบบเป็นส่วนประกอบใน Windows รุ่นก่อนหน้า
หากคุณยังคงใช้งาน Windows 10 เวอร์ชัน 1151 หรือ Build 10586 ให้เปิดแผงควบคุมแบบดั้งเดิมแล้วเลือก Backup and Restore (Windows 7)
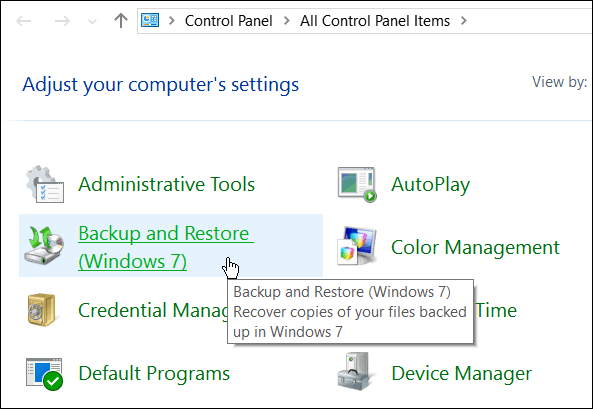
หากคุณเปิดใช้งาน Windows 10 Anniversary Update (Build 1607) การตั้งค่า> การอัพเดทและความปลอดภัย> การสำรองข้อมูล จากนั้นคลิกที่ ไปที่การสำรองข้อมูลและคืนค่า (Windows 7)
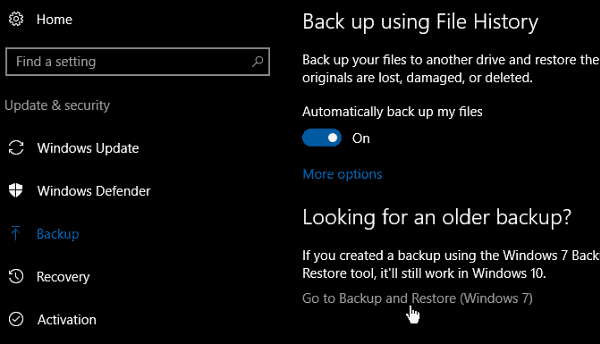
อ่านบทความของเรา: วิธีสร้างการสำรองข้อมูลอิมเมจระบบใน Windows 10
สร้างไดรฟ์กู้คืน USB
การสร้างไดรฟ์กู้คืนช่วยให้คุณสามารถบูตคอมพิวเตอร์จากไดรฟ์ USB และเข้าถึงตัวเลือกการเริ่มต้นขั้นสูงและกู้คืนระบบของคุณ เครื่องมือขั้นสูงช่วยให้คุณสามารถแก้ไขปัญหาได้
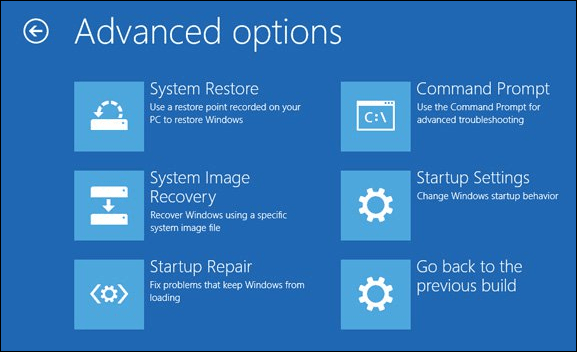
สำหรับข้อมูลโดยละเอียดโปรดอ่าน: วิธีสร้างไดรฟ์กู้คืน USB
สร้างจุดคืนค่าระบบ
คุณควรสร้างจุดคืนค่าก่อนที่จะทำการปรับปรุงที่สำคัญหรือติดตั้งโปรแกรมที่ซับซ้อน คุณลักษณะการคืนค่าระบบจะถูกปิดใช้งานตามค่าเริ่มต้นใน Windows 10 ดังนั้นคุณต้องเปิดใช้งานก่อนที่จะสร้างจุด
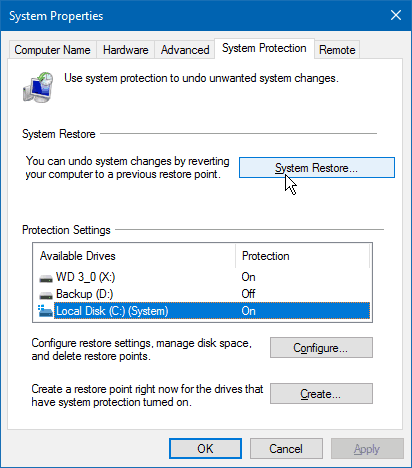
อ่านเพิ่มเติมบทความของเรา: วิธีเปิดใช้งานและสร้างจุดคืนค่าของ Windows 10
สำรองข้อมูลนอกสถานที่
ตรวจสอบให้แน่ใจว่าคุณมีบริการสำรองข้อมูลนอกสถานที่การสมัครสมาชิกเป็นสิ่งสำคัญอย่างยิ่งสำหรับกลยุทธ์การสำรองข้อมูลที่มั่นคง เราแนะนำให้ใช้ CrashPlan ซึ่งมีราคา $ 59.99 ต่อปี (คอมพิวเตอร์ 1 เครื่อง) หรือ $ 149.99 ต่อปี (2-10 เครื่อง) มันทำงานอย่างเงียบ ๆ ในพื้นหลังและสำรองพีซีทั้งหมดของคุณหรือคุณสามารถเลือกไฟล์และโฟลเดอร์เฉพาะ
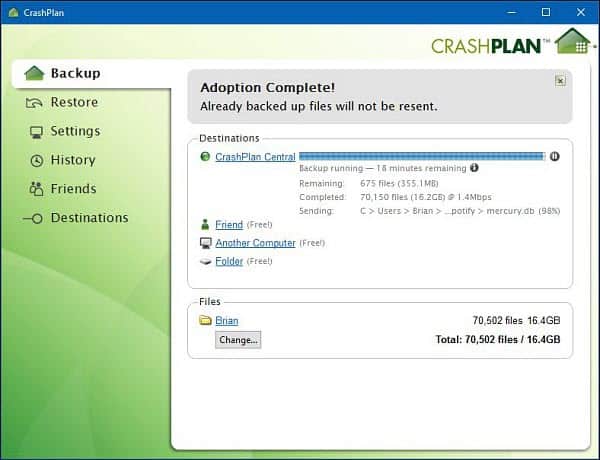
สำหรับข้อมูลเพิ่มเติมอ่านรีวิว CrashPlan ของเราและวิธีการตั้งค่า
บริการสำรองข้อมูลคุณภาพอื่นที่คุณอาจต้องการลองใช้ BackBlaze ติดตั้งง่ายและบริการทั้งสองนี้ให้ทดลองใช้ฟรี ไม่ว่าคุณจะเลือกแบบไหนมันเป็นส่วนสำคัญของแผนสำรองและกู้คืนข้อมูลที่มั่นคง
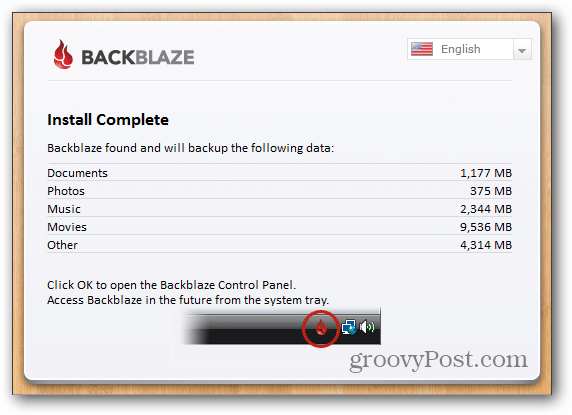
อ่านบทวิจารณ์ BackBlaze ของเรา
กู้คืนข้อมูลจากไดรฟ์ที่ไม่บูต
หากฮาร์ดไดรฟ์ของคุณไม่บู๊ตคุณก็ยังทำได้กู้คืนข้อมูลจากมัน คุณจะต้องทำงานนิดหน่อยและใส่กล่องฮาร์ดดิสก์ภายนอก คุณสามารถเลือกหนึ่งจาก Amazon สำหรับภายใต้ $ 20 ในทั้งรุ่น 2.5 และ 3.5 นิ้ว ตัวเลือกนี้ดีกว่านำไปยังสถานที่ซ่อมคอมพิวเตอร์ซึ่งอาจมีราคาสูงกว่า $ 100 สำหรับพวกเขาที่จะทำเพื่อคุณ

สำหรับคำแนะนำโดยละเอียดอ่าน: วิธีการกู้คืนข้อมูลจากไดรฟ์ที่ไม่บูต
ใช้คุณสมบัติการรีเซ็ตพีซี
เปิดตัวครั้งแรกใน Windows 8 การรีเซ็ตพีซีฟีเจอร์ช่วยให้คุณเริ่มต้นใหม่ได้หาก Windows 10 ไม่เสถียร มันมีสามตัวเลือกให้คุณเก็บไฟล์และลบแอพและการตั้งค่าลบทุกอย่างและกู้คืนการตั้งค่าจากโรงงาน
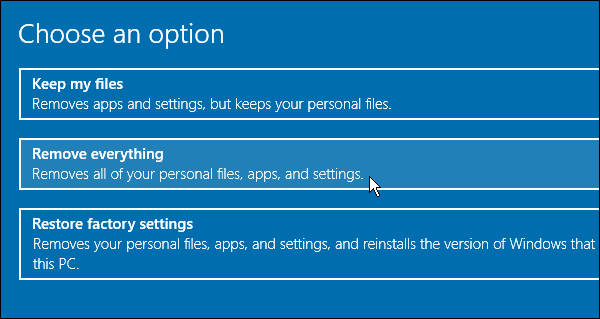
อ่านเพิ่มเติม: วิธีการใช้คุณสมบัติการรีเซ็ตพีซี Windows 10






![คู่มือการสำรองและคืนค่าข้อมูล Windows 7 [วิธีใช้]](/images/howto/windows-7-data-backup-and-restore-guide-how-to.png)


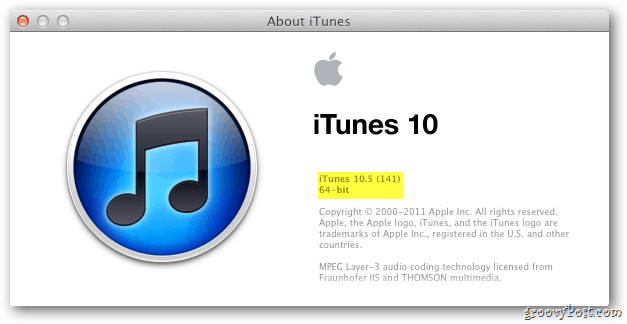
ทิ้งข้อความไว้