แบ่งพาร์ติชันของฮาร์ดไดรฟ์สำหรับ MacOS Time Machine และการสำรองข้อมูลของ Windows 10
วันนี้คุณสามารถรับฮาร์ดดิสก์ภายนอกด้วยพื้นที่เก็บข้อมูลจำนวนมหาศาลในราคาถูก เมื่อเร็ว ๆ นี้ฉันหยิบ G-Drive 2 TB ขึ้นมา มีเหตุผลที่ดีมากมายในการซื้อฮาร์ดไดรฟ์ภายนอกที่มีคุณภาพ แต่สิ่งที่สำคัญที่สุดคือการสำรองข้อมูลพีซีที่ใช้ Windows 10 และคอมพิวเตอร์ MacOS

แต่คุณจะทำอย่างไรถ้าคุณมีปฏิบัติการหลายอย่างแพลตฟอร์มระบบในบ้านของคุณ? หนึ่งในความท้าทายของสภาพแวดล้อมที่ต่างกันซึ่งประกอบด้วย macOS, Windows และบางทีเครื่อง Linux ก็คือระบบปฏิบัติการแต่ละระบบเหล่านี้ใช้ระบบไฟล์ที่แตกต่างกัน ซึ่งหมายความว่าปกติจะไม่สามารถแชร์ฮาร์ดไดรฟ์ภายนอกทั่วไป จริงคุณสามารถซื้อฮาร์ดไดรฟ์ 1 TB สองตัวแทนฮาร์ดไดรฟ์ 2 TB หนึ่งตัว แต่จะสะดวกกว่าการมีฮาร์ดไดรฟ์หนึ่งตัวเพื่อควบคุมทั้งหมดโดยเฉพาะอย่างยิ่งหากคุณวางแผนที่จะเชื่อมต่อฮาร์ดไดรฟ์กับเครือข่ายของคุณ
มีวิธีแก้ปัญหานี้ค่อนข้างง่ายแม้ว่าจะต้องเตรียมการเล็กน้อยก่อนที่คุณจะเริ่มใช้ฮาร์ดไดรฟ์ของคุณ ในบทความนี้ฉันจะแสดงวิธีการตั้งค่าฮาร์ดไดรฟ์เพื่อให้สามารถใช้งานได้ทั้ง Windows 10 และ macOS โดยสร้างพาร์ติชันแยกต่างหากสำหรับแต่ละระบบปฏิบัติการ หากคุณมีลินุกซ์อยู่ด้วยคุณสามารถเพิ่มมันเข้าไปได้ด้วยความพยายามเล็กน้อย
หมายเหตุจากบรรณาธิการ: เมื่อใดก็ตามที่คุณแบ่งพาร์ติชันหรือฟอร์แมตฮาร์ดไดรฟ์เช็ดข้อมูลบนดิสก์ให้สะอาดหมดจด มีระบบสาธารณูปโภคที่สามารถย่อหรือแบ่งพาร์ติชันโดยไม่ต้องลบข้อมูลของคุณ แต่ก็มีความเสี่ยงที่จะสูญเสียข้อมูลหรือทำให้ฮาร์ดไดรฟ์เสียหาย สำรองข้อมูลของคุณทุกครั้งก่อนแบ่งพาร์ติชันหรือฟอร์แมตดิสก์ใหม่ ยังดีกว่าทำตามขั้นตอนในบทช่วยสอนนี้ก่อนที่คุณจะเขียนสิ่งที่มีความสำคัญต่อดิสก์
สำรองข้อมูล Windows 10 หรือ macOS (หรือแม้แต่ Linux!) โดยใช้ฮาร์ดดิสก์ภายนอกตัวเดียว
แล้วเราจะทำอะไรกันแน่? กระบวนการนี้เกี่ยวข้องกับการแยกฮาร์ดดิสก์ภายนอกเดียวออกเป็นหลายพาร์ติชั่นเพื่อสำรองระบบปฏิบัติการที่แตกต่างกัน Windows 10 ใช้ NTFS (ระบบไฟล์เทคโนโลยีใหม่) ในขณะที่ macOS ใช้ HFS + (ระบบไฟล์ลำดับชั้น) คุณลักษณะทั้งสองมีคุณลักษณะที่คล้ายคลึงกันเช่นการทำเจอร์นัลสิทธิ์การเข้ารหัสและโฮสต์ของฟังก์ชันมาตรฐาน แต่ไม่สามารถทำงานร่วมกันได้ Apple กำลังทำงานกับระบบไฟล์รุ่นต่อไปโดยจะแทนที่ HFS + ด้วยชื่อ APFS (Apple File System) APFS จะไม่เพียงรองรับ macOS เท่านั้น แต่ยังรองรับการแก้ไข iOS, watchOS และ tvOS ในอนาคต
การเตรียมพาร์ติชัน macOS ล่วงหน้าโดยใช้ Windows Disk Management
ฉันพบวิธีที่ดีที่สุดในการเตรียมภายนอกฮาร์ดดิสก์สำหรับใช้งานบน Windows และ macOS คือการทำการแบ่งพาร์ติชันจากภายใน Windows 10 ก่อนที่คุณจะเริ่มต้นคุณต้องกำหนดก่อนว่าคุณจะจัดสรรพื้นที่สำหรับแต่ละระบบปฏิบัติการเป็นจำนวนเท่าใด ขึ้นอยู่กับปริมาณของที่เก็บข้อมูลที่ติดตั้งในแต่ละเครื่อง เนื่องจากฉันเป็นเจ้าของพีซี Windows มากกว่า Mac Windows จะได้รับส่วนแบ่งของฮาร์ดดิสก์ภายนอก แน่นอนว่าสำหรับ Mac คุณต้องการเพิ่มพื้นที่เป็นสองเท่าเป็นอย่างน้อยขึ้นอยู่กับปริมาณของที่จัดเก็บในตัวเครื่อง ดังนั้นหาก Mac มีพื้นที่ 256 GB คุณควรเพิ่มจำนวนพื้นที่สำรองเป็นสองเท่าเป็น 512 GB เนื่องจากพีซี Windows ทั้งหมดใช้ระบบไฟล์เดียวกันจึงสามารถแบ่งพาร์ติชันขนาดใหญ่เดียวสำหรับการสำรองข้อมูลมาตรฐานและอิมเมจระบบ
- เริ่มต้นด้วยการเชื่อมต่อฮาร์ดดิสก์ภายนอกจากนั้นเปิดเครื่อง (หากยังไม่ได้ดำเนินการ)
- กด ปุ่ม Windows + X จากนั้นคลิก การจัดการดิสก์. ในหน้าต่างการจัดการดิสก์คุณจะเห็นดิสก์อื่นเช่นฮาร์ดดิสก์ภายในพาร์ติชั่นการกู้คืนและอุปกรณ์เก็บข้อมูลที่เชื่อมต่อ เป็นไปได้ว่าฮาร์ดดิสก์ภายนอกของคุณถูกส่งมาจากโรงงานโดยไม่ได้ฟอร์แมต หากไม่ใช่ให้คลิกขวาที่ฮาร์ดดิสก์ภายนอกจากนั้นคลิก OK ลบโวลุ่ม; สิ่งนี้จะแปลงเป็นพื้นที่ที่ไม่ได้ปันส่วน (หมายเหตุจากบรรณาธิการ: ตรวจสอบให้แน่ใจว่าคุณกำลังเลือกระดับเสียงที่ถูกต้อง! อย่าฟอร์แมตอะไรในไดรฟ์ระบบของคุณ (โดยปกติคือ C :) และ ตรวจสอบอีกครั้ง เพื่อให้แน่ใจว่าคุณไม่มีไดรฟ์ USB หรือการ์ด SD อื่น ๆ.)
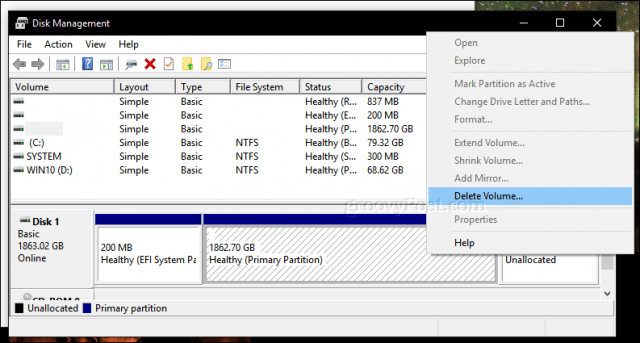
- คลิกขวาที่โวลุ่มที่ไม่ได้ถูกจัดสรรซึ่งปรากฏในหน้าต่างการจัดการดิสก์จากนั้นคลิก ใหม่ Simple Volume.

- สิ่งนี้จะเริ่มตัวช่วยสร้างไดรฟ์ข้อมูลแบบง่าย ๆ เลือกตัวเลือกที่แสดงในภาพหน้าจอด้านล่าง

- ฮาร์ดดิสก์ภายนอกของคุณจะปรากฏใน File Explorer เป็นโวลุ่มใหม่ ขั้นตอนต่อไปคือการเตรียมไดรฟ์ข้อมูลสำหรับใช้กับระบบปฏิบัติการอื่น

- เปิดการจัดการดิสก์อีกครั้งคลิกขวาที่ไดรฟ์ข้อมูลฮาร์ดดิสก์ภายนอกจากนั้นคลิก หด. ป้อนจำนวนเนื้อที่ที่คุณต้องการหด. ในกรณีของฉันฉันจะสร้างพาร์ติชัน 700 GB ซึ่งฉันจะลดขนาดลงในพาร์ติชันที่มีขนาดเล็กลง พาร์ติชันนี้จะเป็นพาร์ติชันสำรองของ Mac ของฉันบนไดรฟ์ภายนอก คลิก หด ปุ่มเพื่อใช้การเปลี่ยนแปลง
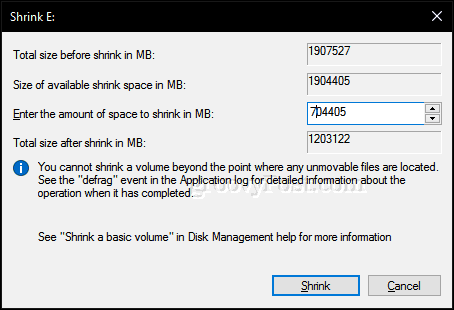
- พาร์ติชั่นใหม่ของเราตอนนี้แสดงเป็นวอลลุ่มที่ไม่ได้ปันส่วนในการจัดการดิสก์ ทำซ้ำขั้นตอนเดิมที่เราทำเมื่อเริ่มฟอร์แมตโวลุ่ม

- เราจะเรียกสิ่งนี้ว่าพาร์ติชัน“ MACBKP” (ย่อมาจาก Mac Backup)

ณ จุดนี้คุณสามารถดำเนินการต่อไปเพื่อจัดรูปแบบพาร์ติชัน Mac Backup ของคุณ แต่เป็นความคิดที่ดีที่จะสร้างพาร์ติชันที่สามบนดิสก์ของคุณซึ่งทั้ง macOS และ Windows 10 สามารถใช้งานได้ ทำให้ง่ายต่อการแชร์ไฟล์ระหว่างสองระบบปฏิบัติการ นอกจากนี้พาร์ติชันที่สามนี้จะสามารถอ่านและเขียนได้สำหรับ Linux
สร้างพาร์ติชัน exFAT เพื่อแชร์ไฟล์ระหว่าง macOS และ Windows 10
เพื่อสร้างพาร์ติชันที่ใช้ร่วมกันของเราเราจะลดขนาดพาร์ติชัน Mac Backup; ครั้งนี้เราจะใช้ระบบไฟล์ที่ไม่ซ้ำใครเข้ากันได้กับทั้ง Windows 10 และ macOS เรียกว่า exFAT ก่อนหน้านี้เรากล่าวถึงการใช้ exFAT สำหรับการแชร์แท่ง USB ระหว่าง Windows 10 และ macOS exFAT คล้ายกับระบบไฟล์ FAT32 ที่ใช้ก่อนหน้านี้ในระบบปฏิบัติการรุ่นเก่าเช่น Windows 98 และ XP แต่ exFAT สามารถรองรับดิสก์ที่มีมากถึง 16 Exabytes ซึ่งเกิน 32 GB สำหรับ FAT32
- เปิดการจัดการดิสก์อีกครั้งคลิกขวาที่พาร์ติชัน Mac Backup จากนั้นคลิก หด. สำหรับวัตถุประสงค์ของฉันฉันจะจัดสรร 200 GBพื้นที่ในพาร์ติชันนี้เนื่องจากฉันจะใช้เพื่อคัดลอกไฟล์ขนาดใหญ่ระหว่าง macOS และ Windows 10 เช่นวิดีโอไฟล์ภาพและซอฟต์แวร์ เลือกจำนวนที่เหมาะสมกับความต้องการของคุณ

- หลังจากสร้างโวลุ่มใหม่ให้ดำเนินการฟอร์แมตโดยใช้ระบบไฟล์ exFAT

- คุณควรมีสิ่งต่อไปนี้การกำหนดค่า ที่นี่คุณสามารถเห็นฉันมีสามพาร์ติชันที่ไม่ซ้ำกัน: Windows 10, macOS และพาร์ติชัน exFAT ก่อนหน้านี้ฉันพูดถึงว่าหากคุณมีระบบปฏิบัติการ Linux คุณสามารถใช้ฮาร์ดดิสก์ภายนอกเพื่อสำรองข้อมูลได้ นี่คือที่ที่พาร์ติชัน exFAT เข้ามาซึ่งได้รับการสนับสนุนอย่างสมบูรณ์จาก Linux ลีนุกซ์สามารถใช้ประโยชน์จากระบบไฟล์ที่หลากหลายเช่น EXT4, BTRFS และตัวเลือกที่ลึกลับอื่น ๆ

เตรียมข้อมูลเบื้องต้นสำหรับ Mac Backup Partition โดยใช้ Disk Utility ใน macOS
ดังนั้นเราได้เสร็จสิ้นขั้นตอนแรกสำหรับการแบ่งปันฮาร์ดดิสก์ภายนอกระหว่างระบบปฏิบัติการหลายระบบ ต่อไปเราจะตรงไปที่ Mac ที่เราจะต้องเตรียมส่วน Mac ของฮาร์ดดิสก์ภายนอกเพื่อใช้กับ macOS
- เชื่อมต่อฮาร์ดดิสก์ภายนอกกด command + space แล้ว พิมพ์: ยูทิลิตี้ดิสก์แล้วกด ป้อน.
- ในหน้าต่างตัวตรวจสอบ Disk Utility คุณจะเห็นไดรฟ์ทั้งหมดและที่เก็บข้อมูลที่แนบมา เลือกพาร์ติชัน Mac ที่เราสร้างขึ้นใน Windows 10 คลิก ลบ บนแถบเมนูเลือก Mac OS Extended (Journaled) ใน รูป ในกล่องรายการจากนั้นคลิก ลบ

- จากนั้นคุณสามารถกำหนดค่าพาร์ติชัน Mac Backup ของคุณเป็นการสำรองข้อมูล Time Machine

- สำหรับพาร์ติชัน exFAT คุณสามารถใช้มันเหมือนกับไดรฟ์สำรองข้อมูลปกติที่คุณสามารถเรียกดูและคัดลอกไฟล์ไปยัง Windows 10, Linux หรือ macOS

และที่นั่นคุณก็มี: คุณได้นำฮาร์ดไดรฟ์ตัวใหญ่ของคุณและทำให้เป็นโวลุ่มแยกสามตัวที่ Windows, MacOS หรือ Linux สามารถใช้งานได้ตามต้องการ
การแบ่งพาร์ติชันไดรฟ์ตามที่อธิบายไว้ข้างต้นคือเพียงแค่ก้าวแรกของแผนสำรองที่มั่นคง อย่าลืมตรวจสอบชุดบทความของเราเกี่ยวกับการสำรองข้อมูลของคุณ หากคุณต้องการรายละเอียดเพิ่มเติมเกี่ยวกับวิธีใช้ Macs ที่สร้างใน Time Machine โปรดตรวจสอบบทความของเรา หากคุณต้องการตัวเลือกขั้นสูงสำหรับการแบ่งพาร์ติชันคุณอาจต้องการตรวจสอบการตรวจสอบ Easeus Partition Manager Professional ของเรา
คุณกำลังใช้สภาพแวดล้อมระบบปฏิบัติการเดสก์ท็อปที่บ้านหรือเปล่า? คุณมีการตั้งค่าที่ชาญฉลาดสำหรับฮาร์ดไดรฟ์สำรองของคุณหรือไม่? แจ้งให้เราทราบในความคิดเห็น!





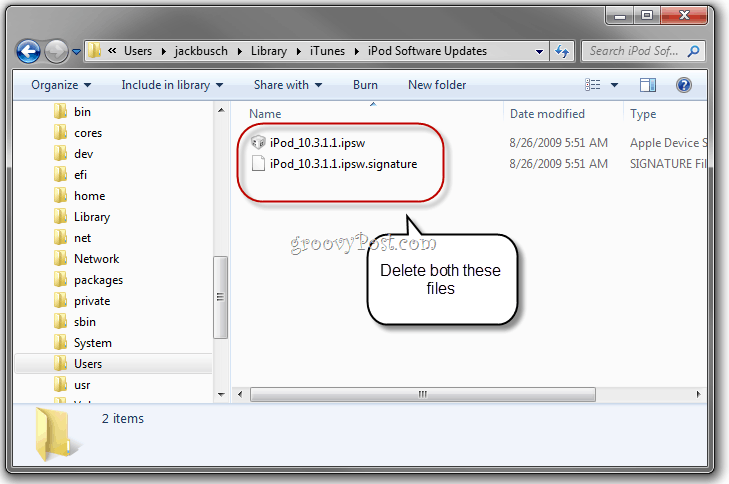




ทิ้งข้อความไว้