สร้างกลยุทธ์การสำรองข้อมูล Solid สำหรับ macOS

เมื่อพูดถึงการสำรองข้อมูลโซลูชันที่ดีที่สุดจะไม่จะต้องมีความซับซ้อน นั่นเป็นสาเหตุที่ Apple รวม Time Machine ไว้ใน OS X แต่แผนสำรองที่สมบูรณ์และมีประสิทธิภาพนั้นไม่ควรหยุดอยู่แค่นั้น สถานการณ์การสำรองข้อมูลในอุดมคติเกี่ยวข้องกับการใช้ฮาร์ดไดรฟ์แยกต่างหากและการสำรองข้อมูลอื่นที่อยู่นอกไซต์
เมื่อพูดถึงการสำรองข้อมูลโซลูชันที่ดีที่สุดจะไม่จะต้องมีความซับซ้อน นั่นเป็นสาเหตุที่ Apple รวม Time Machine ไว้ใน OS X แต่แผนสำรองที่สมบูรณ์และมีประสิทธิภาพนั้นไม่ควรหยุดอยู่แค่นั้น สถานการณ์การสำรองข้อมูลในอุดมคติเกี่ยวข้องกับการใช้ฮาร์ดไดรฟ์แยกต่างหากและการสำรองข้อมูลอื่นที่อยู่นอกไซต์
นี่คือวิธีการตรวจสอบให้แน่ใจว่าข้อมูลของคุณปลอดภัยโดยไม่ต้องจดจำด้วยตนเอง
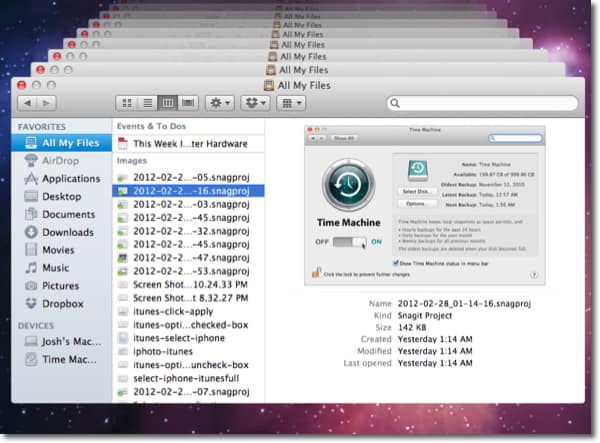
ก่อนอื่นให้ค้นหาและเสียบไดรฟ์ภายนอกที่คุณต้องการใช้สำหรับ Time Machine รับไดรฟ์ที่ใหญ่ที่สุดที่คุณสามารถจ่ายได้ หากคุณกำลังจะใช้ไดรฟ์ทั้งหมดเพื่อสำรองข้อมูลคุณควรเปลี่ยนชื่อ Time Machine ของไดรฟ์เพื่อให้สามารถจดจำได้ง่ายใน Finder
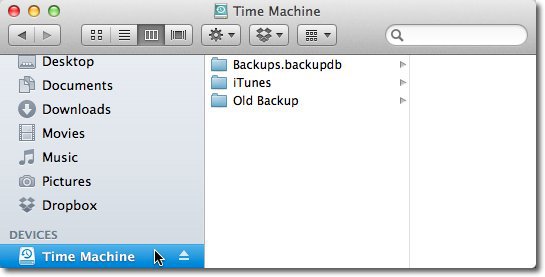
ตอนนี้เปิดการตั้งค่าระบบและคลิกที่ Time Machine ภายใต้หมวดหมู่ระบบ

คลิกสวิตช์เลื่อนเพื่อเปิด Time Machine
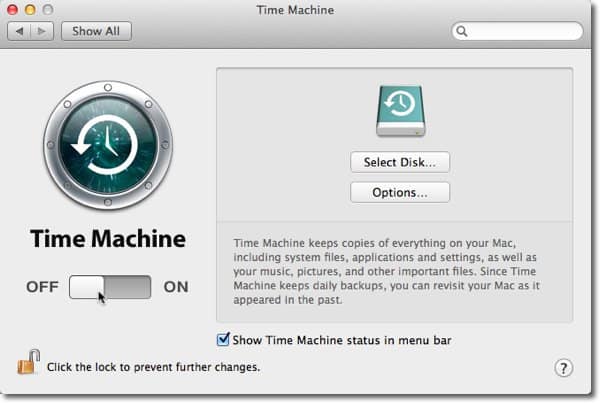
เมื่อคุณเปิด Time Machine หน้าต่างจะเลื่อนลงเพื่อถามว่าจะใช้ไดรฟ์ใด เลือกไดรฟ์และทำเครื่องหมายในช่องเพื่อเข้ารหัสดิสก์สำรองข้อมูล จากนั้นคลิกใช้ดิสก์สำรองข้อมูล
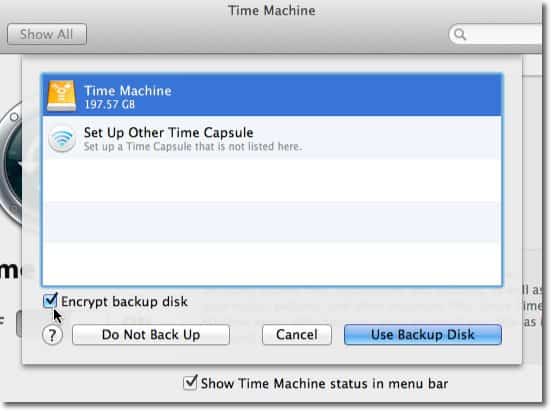
ป้อนรหัสผ่านเพื่อเข้ารหัสข้อมูลบนดิสก์ เราบอกวิธีสร้างรหัสผ่านที่ปลอดภัยที่คุณสามารถจำได้จริงในบทความก่อนหน้า หลังจากป้อนรหัสผ่านของคุณแล้วให้คลิกเข้ารหัสดิสก์.
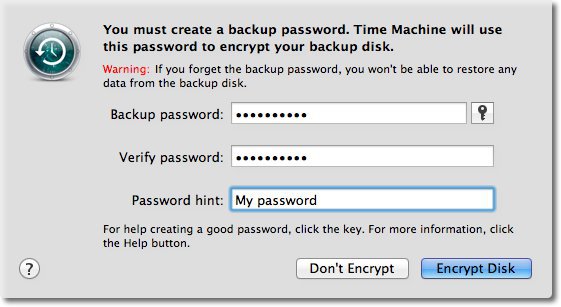
การสำรองข้อมูลครั้งแรกของคุณจะเริ่มขึ้นในไม่ช้า นี่จะเป็นการสำรองข้อมูลที่ใหญ่ที่สุดและใช้เวลานานที่สุด ดังที่แสดงด้านล่างเมื่อการสำรองข้อมูลเริ่มต้นเสร็จสมบูรณ์ Time Machine จะเก็บข้อมูลสำรองรายชั่วโมงสำหรับ 24 ชั่วโมงที่ผ่านมาสำรองข้อมูลรายวันสำหรับเดือนที่ผ่านมาและสำรองข้อมูลรายสัปดาห์สำหรับทุกเดือนก่อนหน้า
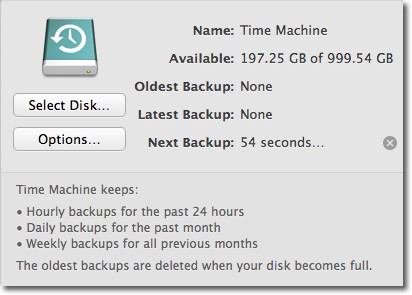
ขณะนี้ Time Machine ได้รับการตั้งค่าให้สำรองข้อมูลไดรฟ์ของคุณ แม้ว่าจะเป็นการสำรองข้อมูลระบบของคุณไปยังไดรฟ์ในเครื่องเท่านั้น คุณยังต้องตั้งค่าโซลูชันนอกสถานที่ โซลูชันสำรองข้อมูลนอกสถานที่ที่ฉันใช้คือ Carbonite เพียง $ 59 ต่อปีบริการนี้จะอัปโหลดทุกอย่างในไดรฟ์ภายในของคุณไปยังเซิร์ฟเวอร์โดยอัตโนมัติไม่ว่าไดร์ฟของคุณจะใหญ่แค่ไหน
ไปที่ Carbonite.com แล้วคลิกปุ่มลองฟรีที่บ้านเพื่อเริ่มทดลองใช้ฟรี 15 วัน
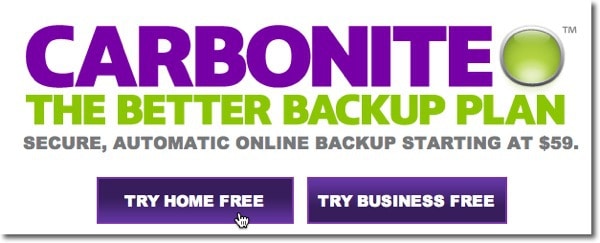
กรอกแบบฟอร์มและคลิกเริ่มการทดลองใช้ฟรีของฉันทันที
บันทึก: คุณสามารถรับรหัสข้อเสนอสำหรับเวลาโบนัสโดยใช้บริการจากพอดแคสต์เทคโนโลยีที่หลากหลาย หากคุณไม่รู้จักคนที่อยู่ด้านบนของหัวให้ตรวจสอบ RetailMeNot
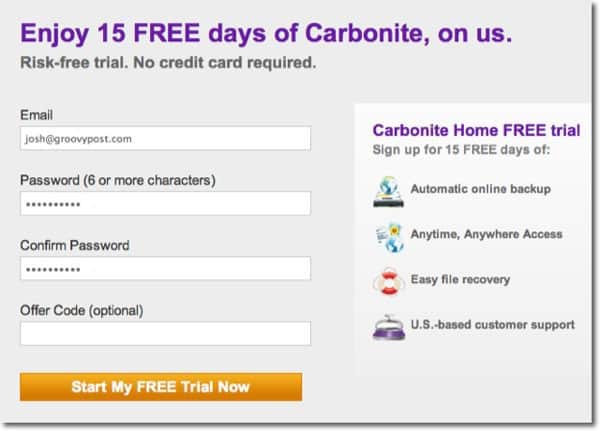
คลิกปุ่มติดตั้งทันทีเพื่อติดตั้งซอฟต์แวร์ Carbonite ที่จะทำการสำรองข้อมูล
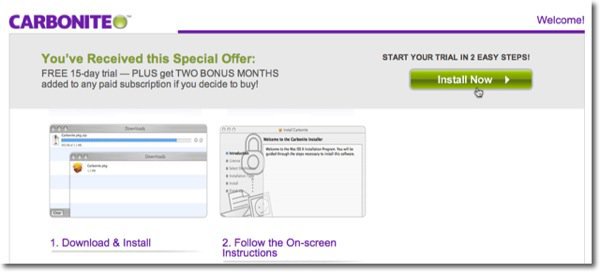
นี่จะดาวน์โหลดแพ็คเกจการติดตั้งไปยังโฟลเดอร์ดาวน์โหลดของคุณ คลิกที่ไอคอนแพ็คเกจ
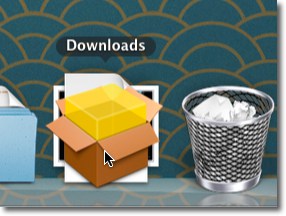
คลิกดำเนินการต่อตามกระบวนการตั้งค่าแล้วคลิกติดตั้งเพื่อทำการติดตั้งมาตรฐาน
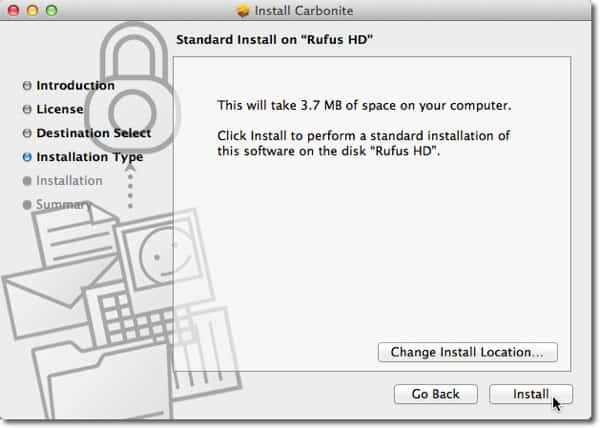
Carbonite จะเริ่มโดยอัตโนมัติเมื่อการติดตั้งเสร็จสมบูรณ์ รอจนกว่าคุณจะได้หน้าจอด้านล่างออกจากตัวเลือกเริ่มต้นที่เลือกไว้แล้วคลิกถัดไป

คลิกถัดไปผ่านหน้าจอคู่ถัดไปแล้วคลิกเสร็จสิ้น
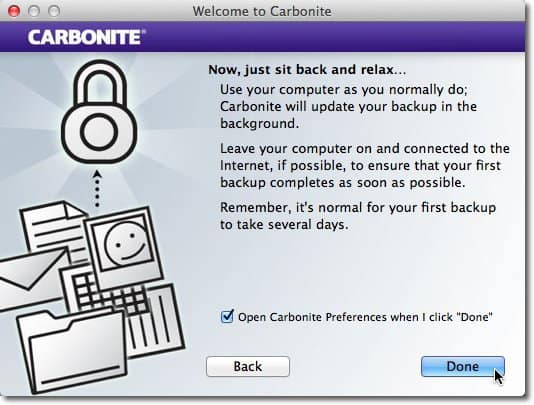
การตั้งค่า Carbonite จะเปิดขึ้น มันจะสำรองข้อมูลโฟลเดอร์ผู้ใช้ของ Mac ทั้งหมดโดยอัตโนมัติยกเว้นไฟล์เพลงจนกว่าคุณจะอัปเกรดจากรุ่นทดลองใช้ฟรีเป็นการสมัครแบบชำระเงิน ไฟล์วิดีโอจะถูกยกเว้นโดยค่าเริ่มต้น แต่คุณสามารถรวมได้ในภายหลัง
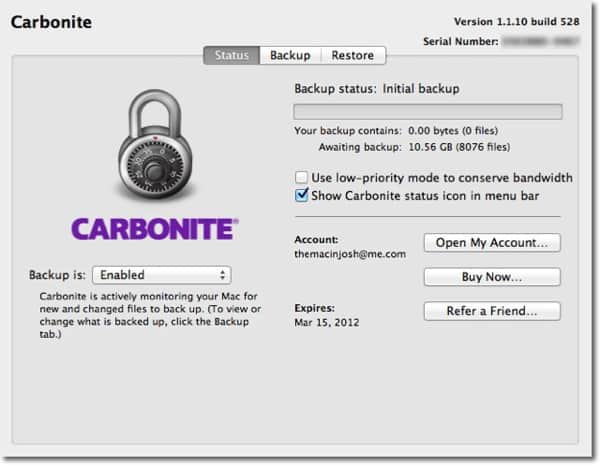
หากต้องการเลือกไฟล์วิดีโอสำรองด้วยตนเองให้คลิกที่ การสำรองข้อมูล แท็บและไปที่ไฟล์วิดีโอที่คุณต้องการรวม
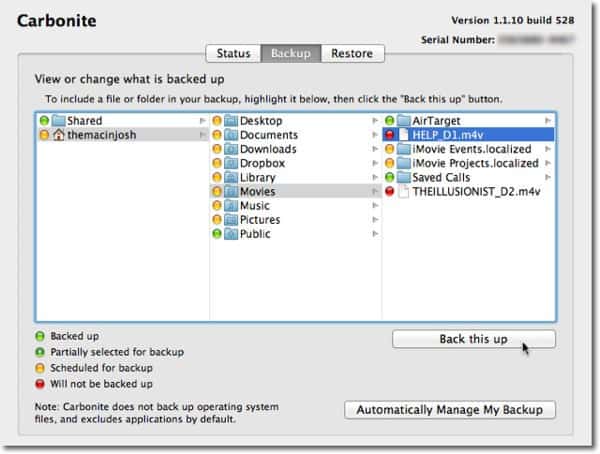
คลิกสำรองข้อมูลนี้และจะรวมไฟล์วิดีโอนั้นไว้ในข้อมูลสำรอง
การสำรองข้อมูลเริ่มต้นอาจเกิดขึ้นวัน ... แม้แต่สัปดาห์ ระยะเวลาที่ข้อมูลสำรองเริ่มต้นขึ้นอยู่กับจำนวนที่คุณเก็บไว้ในไดรฟ์ หลังจากการสำรองข้อมูลครั้งแรกจะสำรองเฉพาะการเปลี่ยนแปลงที่คุณทำ มันเร็วกว่าการสำรองข้อมูลครั้งแรกมาก
ตอนนี้คุณสามารถเข้าถึงไฟล์ที่คุณตั้งใจได้ลบ. ด้วย Time Machine ทำให้สามารถกู้คืนไฟล์ได้ง่าย เพียงเปิดตัว Time Machine จากแอปพลิเคชันของคุณและคลิกลูกศรเพื่อไปที่ "ย้อนเวลา" คุณยังสามารถกู้คืนไฟล์แต่ละไฟล์ด้วย Carbonite ได้โดยลงชื่อเข้าใช้เว็บไซต์ของคุณได้ทุกที่ที่มีการเชื่อมต่ออินเทอร์เน็ต คุณสามารถเข้าถึงไฟล์ของคุณด้วยแอพ Carbonite ฟรีบน iOS, Blackberry และ Android
ตอนนี้ข้อมูลของคุณจะถูกสำรองในสองแห่ง- ไดรฟ์ในเครื่องของคุณและในคลาวด์ ไฟล์ของคุณจะถูกสำรองในกรณีที่ฮาร์ดไดรฟ์ล้มเหลวในไดรฟ์ภายในของคุณและจากระยะไกลในกรณีที่เกิดการโจรกรรมหรือภัยพิบัติทางธรรมชาติซึ่งไฟล์ของคุณทั้งสองอาจสูญหาย
ส่วนที่ดีที่สุดคือเมื่อตั้งค่ากลยุทธ์การสำรองข้อมูลแล้วคุณไม่จำเป็นต้องทำอะไรเลย ทุกอย่างเกิดขึ้นในพื้นหลัง


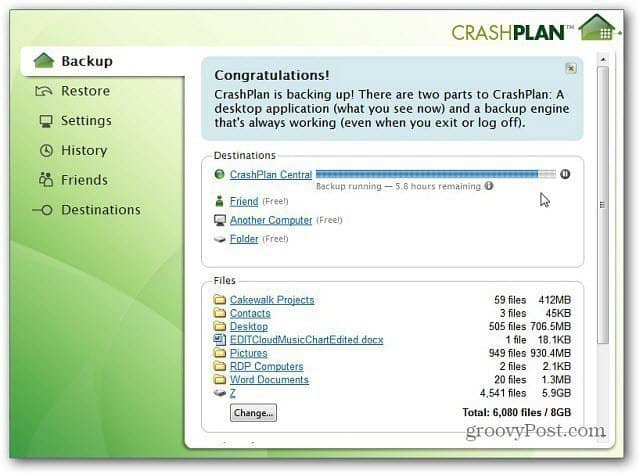







ทิ้งข้อความไว้