ใช้ SyncToy เพื่อข้ามข้อ จำกัด ของไดรฟ์ภายในของ Carbonite
ส่วนสำคัญของการสำรองข้อมูลที่มั่นคงกลยุทธ์รวมถึงบริการนอกสถานที่ ข้อ จำกัด ประการหนึ่งของ Carbonite คือสำรองเฉพาะไดรฟ์ในเครื่องของคุณเท่านั้นเว้นแต่คุณจะซื้อรุ่น Plus หรือ Premier นี่คือวิธีหลีกเลี่ยงข้อ จำกัด ดังกล่าวและสำรองข้อมูลไดรฟ์ภายนอกและเครือข่ายด้วย
ขั้นแรกให้ดาวน์โหลดและติดตั้ง SyncToy 2.1 เวอร์ชัน 32 หรือ 64 บิตสำหรับ Windows หลังจากติดตั้งเสร็จแล้วให้คลิกปุ่ม Create New Folder Pair ที่ด้านล่างของหน้า

จากนั้นเลือกโฟลเดอร์ด้านซ้ายของคู่ นี่จะเป็นโฟลเดอร์ในไดรฟ์ภายนอก ที่นี่ฉันกำลังเลือกโฟลเดอร์รูปภาพในไดรฟ์ภายนอกในระบบหลักของฉันที่ฉันมีไฟล์มัลติมีเดีย
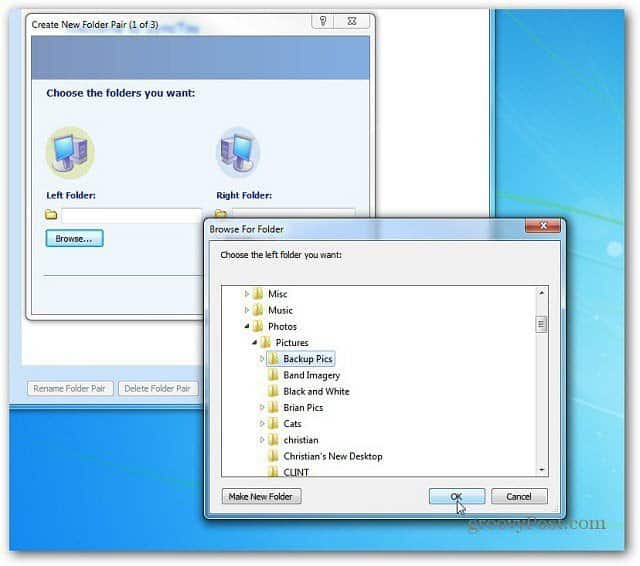
จากนั้นสำหรับโฟลเดอร์ด้านขวาให้เลือกโฟลเดอร์บนฮาร์ดไดรฟ์ในเครื่องของคุณ เพื่อให้ทุกอย่างตรงฉันได้สร้างโฟลเดอร์ใหม่และเรียกมันว่า Carbonite External Backup ตำแหน่งที่ง่ายที่สุดในการใส่โฟลเดอร์ขวาคือในไดเร็กทอรีที่ Carbonite สำรองไว้แล้ว คลิกถัดไป
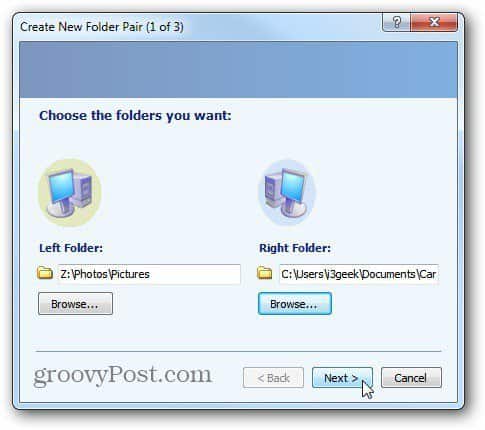
ปล่อยให้วิซาร์ดตั้งค่าเป็นค่าเริ่มต้นเพื่อซิงโครไนซ์สองโฟลเดอร์ คลิกถัดไป
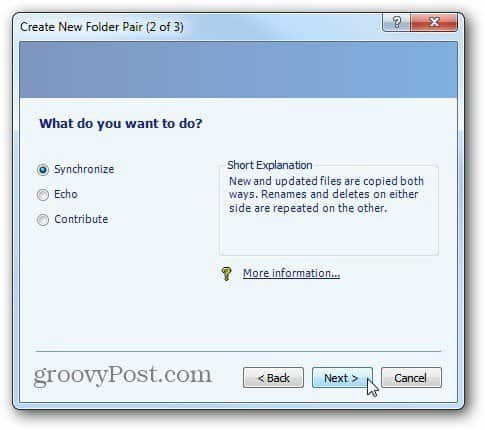
ตอนนี้สร้างชื่อสำหรับงานการซิงโครไนซ์ของคู่โฟลเดอร์ คลิกเสร็จสิ้น
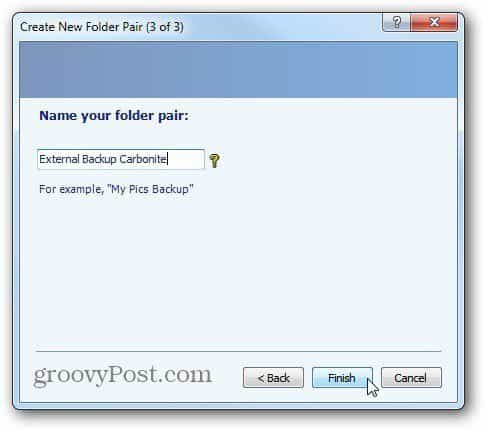
คุณจะเห็นภาพรวมของงานการซิงโครไนซ์โฟลเดอร์ หากทุกอย่างถูกต้องให้คลิกเรียกใช้
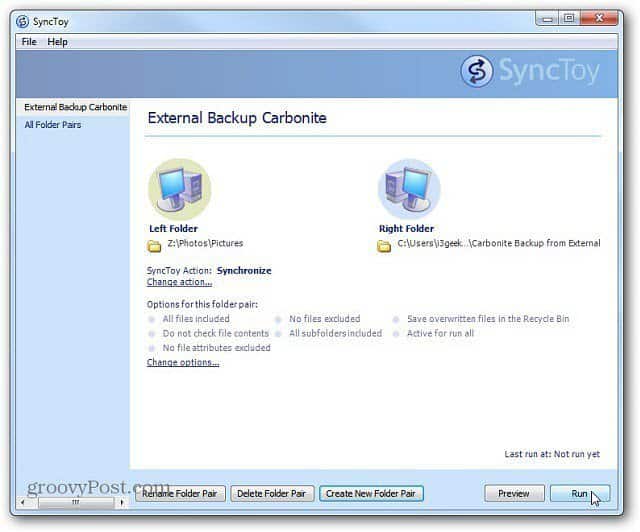
เมื่อการซิงค์เสร็จสิ้นคุณจะเห็นภาพรวมของผลการรัน ในตัวอย่างนี้ทุกอย่างประสบความสำเร็จ คลิกปิด
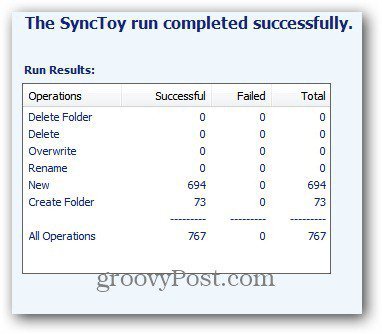
ด้วย Carbonite จุดสีเขียวจะปรากฏขึ้นข้างโฟลเดอร์เพื่อให้คุณทราบว่ากำลังสำรองข้อมูลอยู่
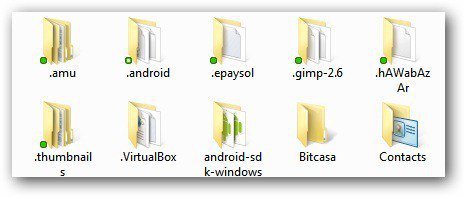
หากคุณใส่โฟลเดอร์ด้านขวาลงในตำแหน่งที่ Carbonite ไม่ได้สำรองไว้ให้คลิกขวาที่โฟลเดอร์นั้นแล้วไปที่ Carbonite >> Back This Up
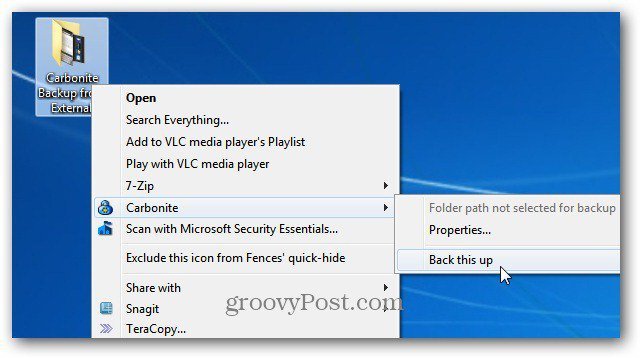
แค่นั้นแหละ. ตอนนี้สร้างงานการซิงค์ใหม่หรือปิด SyncToy
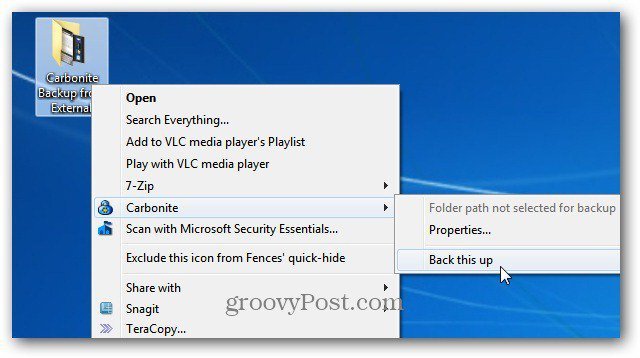
นั่นคือทั้งหมดที่มีให้ หลังจากที่ข้อมูลจากไดรฟ์ภายในเครื่องที่คุณถ่ายโอนไปจะถูกสำรองไปที่ Carbonite เพื่อรันงานต่อโดยอัตโนมัติ สิ่งนี้มีประโยชน์หากคุณมี Windows Home Server และต้องการให้แน่ใจว่าข้อมูลที่สำคัญที่สุดของคุณได้รับการสำรองไว้นอกสถานที่

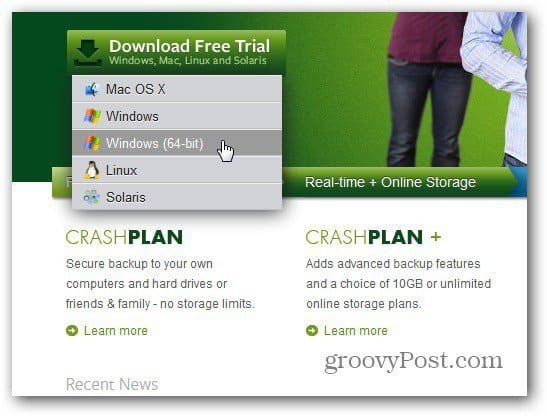



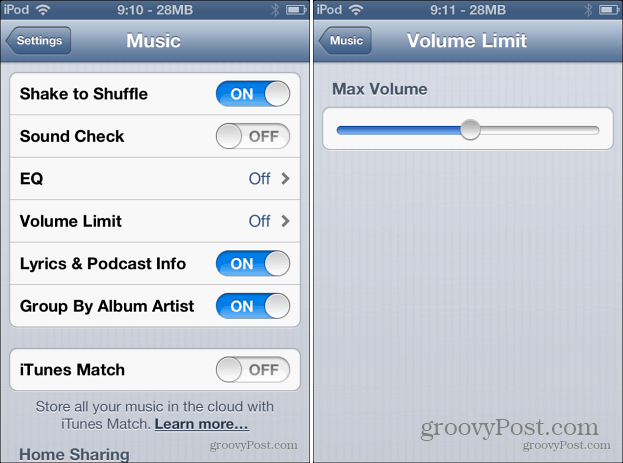
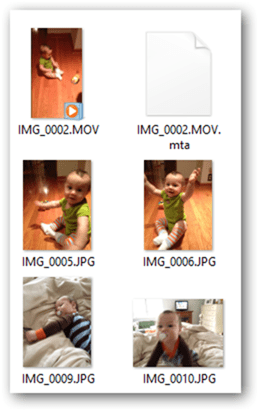
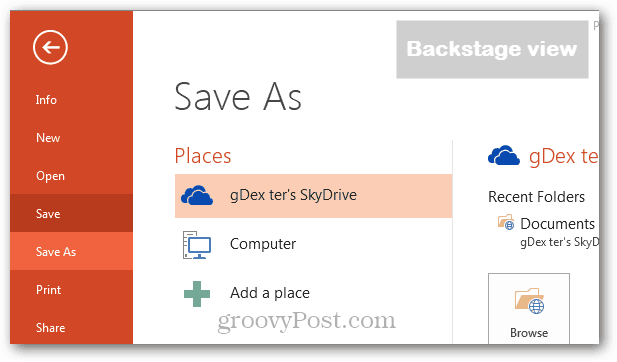


ทิ้งข้อความไว้