วิธีการดูอัลบูท Windows 8 และ Windows 7

วิธีการดูอัลบูต Windows 7 และ Windows 8 เคียงข้างกัน - คู่มือฉบับสมบูรณ์ เรียกใช้ Windows ทั้งสองรุ่นร่วมกันบนคอมพิวเตอร์เครื่องเดียวกัน
หากคุณต้องการตรวจสอบเวอร์ชั่นล่าสุดของWindows 8 คุณสามารถติดตั้งลงในเครื่องอื่นเครื่องเสมือนหรือสร้างระบบบูตคู่ เรามาดูการติดตั้ง Windows 8 บน VM และทำการติดตั้งใหม่ทั้งหมดบนระบบใหม่ นี่คือวิธีการตั้งค่าการกำหนดค่าการบูตสองระบบด้วย Windows 7
พาร์ติชัน Windows 7 ฮาร์ดไดรฟ์
ก่อนอื่นให้คลิกเริ่มและ พิมพ์: ส่วนของดิสก์ ลงในช่องค้นหาและกด Enter
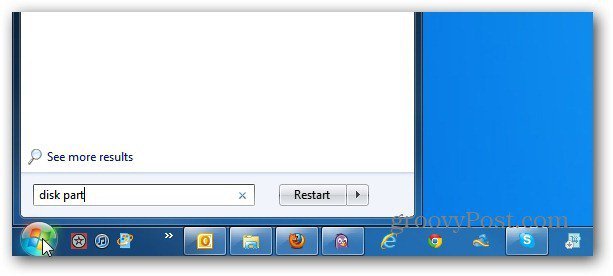
ยูทิลิตี้การจัดการดิสก์ปรากฏขึ้น ที่นี่คุณจะเห็นไดรฟ์และพาร์ติชันที่อยู่ในคอมพิวเตอร์ของคุณ คลิกขวาที่ไดรฟ์ C: และเลือก Shrink Volume
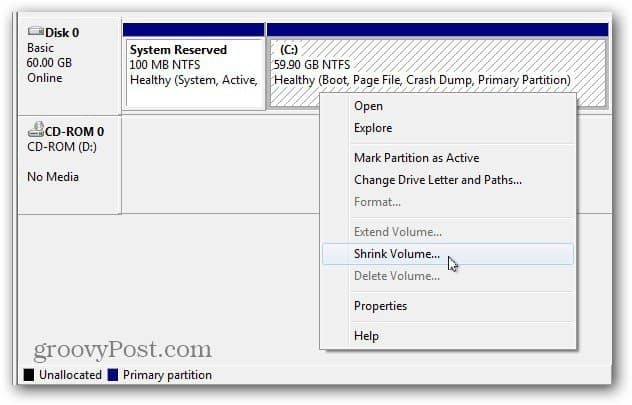
Windows จะสอบถามไดรฟ์เพื่อหาพื้นที่ว่างในการย่อขนาด
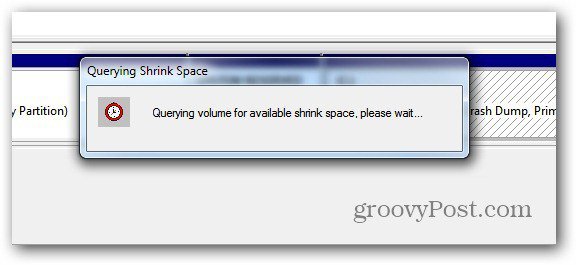
ตอนนี้เลือกจำนวนของพื้นที่ที่จะลดขนาดของไดรฟ์ C: หากคุณกำลังติดตั้ง Windows 8 เวอร์ชัน 64 บิตคุณต้องมีอย่างน้อย 20GB สำหรับรุ่น 32 บิตคุณต้องมีอย่างน้อย 16GB
โปรดจำไว้ว่าจำนวนเงินที่คุณหดจะแสดงเป็น MB ดังนั้นคุณต้องมี 21000MB สำหรับ 21GB เช่น
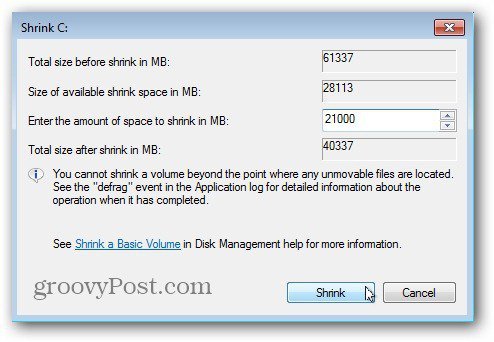
หลังจากกระบวนการเสร็จสมบูรณ์คุณจะมีพาร์ทิชันที่สองของคุณระบุว่าเป็นพื้นที่ไม่ได้ถูกจัดสรร คลิกขวาที่มันแล้วเลือก New Simple Volume
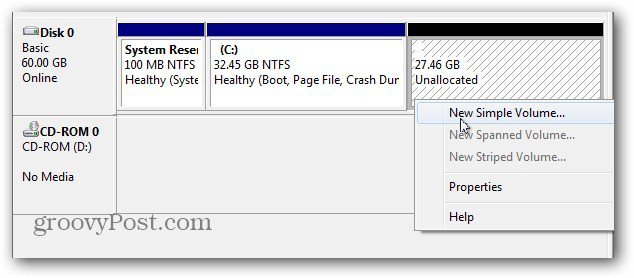
New Simple Volume Wizard จะเกิดขึ้น กระบวนการตรงไปตรงมา แต่มีสองสิ่งที่ต้องชี้ให้เห็นเมื่อนำทางผ่านตัวช่วยสร้าง
ก่อนอื่นให้ระบุอักษรระบุไดรฟ์ - ที่นี่ฉันจะแสดงอักษรระบุไดรฟ์ F: แต่คุณสามารถให้อักษรใดก็ได้ที่คุณต้องการ
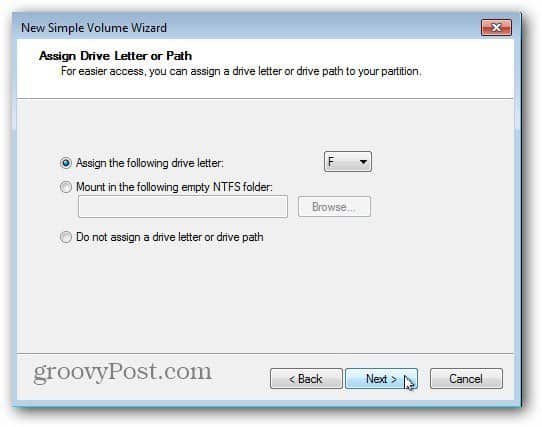
ถัดไปตรวจสอบให้แน่ใจว่าได้ตั้งค่าการจัดรูปแบบเป็น NTFS ซึ่งเป็นค่าเริ่มต้น นอกจากนี้ให้ง่ายต่อการจดจำฉลากปริมาณเช่น Win8 หรือ Windows8 สิ่งนี้จะทำให้ง่ายต่อการระบุเมื่อคุณดำเนินการต่อ
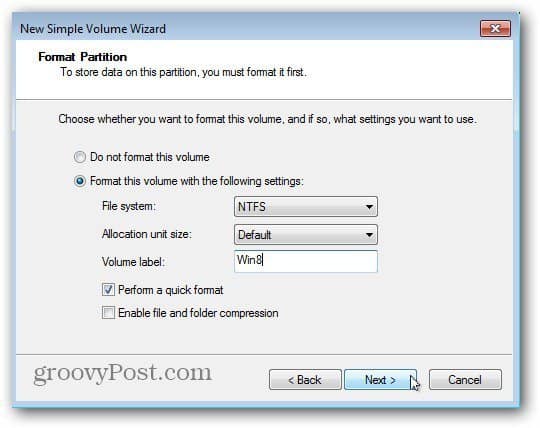
เสร็จสิ้นตัวช่วยสร้างแล้ว Windows จะแบ่งพาร์ติชันของวอลลุ่มใหม่ ที่ประสบความสำเร็จ! Windows สร้างพาร์ติชั่นไดรฟ์ใหม่และรับรู้ว่าเป็นไดรฟ์ใหม่ดังนั้น AutoPlay จึงมา - เพียงแค่ปิดมัน
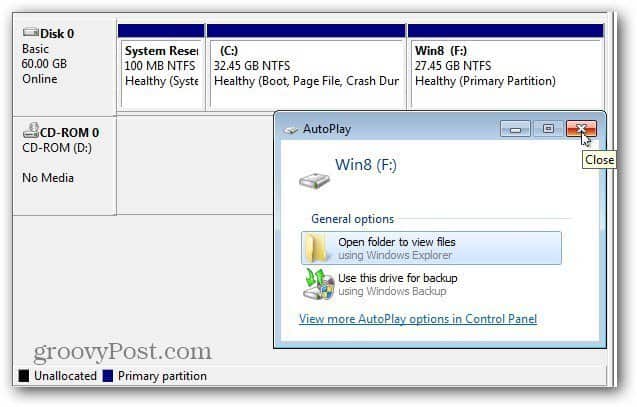
ติดตั้ง Windows 8 บนพาร์ติชันใหม่
ตอนนี้ได้เวลาติดตั้ง Windows 8 ใหม่แล้วกั้น คุณจะต้องมีอิมเมจ ISO ที่สามารถบูตได้ของ Windows 8 บน DVD หรือ USB Flash Drive สร้างสื่อที่สามารถบู๊ตได้และรีสตาร์ทเครื่อง ระหว่างขั้นตอนการบู๊ตเริ่มต้นให้เปลี่ยนลำดับอุปกรณ์การบู๊ตเป็นไดรฟ์ USB หรือ DVD
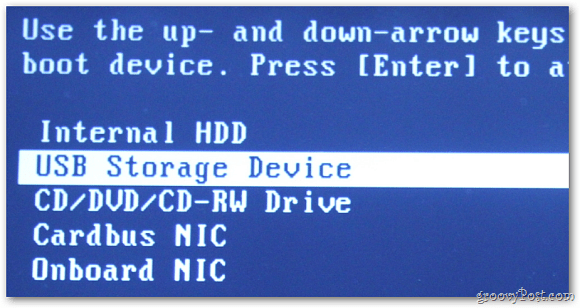
ตอนนี้คุณสามารถผ่านขั้นตอนการติดตั้ง Windows 8 บนพาร์ติชันใหม่ที่คุณสร้างขึ้น ทำงานผ่านขั้นตอนแรกของตัวช่วยสร้างการติดตั้ง
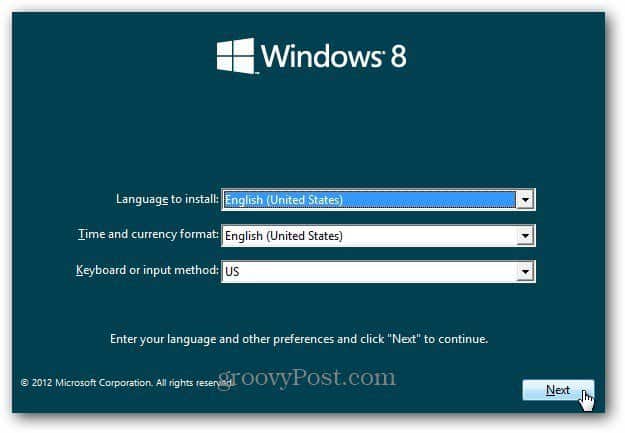
เมื่อคุณไปที่หน้าจอติดตั้งประเภทให้เลือกกำหนดเอง คุณไม่ได้อัปเกรด Windows 7 คุณต้องการติดตั้ง Windows 8 บนพาร์ติชันใหม่
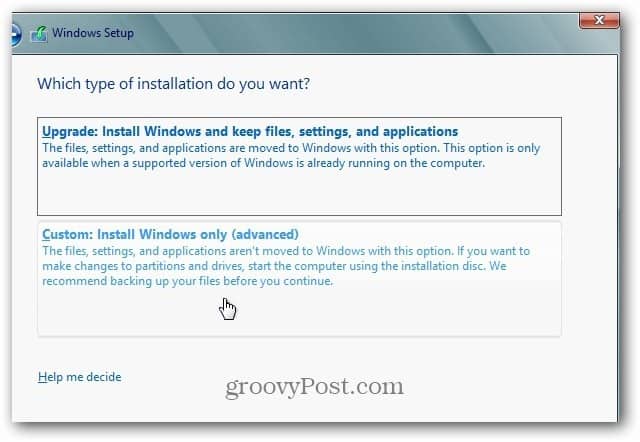
จากนั้นเลือกพาร์ติชันใหม่ที่คุณสร้างขึ้น นี่คือเหตุผลที่เป็นความคิดที่ดีที่จะให้พาร์ทิชันใหม่เป็น Volume Label ของ Win8
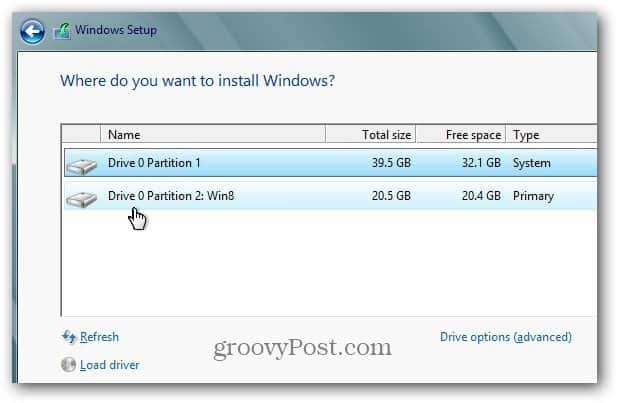
ตอนนี้รอในขณะที่ Windows 8 ติดตั้งบนพาร์ติชันใหม่
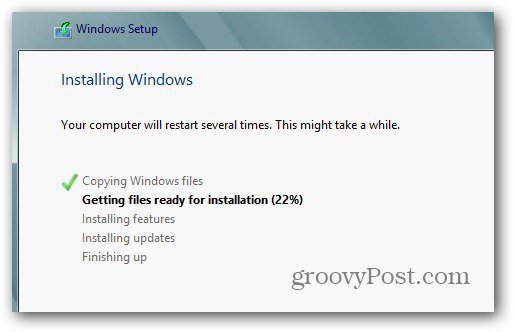
หลังจากสองสามรีบูตให้ทำตามขั้นตอนการตั้งค่าของ Windows 8
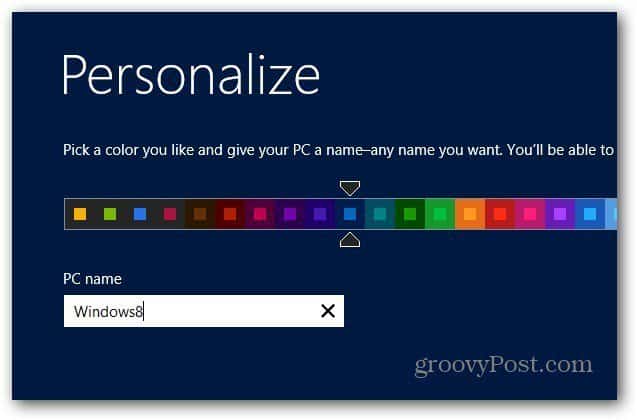
หลังจากที่คุณติดตั้ง Windows 8 เสร็จแล้วคุณจะได้รับสำเนา Windows 8 ใหม่ในพาร์ติชันหนึ่งและ Windows 7 ยังอยู่ในอีกอันหนึ่ง
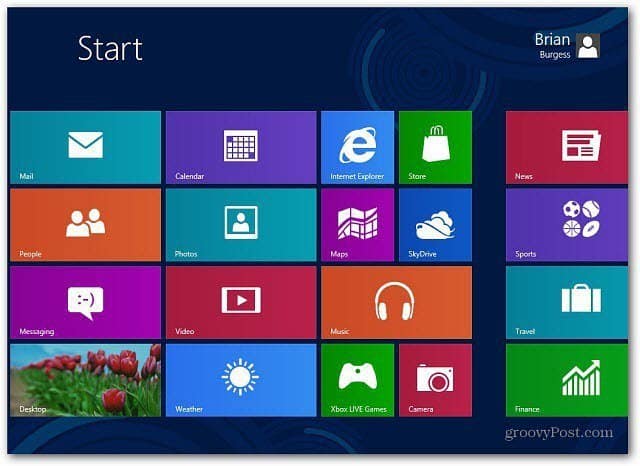
กำหนดค่าตัวเลือกการบูต
ขอแสดงความยินดีขณะนี้คุณมีระบบบูทคู่! เมื่อเปิดเครื่องคอมพิวเตอร์คุณจะเห็นหน้าจอต่อไปนี้ซึ่งให้คุณเลือกระหว่างการบูตเข้าสู่ Windows 7 หรือ Windows 8 โดยค่าเริ่มต้น Windows 8 จะเป็นค่าเริ่มต้น
คุณสามารถเปลี่ยนพฤติกรรมนี้ได้โดยคลิกที่เปลี่ยนค่าเริ่มต้นหรือเลือกตัวเลือกอื่น
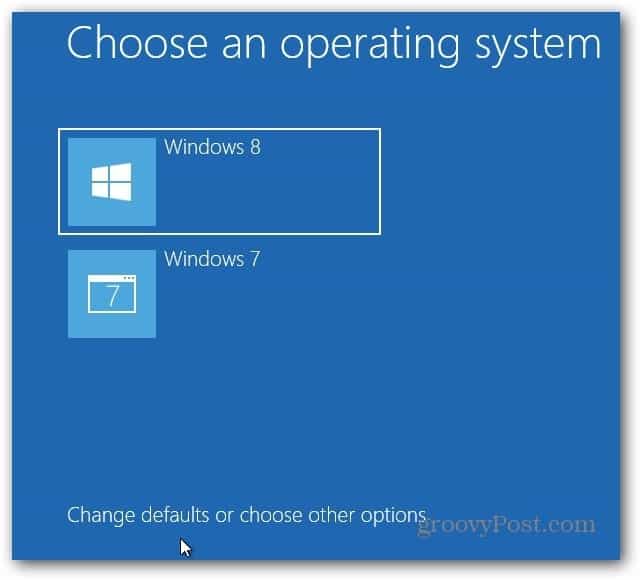
ที่นี่คุณจะพบกับสามตัวเลือกที่แตกต่างกัน
- เปลี่ยนตัวจับเวลา - เปลี่ยนระยะเวลาที่คุณได้รับเพื่อเลือกระบบปฏิบัติการที่จะบูตจาก คุณสามารถเลือกจากห้าวินาทีถึงห้านาที
- เลือกระบบปฏิบัติการเริ่มต้น - เลือกว่าจะบูต Windows 7 หรือ Windows 8 เป็นค่าเริ่มต้นหรือไม่
- เลือกตัวเลือกอื่น ๆ - สิ่งนี้ช่วยให้คุณเลือกระหว่างตัวเลือกเพิ่มเติมเช่นทำการรีเฟรชพีซีหรือรีเซ็ตเลือกระบบปฏิบัติการอื่นและตัวเลือกการแก้ไขปัญหาอื่น ๆ
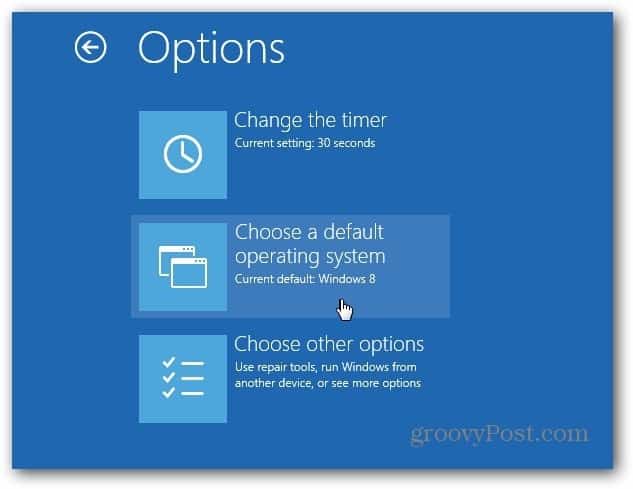
ระบบของคุณจะบูตเข้าสู่ Windows 8 โดยค่าเริ่มต้น เมื่อคุณเข้าสู่ตัวเลือกการบูตเลือกเลือกระบบปฏิบัติการเริ่มต้นจากนั้นคลิกที่ Windows 7
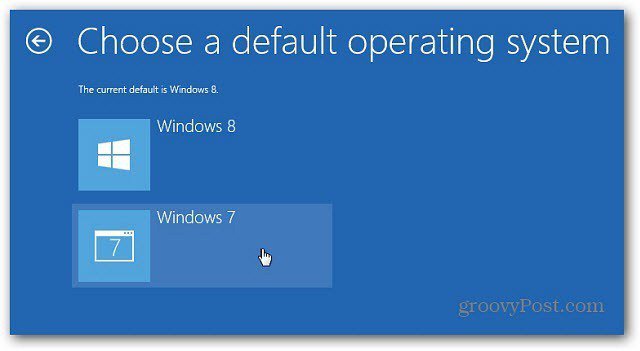
หลังจากเปลี่ยนระบบปฏิบัติการเริ่มต้นเป็น Windows 7 ตอนนี้เมื่อคุณเปิดคอมพิวเตอร์มันจะแสดงตัวจัดการการบูต Windows ดั้งเดิม
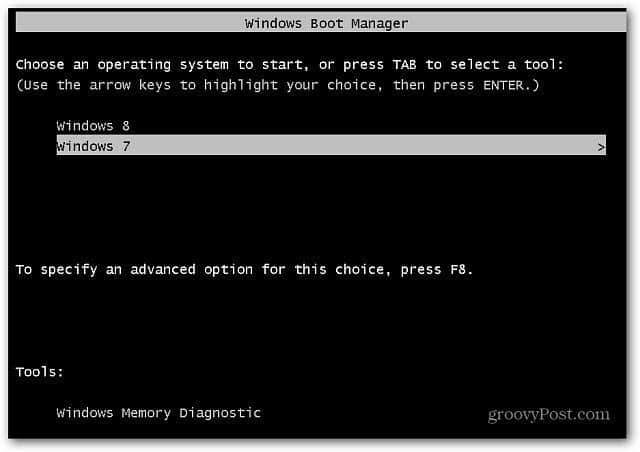
คุณสามารถเปลี่ยนระบบปฏิบัติการเริ่มต้นใน Windows 8 ได้เช่นกัน จากหน้าจอเริ่มต้นของ Metro ให้ใช้แป้นพิมพ์ลัด Win Key + W เพื่อดึงการตั้งค่าการค้นหาและ พิมพ์: ระบบ ลงในช่องค้นหา จากนั้นคลิกที่ไอคอนระบบใต้ผลการค้นหา
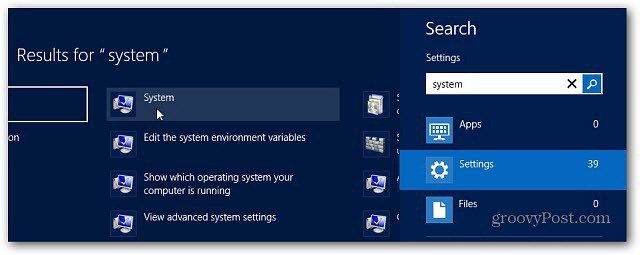
แผงควบคุมเปิดขึ้นบนเดสก์ท็อป คลิกการตั้งค่าระบบขั้นสูง
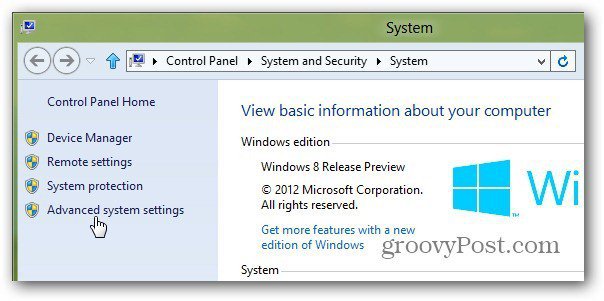
แท็บขั้นสูงเปิดขึ้นในหน้าต่างคุณสมบัติของระบบ คลิกการตั้งค่าภายใต้การเริ่มต้นและการกู้คืน
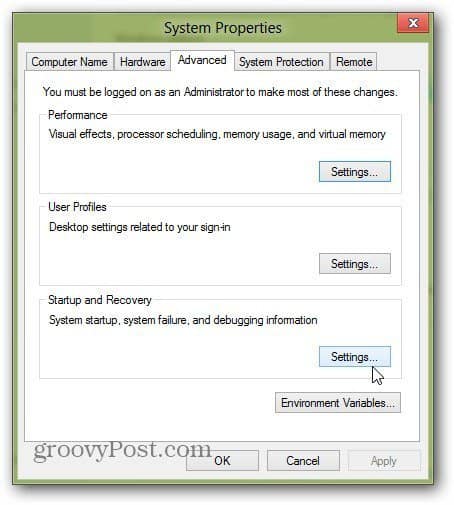
ตอนนี้ภายใต้ระบบปฏิบัติการเริ่มต้นเลือกอันที่คุณต้องการให้บู๊ตและคลิกตกลง
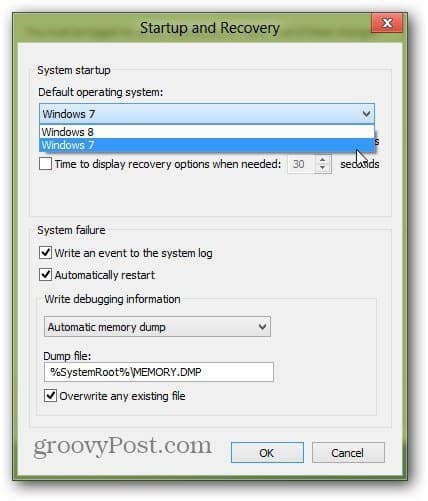
คุณไม่จำเป็นต้องใช้ดูอัลบูท Windows 8 ด้วย Windows 7 ด้วยคุณสามารถบู๊ตคู่กับ XP หรือ Vista หรือลินุกซ์ ที่นั่นคุณมีมัน เพลิดเพลินไปกับระบบบูทคู่ใหม่ของคุณ


![ปรับตัวจับเวลาการเลือก Dual Boot จาก Windows 7 และ Vista [วิธีใช้]](/images/microsoft/adjust-windows-7-and-vista-dual-boot-selection-timer-how-to.png)







ทิ้งข้อความไว้