วิธี Dual Boot Windows 10 และ Linux เริ่มต้นด้วย Windows หรือ Linux

การใช้งาน Windows 10 และ Linux บนคอมพิวเตอร์เครื่องเดียวกันนั้นง่ายกว่าที่เคย นี่คือวิธีการ
คอมพิวเตอร์ที่บูททั้ง Windows 10 และ Linuxสามารถเป็นสิ่งที่ดีที่สุดของทั้งสองโลกได้อย่างง่ายดาย การเข้าถึงระบบปฏิบัติการใดระบบหนึ่งช่วยให้คุณได้รับประโยชน์จากทั้งสองอย่าง คุณสามารถฝึกฝนทักษะ Linux ของคุณและเพลิดเพลินกับซอฟต์แวร์ฟรีที่มีให้สำหรับแพลตฟอร์ม Linux เท่านั้น หรือคุณสามารถเปลี่ยนกลับเป็น Windows 10 เพื่อใช้งานแอพเช่น Photoshop, AutoCAD หรือ Microsoft Office ความสวยงามของการบูทคู่คือให้แต่ละระบบปฏิบัติการใช้ประโยชน์จากทรัพยากรฮาร์ดแวร์ของคอมพิวเตอร์ของคุณอย่างเต็มที่ ในขณะที่เครื่องเสมือนและระบบย่อย Windows สำหรับ Linux สามารถมอบประสบการณ์การใช้งาน Linux ให้คุณ แต่การบูทคู่ช่วยให้คุณสามารถใช้ศักยภาพได้อย่างเต็มที่
ข่าวดีคือ Windows 10 และ Linux ใช้งานได้ในความสามัคคีดีกว่าที่เคยวันนี้ การบูทคู่จาก Windows 10 และ Linux เคยเป็นกระบวนการล่อแหลมที่อาจทำลายการติดตั้ง Windows ของคุณการติดตั้ง Linux หรือทั้งสองอย่าง ในขณะที่กระบวนการไม่ราบรื่นเหมือนการบูตคู่ macOS และ Windows ที่มี Boot Camp แต่ก็ใกล้เข้ามา ในบทความนี้เราจะแสดงวิธีติดตั้ง Windows 10 และ Linux อย่างปลอดภัยบนฮาร์ดไดรฟ์เดียวกัน ไม่สำคัญว่าคุณจะเริ่มต้นด้วย Linux หรือเริ่มต้นด้วย Windows การบูทคู่นั้นง่ายต่อการติดตั้งทั้งสองวิธี
Dual Boot Linux พร้อม Windows 10 - Linux ติดตั้งไว้ก่อน
มาเริ่มกันด้วยวิธีที่ยากขึ้นเล็กน้อยก่อนคุณติดตั้งสำเนา Linux อยู่แล้วและคุณต้องการติดตั้ง Windows บนพาร์ติชัน ขั้นตอนแรกคือการสร้างพาร์ติชันที่จะติดตั้ง Windows 10 เราได้กล่าวถึงวิธีการสร้างพาร์ติชันใน Linux ดังนั้นเริ่มจากการตรวจสอบบทความของเราเกี่ยวกับวิธีการทำเช่นนั้น
เมื่อคุณตั้งค่าพาร์ติชันของคุณแล้วคุณจะจำเป็นต้องซื้อ Windows 10 ดาวน์โหลดไฟล์ ISO จากนั้นสร้างสำเนาที่สามารถบูตได้ การสร้างสำเนาที่สามารถบูตได้ของ Windows 10 บน Linux สามารถทำได้โดยใช้ Unetbootin (USB thumb drive) หรือซอฟต์แวร์ Brasero ฟรีหากคุณกำลังติดตั้งจาก DVD
สร้าง Windows 10 ที่บูตได้ติดตั้งโดยใช้ Unetbootin
Unetbootin สามารถดาวน์โหลดได้จาก Software Center ใน Ubuntu เมื่อคุณเปิดใช้งานแล้วให้เปิดใช้งาน ตรวจสอบให้แน่ใจว่าคุณใช้ไดรฟ์หัวแม่มือที่มีพื้นที่ว่างอย่างน้อย 8 GB
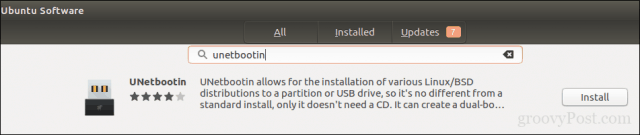
เลือก ภาพดิสก์ ในกล่องตัวเลือกให้คลิกปุ่มเรียกดู (แสดงโดยจุดไข่ปลา ... ) เรียกดูไฟล์ ISO จากนั้นคลิก เปิด. เลือกสื่อจาก ประเภท กล่องรายการ - ในกรณีนี้ไดรฟ์ USB ของคุณ คลิกที่กล่องรายการไดรฟ์จากนั้นเลือก USB thumb drive ของคุณ
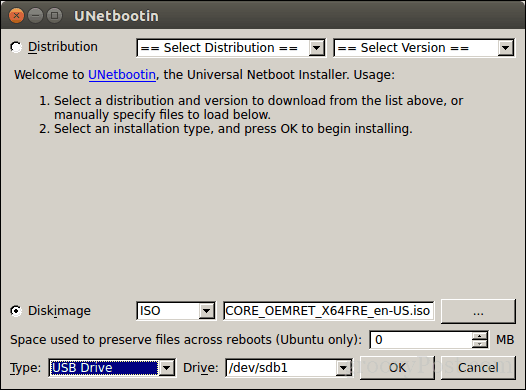
คลิก ตกลงจากนั้นรอขณะที่สำเนาที่สามารถบูตได้ถูกสร้างขึ้น
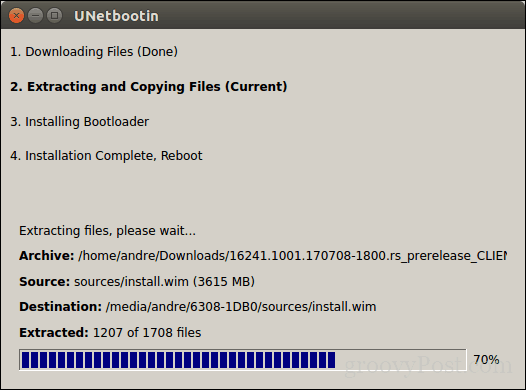
เมื่อเสร็จแล้วให้คลิก ทางออก.
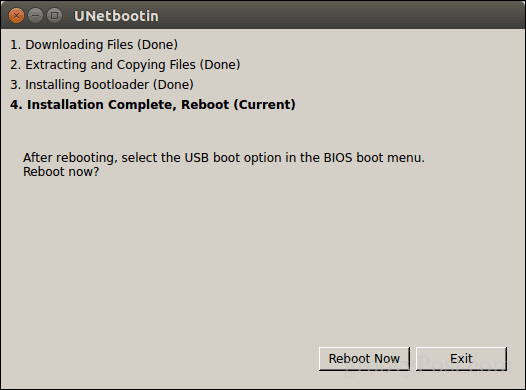
สร้าง Windows 10 ที่บูตได้ติดตั้งโดยใช้ Brasero
หากคุณสร้าง USB ที่สามารถบู๊ตได้แล้วไม่เปิดใช้งานคุณสามารถข้ามส่วนนี้ได้ หากคุณยังคงใช้ระบบโรงเรียนเก่ากับไดรฟ์ DVD คุณสามารถใช้ซอฟต์แวร์ Brasero DVD Burning ซึ่งคุณสามารถดาวน์โหลดได้จาก Software Center เช่นกัน โปรดจำไว้ว่าไฟล์ Windows 10 ISO มีขนาดใหญ่กว่าดีวีดีมาตรฐาน 4.7 GB ดังนั้นในบางกรณีคุณควรใช้ดีวีดีดูอัลเลเยอร์ 8.5 GB หากได้รับการสนับสนุนจากไดรฟ์ของคุณ หากคุณไม่สามารถทำได้คุณควรใช้ธัมบ์ไดรฟ์ USB ที่ดีที่สุด
ใน Brasero ให้คลิก เขียนรูปภาพ.
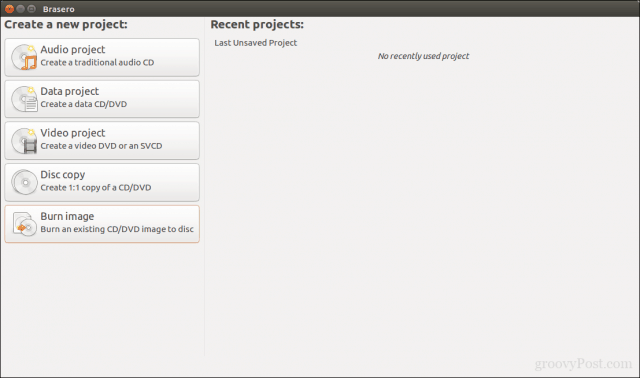
เลือกภาพดิสก์ของคุณตรวจสอบให้แน่ใจว่าใส่แผ่นดีวีดีเปล่าแล้วคลิก เผา.
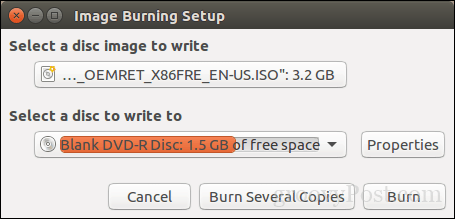
หลังจากเตรียมสื่อการติดตั้งของคุณให้ใส่หรือเชื่อมต่อมัน รีบูทคอมพิวเตอร์ของคุณจากนั้นกำหนดค่า BIOS ให้บู๊ตจากไดรฟ์ Windows 10 จะบูตเข้าสู่การตั้งค่าตามปกติ หลังจากที่คุณมาถึงหน้าจอตั้งค่าให้คลิก กำหนดเอง: ติดตั้ง Windows เท่านั้น (ขั้นสูง).
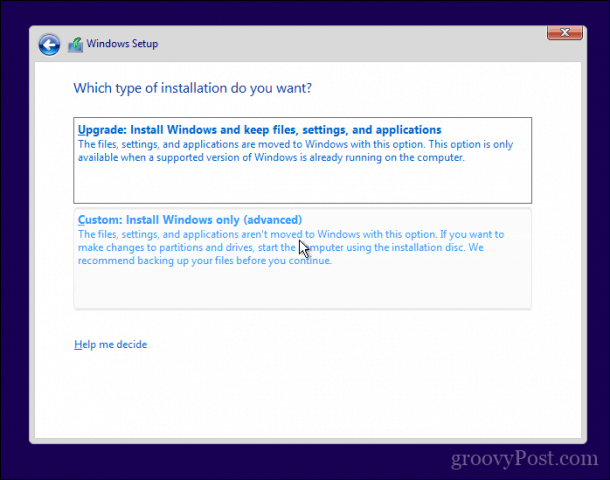
ตรวจสอบให้แน่ใจว่าคุณเลือกพาร์ติชันที่เหมาะสม อย่าลบการติดตั้ง Linux ของคุณ คลิก ต่อไป จากนั้นรอในขณะที่ Windows 10 Setup คัดลอกไฟล์ไปยังไดรฟ์ คอมพิวเตอร์ของคุณจะถูกรีบูตหลายครั้ง
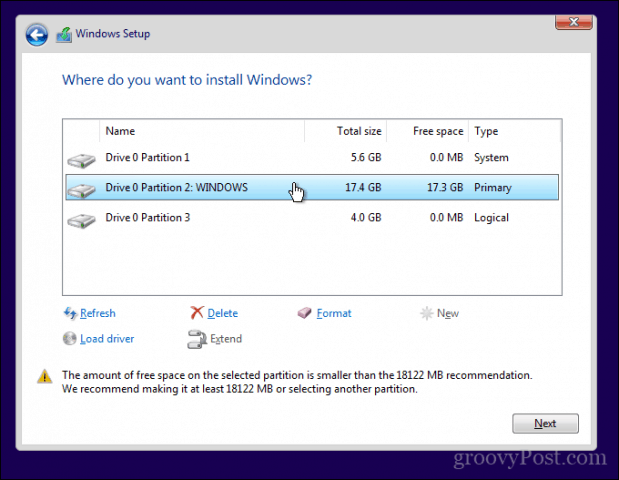
เมื่อการตั้งค่าเสร็จสมบูรณ์ให้ทำตามคำแนะนำเพื่อทำให้ประสบการณ์ใช้งานไม่สมบูรณ์
หลังจากเสร็จสมบูรณ์คุณอาจสังเกตเห็นว่าชัดเจน - ไม่มีทางที่จะบูตเข้าสู่ Linux ได้อีกต่อไป นี่คือวิธีที่คุณแก้ไข ดาวน์โหลดยูทิลิตี้ฟรีที่ชื่อว่า EasyBCD จาก Neosmart Technologies ดำเนินการติดตั้ง EasyBCD แล้วเปิดใช้งาน เลือกแท็บ Linux / BSD คลิกในกล่องรายการประเภทให้เลือกอูบุนตู ป้อนชื่อของการแจกจ่าย Linux เลือก ค้นหาและโหลดโดยอัตโนมัติ จากนั้นคลิก เพิ่มรายการ. รีบูทคอมพิวเตอร์ของคุณ
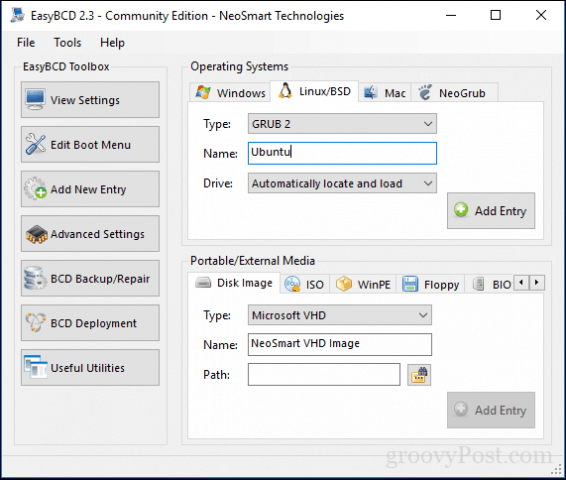
ตอนนี้คุณจะเห็นรายการบูตสำหรับ Linux บนตัวจัดการบูตกราฟิกของ Windows
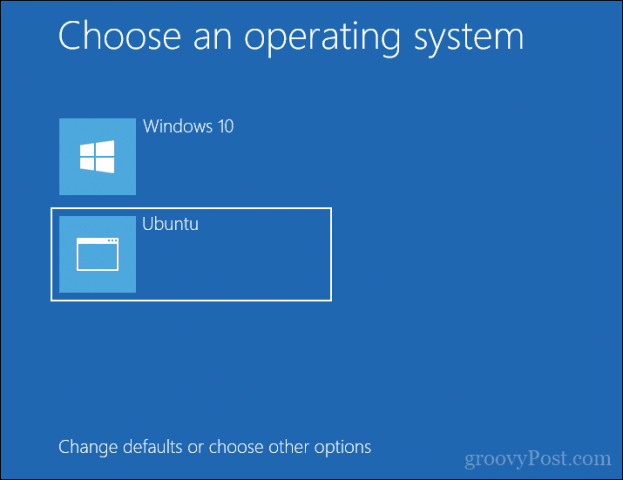
Dual Boot Linux พร้อม Windows 10 - ติดตั้ง Windows ก่อน
สำหรับผู้ใช้หลายคนการติดตั้ง Windows 10 จะเป็นสิ่งแรกเป็นการกำหนดค่าที่น่าจะเป็น อันที่จริงนี่เป็นวิธีที่ดีที่สุดในการบูตดูอัล Windows และ Linux อีกครั้งฉันจะใช้การกระจาย Ubuntu Linux คุณสามารถดาวน์โหลดอิมเมจ Ubuntu Linux ISO จากเว็บเพจของ Canonical จากนั้นสร้างสำเนาที่สามารถบู๊ตได้โดยใช้ Unetbootin สำหรับ Windows หรือเขียนลงแผ่นดีวีดีเปล่าโดยใช้อิมเมจดิสก์ใน Windows 10
หลังจากสร้างสื่อการติดตั้งให้กำหนดค่าของคุณBIOS ที่จะทำการบูทจากมัน ตัวช่วยสร้างการติดตั้งของ Ubuntu จะตรวจจับการติดตั้ง Windows ที่มีอยู่อย่างชาญฉลาด มันจะถามคุณว่าคุณต้องการติดตั้ง Ubuntu ร่วมกับ Windows หรือไม่
ที่หน้าจอติดตั้ง Ubuntu ให้คลิก ติดตั้ง Ubuntu.
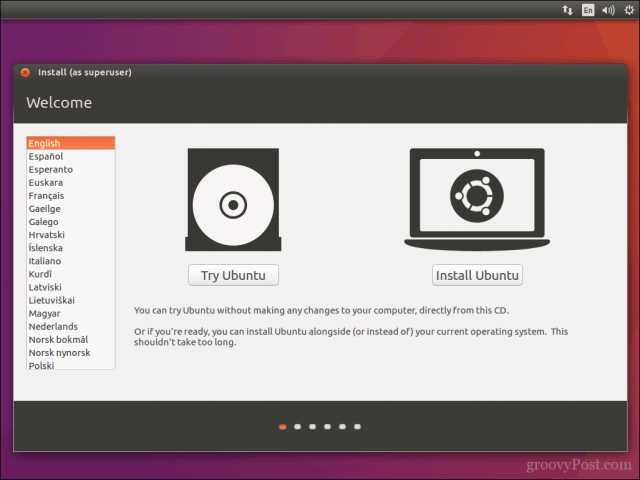
เลือกว่าคุณต้องการดาวน์โหลดและติดตั้งการอัปเดตและไดรเวอร์และตัวแปลงสัญญาณของ บริษัท อื่นหรือไม่จากนั้นคลิก ต่อ.
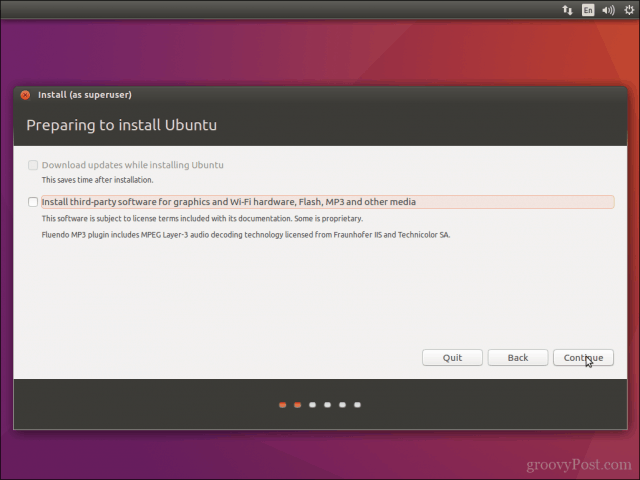
เลือกตัวเลือก ติดตั้ง Ubuntu พร้อมกับ Windows 10 จากนั้นคลิก ต่อ.
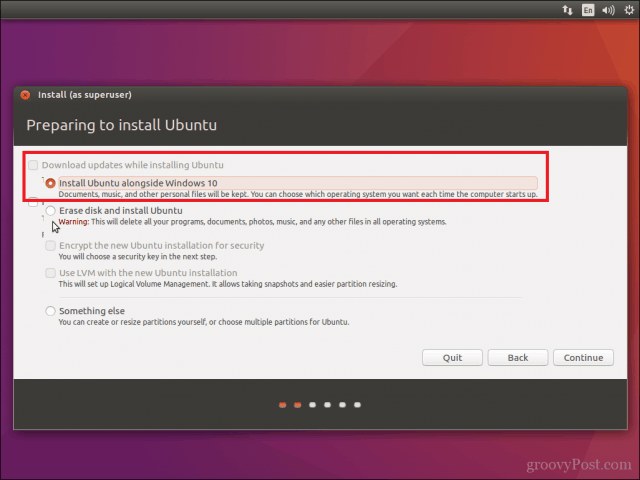
เครื่องมือติดตั้งของ Ubuntu จะตั้งค่าการจัดสรรเริ่มต้นของพื้นที่สำหรับการติดตั้ง หากคุณมีพื้นที่เพียงพอคุณสามารถปรับขนาดพาร์ติชันโดยวางเมาส์ระหว่างตัวแบ่งจากนั้นลากไปทางซ้ายหรือขวาเพื่อทำการปรับเปลี่ยน เมื่อคุณพอใจกับจำนวนเงินที่จัดสรรสำหรับการติดตั้ง Ubuntu ให้คลิก ติดตั้งในขณะนี้.
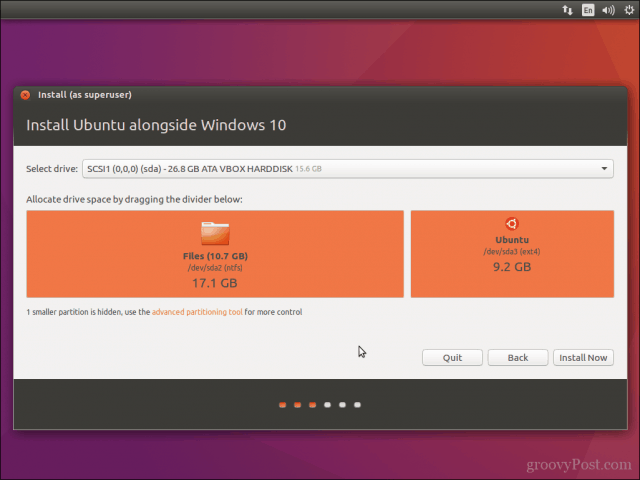
คลิก ต่อ เพื่อยืนยันการเปลี่ยนแปลง

คลิก ต่อ อีกครั้ง

ป้อนเขตเวลาของคุณจากนั้นคลิก ต่อ
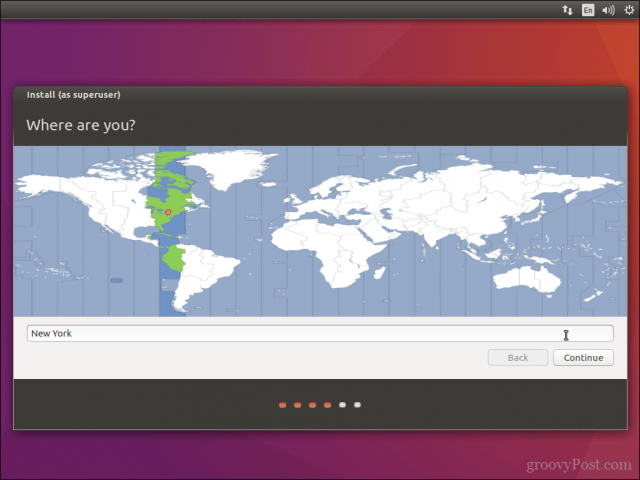
เลือกเค้าโครงแป้นพิมพ์ของคุณคลิก ต่อ.
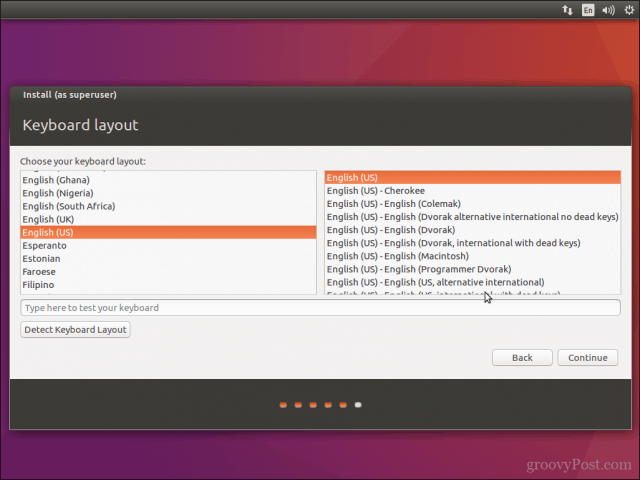
สร้างบัญชีผู้ใช้ของคุณด้วยการให้ข้อมูลเต็มของคุณชื่อชื่อคอมพิวเตอร์ชื่อล็อกอินและรหัสผ่าน เลือกว่าคุณต้องการเข้าสู่ระบบโดยอัตโนมัติหรือได้รับพร้อมท์สำหรับรหัสผ่าน คุณสามารถเข้ารหัสโฟลเดอร์บ้านของคุณเพื่อความปลอดภัยเพิ่มเติม คลิก ต่อ.
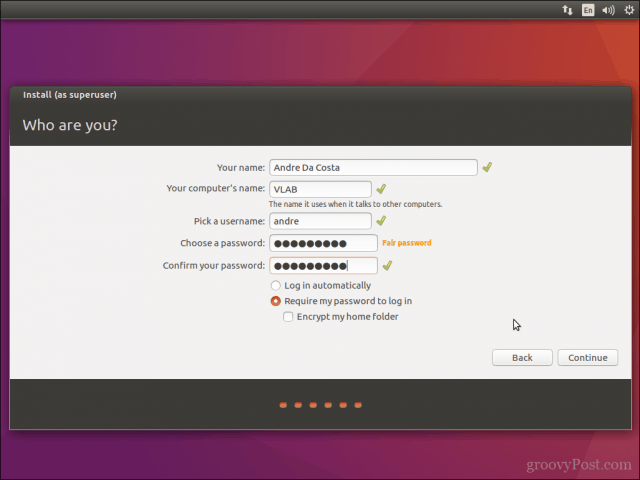
รอขณะที่ Ubuntu คัดลอกไฟล์
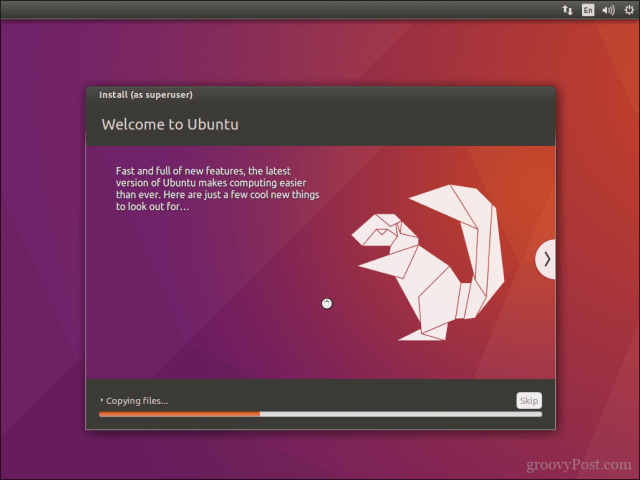
เมื่อเสร็จแล้วให้คลิก เริ่มต้นใหม่เดี๋ยวนี้.
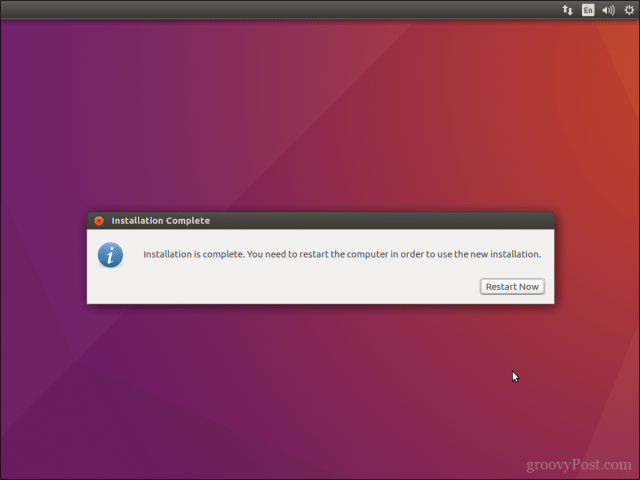
Ubuntu จะเพิ่มรายการบูตสำหรับ Windows 10 ให้กับตัวจัดการการบูต GRUB ซึ่งคุณสามารถเลือกได้โดยใช้ลูกศรขึ้นหรือลงจากนั้นกด Enter
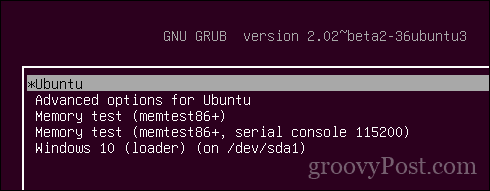
นั่นคือตอนนี้ Windows 10 และ Ubuntu ติดตั้งบนคอมพิวเตอร์ของคุณแล้ว
แจ้งให้เราทราบสิ่งที่คุณคิด. หากคุณเคยทำสิ่งนี้มาก่อนแบ่งปันเคล็ดลับของคุณกับเรา ยังไงก็ตาม distro ที่คุณชื่นชอบคืออะไร?


![ปรับตัวจับเวลาการเลือก Dual Boot จาก Windows 7 และ Vista [วิธีใช้]](/images/microsoft/adjust-windows-7-and-vista-dual-boot-selection-timer-how-to.png)







ทิ้งข้อความไว้