วิธี Dual Boot Windows 10 และ Windows เวอร์ชั่นก่อนหน้า

คุณใช้ Windows 7 รุ่นที่ทำงานได้อย่างสมบูรณ์ แต่ต้องการให้ Windows 10 ทำงานบนพีซีของคุณหรือไม่? นี่คือวิธีสร้างการตั้งค่าการบูตสองระบบ
ส่วนหนึ่งของงานของฉันในฐานะผู้ที่ชื่นชอบเทคโนโลยีระบบผู้ดูแลระบบ, ช่างเทคนิคพีซีคือการลองสิ่งใหม่ ๆ แน่นอนว่ามันยากสำหรับฉันเมื่อฉันมีการตั้งค่าที่ใช้งานได้ดีและฉันไม่ต้องการยุ่งกับมัน หนึ่งในการทดลองสิ่งใหม่ ๆ เช่นโปรแกรมก่อนวางจำหน่ายหรือระบบปฏิบัติการใหม่คือการตั้งค่าและกำหนดค่าใหม่ ตัวอย่างโปรแกรม Windows 10 เป็นตัวอย่างที่สมบูรณ์แบบของสิ่งนี้ เช่นเดียวกับหลายคนในเดือนตุลาคม 2014 ฉันรู้สึกตื่นเต้นที่จะลองใช้รุ่นล่าสุด แต่ฉันมีระบบการทำงานเพียงระบบเดียวในเวลานั้นและฉันไม่ต้องการแทนที่การติดตั้ง Windows 7 ของฉัน แล้วฉันต้องทำยังไงดี? บูตคู่แน่นอน!
ตั้งค่าระบบบูตคู่ Windows 10
การบูทคู่คือการกำหนดค่าที่คุณสามารถมีได้ระบบปฏิบัติการสองระบบขึ้นไปที่ติดตั้งในคอมพิวเตอร์ของคุณ หากคุณไม่ต้องการแทนที่ Windows เวอร์ชันปัจจุบันของคุณด้วยคำว่า Windows 10 คุณสามารถตั้งค่าการกำหนดค่าบูตคู่ สิ่งที่จำเป็นต้องมีก็คือการสร้างพาร์ติชันหรือความพร้อมของฮาร์ดดิสก์สำรองที่คุณสามารถติดตั้งได้
ประโยชน์ของการตั้งค่าดูอัลบูตการกำหนดค่าบนฟิสิคัลพาร์ติชันหรือฮาร์ดดิสก์กับเครื่องเสมือนรวมถึงการเข้าถึงฮาร์ดแวร์อย่างเต็มรูปแบบซึ่งรวมถึงหน่วยความจำกราฟิกและประสิทธิภาพอินพุต / เอาต์พุตของดิสก์ภายในเครื่อง นอกจากนี้คุณยังสามารถสัมผัสประสบการณ์คุณสมบัติทั้งหมดของระบบปฏิบัติการที่ไม่สามารถเข้าถึงได้ในสภาพแวดล้อมเสมือนจริงอย่างสมบูรณ์ ประโยชน์ที่ใหญ่ที่สุดคือคุณจะไม่สูญเสียการติดตั้ง Windows อื่น ๆ และคุณสามารถบูตเครื่องใหม่ได้ตลอดเวลา เหมาะอย่างยิ่งสำหรับการทดสอบหรือการเปลี่ยนภาพในขณะโยกย้ายจาก Windows รุ่นที่เก่ากว่า
สิ่งที่ต้องพิจารณาก่อนเริ่มต้น
เมื่อทำการเปลี่ยนแปลงที่สำคัญกับคอมพิวเตอร์ของคุณเช่นการอัปเกรดหรือการบูตสองระบบขอแนะนำให้คุณสำรองข้อมูลระบบของคุณก่อนที่จะติดตั้ง Windows เวอร์ชันใหม่ ตรวจสอบบทความต่อไปนี้เกี่ยวกับวิธีสำรองข้อมูลของคุณ
คู่มือการสำรองและคืนค่าข้อมูล Windows 7
คุณควรสร้างอิมเมจระบบซึ่งเป็นการสำรองข้อมูลระบบของคุณอย่างสมบูรณ์ซึ่งคุณสามารถกู้คืนสู่สถานะดั้งเดิมได้อย่างง่ายดายและรวดเร็ว ฉันเองแนะนำอิมเมจระบบเนื่องจาก Windows 10 ทำให้พาร์ติชันการกู้คืนของคุณไม่สามารถใช้งานได้หลังจากอัปเกรดและตัวเลือกการย้อนกลับใหม่ไม่ทำงานหลังจากผ่านไป 30 วัน
วิธีสร้างการสำรองข้อมูลอิมเมจของระบบ Windows 10
สร้างพาร์ติชัน
เราแสดงวิธีสร้างโลจิคัลพาร์ติชันอย่างง่ายใน Windows สำหรับการตั้งค่าการกำหนดค่าดูอัลบูต หากคุณใช้ Windows 8 หรือใหม่กว่าให้กด ปุ่ม Windows + X> การจัดการดิสก์. หากระบบของคุณใช้ Windows XP และเป็นมีความสามารถแล้วคุณจะไปดี เนื่องจากเครื่องมือการแบ่งพาร์ติชันใน Windows XP นั้นค่อนข้างดั้งเดิมฉันจึงใช้โซลูชันบุคคลที่สามที่เรียกว่า Easeus Partition Master Home edition เป็นการดาวน์โหลดฟรีและใช้งานง่ายมากนอกเหนือจากการไม่ทำลาย Easeus ฉันรู้ด้วยว่ายอดเยี่ยมมากถ้าคุณมีปัญหาในการสร้างพาร์ติชั่นใน Windows Vista หรือใหม่กว่า
หลังจากติดตั้งแล้วให้เลือก ไปที่ หลัก จอภาพ.

จากนั้นเลือกไดรฟ์ที่คุณต้องการปรับขนาดในหน้าต่างพาร์ติชัน
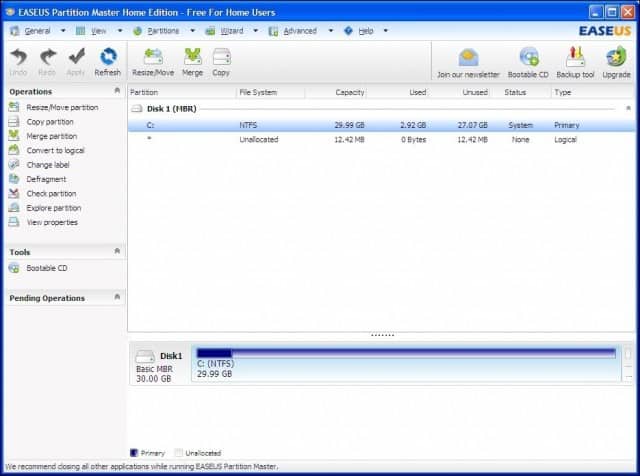
เลือกจำนวนเนื้อที่ดิสก์ที่จะติดตั้ง Windows 10 ในภาพหน้าจอด้านบนฉันได้จัดสรรพื้นที่ดิสก์ 30 GB

คลิกที่ใช้สำหรับการเปลี่ยนแปลงที่คุณเพิ่งทำและทำตามข้อความยืนยันที่ตามมาให้สมบูรณ์
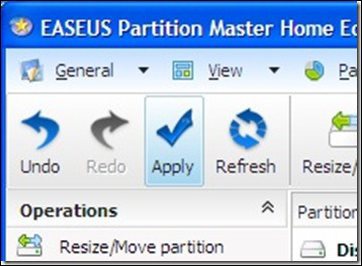
คอมพิวเตอร์ของคุณจะรีสตาร์ทสองสามครั้งและการเปลี่ยนแปลงจะเกิดขึ้นกับเค้าโครงพาร์ติชันกระบวนการนี้เป็นแบบแฮนด์ฟรีดังนั้นจึงไม่จำเป็นต้องมีการโต้ตอบใด ๆ
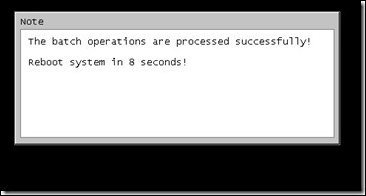
ข้อความแสดงข้อผิดพลาดของไดรฟ์ข้อมูลแบบไดนามิก
“ Windows ไม่สามารถติดตั้งลงในพื้นที่ฮาร์ดดิสก์นี้ได้ พาร์ติชันนี้มีไดรฟ์ข้อมูลแบบไดนามิกอย่างน้อยหนึ่งรายการที่ไม่รองรับการติดตั้ง”
ระวังสิ่งที่คุณกำลังทำอยู่หากเจอข้อความแสดงข้อผิดพลาดนี้ ฉันพบข้อผิดพลาดนี้เมื่อปีที่แล้วเมื่อฉันตั้งค่าพาร์ติชันโดยคาดหวัง Windows 10 ฉันลองทั้งลดขนาดพาร์ติชันที่มีอยู่และใช้เครื่องมือแบ่งพาร์ติชันของบุคคลที่สาม ฉันลองและมันทำให้ระบบไม่สามารถบู๊ตได้ โชคดีที่ฉันมีอิมเมจระบบ
ปัญหาเกิดขึ้นกับโครงร่างการแบ่งพาร์ติชันของไดรฟ์ หากคุณใช้คอมพิวเตอร์ที่ผู้ผลิตมีหลายพาร์ติชันตัวอย่าง:
- C: ดิสก์ภายในเครื่อง
- E: การกู้คืน
- F: เครื่องมือ
- H: ระบบ
- G: พาร์ติชันอื่น
หนึ่งในพาร์ติชันเหล่านี้จะต้องเป็นเสียสละเพื่อความสะดวกในการหด Local Disk C: ที่ติดตั้ง Windows เพื่อสร้างโลจิคัลวอลุ่มที่มีพื้นที่ดิสก์เพียงพอที่จะรองรับ Windows 10
ตราบใดที่คุณไม่เสียสละ System, Local Disk (C :) และ Recovery คุณจะสามารถลดขนาดไดรฟ์ C: และสร้างพื้นที่เพียงพอในการบูตคู่ นี่คือตัวอย่าง:
ฉันมีเค้าโครงพาร์ติชันแสดงห้าแยกพาร์ติชัน (เพราะเหตุใดผู้ผลิต HP ถึงทำเช่นนี้ฉันไม่รู้) หนึ่งในพาร์ติชั่นเหล่านี้กลายเป็นสิ่งที่ไม่จำเป็นในกรณีนี้พาร์ติชั่นเครื่องมือที่ว่างเปล่า ตราบใดที่คุณไม่รบกวนพาร์ติชั่นระบบ, โลคัลดิสก์, และพาร์ติชั่นการกู้คืน, ทุกอย่างก็โอเค
คลิกขวาที่พาร์ติชันเครื่องมือแล้วคลิก ลบโวลุ่ม.
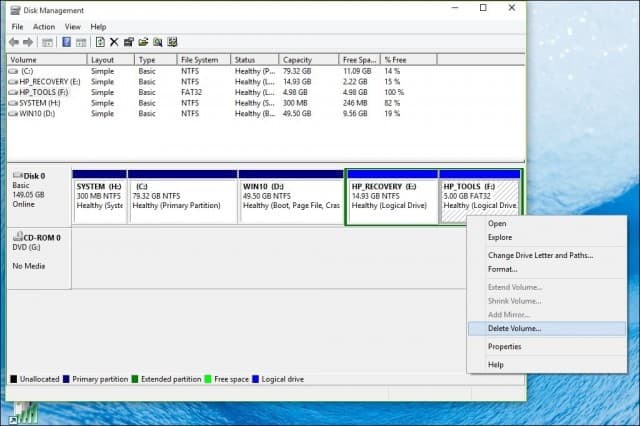
บันทึก: สิ่งนี้อาจแตกต่างกันในระบบของคุณตรวจสอบให้แน่ใจว่าคุณสังเกตอย่างรอบคอบว่าคุณกำลังทำอะไรอยู่
ปริมาณจะปรากฏเป็นไม่ได้ถูกจัดสรร ขั้นตอนต่อไปคือการรวมพื้นที่ว่างที่ไม่ได้ปันส่วนด้วยพาร์ทิชันทางด้านซ้ายของมัน คลิกขวาที่ระดับเสียงและคลิกตัวเลือก "ขยายระดับเสียง" ในเมนูตามบริบทคลิก "ใช่" เมื่อมีคำเตือนปรากฏขึ้น
ตัวช่วยสร้างจะเริ่มต้นและนำทางผ่านขั้นตอนต่าง ๆ เพื่อผสานพื้นที่ว่างที่ไม่ได้ปันส่วนกลับคืนด้วยพาร์ติชันระบบของคุณ
ตัวช่วยสร้างให้ขั้นตอนง่าย ๆ เพื่อรวมพื้นที่ที่ไม่ได้ปันส่วน เมื่อคุณเลือกพื้นที่แล้วให้คลิกถัดไปที่ส่วนท้ายของตัวช่วยสร้างคุณจะเห็นจำนวนเงินที่จัดสรร
จากนั้นคุณสามารถไปข้างหน้าและย่อขนาด C: Local disk เพื่อสร้างพื้นที่เพียงพอสำหรับการติดตั้ง Windows 10 ของคุณ
การเลือก Windows 10 ของคุณ
หากคุณใช้ Windows 10 32 บิตคุณสามารถทำได้จัดสรร 16 GB หรือ 20 GB หากคุณใช้รุ่น 64 บิต ปัจจัยอีกประการหนึ่งคือพื้นที่ดิสก์สำหรับแอปพลิเคชันไฟล์หน้าไดรเวอร์การสะสมข้อมูลเมื่อเวลาผ่านไปดังนั้นโปรดพิจารณาปัจจัยเหล่านี้ คำแนะนำส่วนตัวของฉันคือไปกับขั้นต่ำ 60 ถึง 100 GB ของพื้นที่สำหรับการทดสอบ Windows 10
ดาวน์โหลดและเตรียม Windows 10 RTM ISO Media จาก Microsoft
หากคุณต้องการประเมิน Windows 10 คุณสามารถดาวน์โหลดสำเนาทดลองใช้ฟรี 90 วันได้ที่นี่
โปรดทราบว่าคุณจะไม่สามารถโยกย้ายจากWindows 10 Enterprise รุ่นทดลองไปเป็นรุ่นที่ใช้ในเชิงพาณิชย์เช่น Windows 10 Home หรือ Pro หากมีสื่อ ISO สำหรับรุ่นเหล่านั้นแล้วคุณสามารถใช้มันได้ ดูคำแนะนำในการเบิร์นไฟล์ ISO ใน Windows 7 หรือใหม่กว่า
สำหรับระบบพื้นฐาน UEFI
หากคอมพิวเตอร์ของคุณใช้ UEFI สิ่งเหล่านี้คือโดยปกติระบบที่มาพร้อมกับ Windows 8 หรือใหม่กว่าคุณจะต้องเตรียมไฟล์ ISO สำหรับการกำหนดค่ามิฉะนั้นคุณจะได้รับข้อความแสดงข้อผิดพลาดระหว่างการติดตั้ง ไดรฟ์หัวแม่มือจำเป็นต้องฟอร์แมตเป็น FAT32 และใช้รูปแบบการแบ่งพาร์ติชัน GPT ในการทำเช่นนี้คุณต้องใช้ Rufus ซึ่งเป็นเครื่องมือขนาดเล็กที่คุณสามารถดาวน์โหลดได้ฟรี
หลังจากคุณติดตั้งรูฟัสแล้ว:
- เปิดตัว
- เลือกภาพ ISO
- ชี้ไปที่ไฟล์ ISO 10 ของ Windows
- ทำเครื่องหมายออกสร้างดิสก์ที่ใช้บู๊ตได้โดยใช้
- เลือกการแบ่งพาร์ติชัน GPT สำหรับ EUFI เฟิร์มแวร์เป็นแบบแผนพาร์ติชัน
- เลือก FAT32 ไม่ใช่ NTFS ในฐานะระบบไฟล์
- ตรวจสอบให้แน่ใจว่า USB thumb drive ของคุณในกล่องรายการ Device
- คลิกเริ่ม
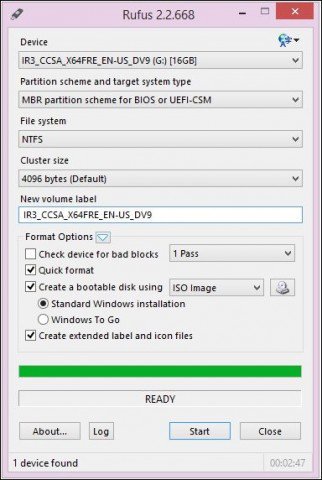
เริ่มต้นการติดตั้ง
ข้อมูลต่อไปนี้อธิบายวิธีการเริ่มต้นมาตรฐานการติดตั้งโดยเฉพาะอย่างยิ่งถ้าคุณกำลังบูท Windows 10 รุ่น 64 บิตควบคู่กับ Windows รุ่น 32 บิต อีกวิธีหนึ่งคือการเริ่มการติดตั้งจากภายใน Windows เวอร์ชั่นที่รันอยู่และเลือกพาร์ติชันที่คุณต้องการติดตั้ง Windows 10 ดูคำแนะนำเพิ่มเติมด้านล่างเกี่ยวกับวิธีการทำเช่นนั้น
คลิกที่นี่เพื่อดูคำแนะนำเกี่ยวกับวิธีโหลดตัวเลือก BIOS เพื่อบู๊ตจาก DVD หรือ Thumb Drive
เมื่อคุณมาถึงหน้าจอนี้ให้คลิก ติดตั้ง Windows แบบกำหนดเองเท่านั้น (ขั้นสูง)
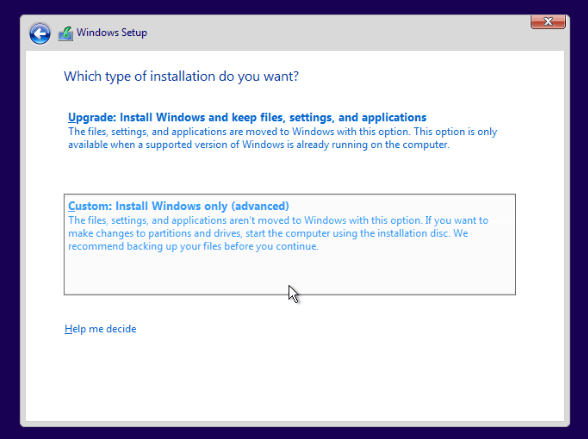
เลือกพาร์ติชันคลิก ต่อไป และรอในขณะที่ Windows ติดตั้ง
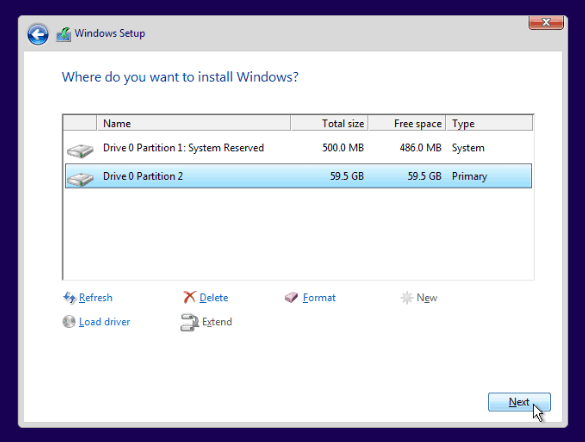
การเริ่มต้นการติดตั้งจากภายใน Windows เวอร์ชั่นที่รันอยู่
โปรดทราบว่าใช้งานได้กับ Windows 7 และ Windows 8 / 8.1 เท่านั้น
หากคุณเรียกใช้รูทีนการตั้งค่าปกติจากภายในรุ่นที่ใช้งานกับ Windows การตั้งค่า Windows 10 ไม่ได้มีตัวเลือกให้ทำการติดตั้งแบบกำหนดเอง วิธีแก้ปัญหาอย่างรวดเร็วสำหรับสิ่งนี้คือการเปิดรูทีนการตั้งค่าแบบคลาสสิก หลังจากใส่สื่อบันทึกการติดตั้ง Windows 10 ของคุณแล้วให้เรียกดู:
เปิด แหล่งที่มา โฟลเดอร์ จากนั้นดับเบิลคลิกที่ ไฟล์ Setup.exe. มีหลายไฟล์ที่แสดงรายการพร้อมกับการตั้งค่าในชื่อดังนั้นควรเลือกไฟล์ที่มีเท่านั้น ติดตั้ง. จากนั้นทำตามกระบวนการติดตั้ง
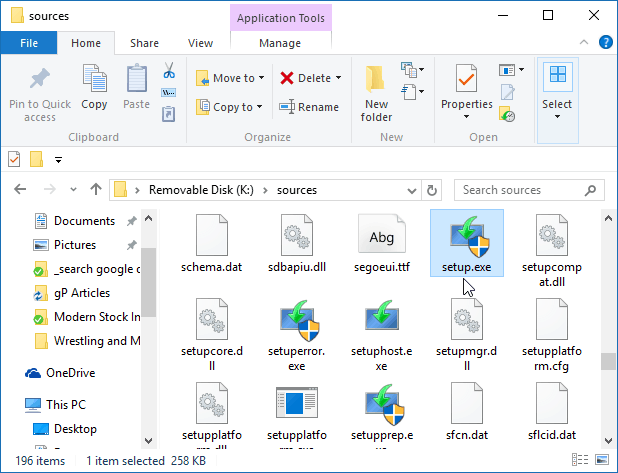
เมื่อคุณได้ตั้งค่า Windows 10 ในระบบของคุณในที่สุดทุกครั้งที่คุณเริ่มคอมพิวเตอร์คุณจะได้รับตัวเลือกให้เลือกระบบปฏิบัติการที่คุณต้องการเริ่ม
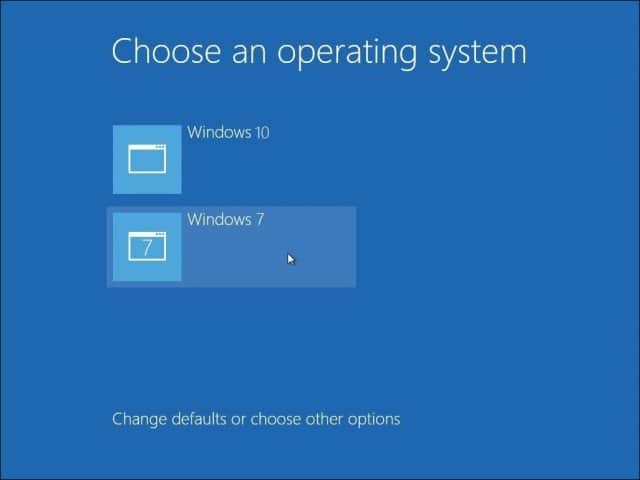
หากคุณไม่ต้องการเก็บการตั้งค่าบูทดูอัลของคุณอีกต่อไปให้อ่านบทความของเราเกี่ยวกับวิธีลบการกำหนดค่าบูทดูอัล


![ปรับตัวจับเวลาการเลือก Dual Boot จาก Windows 7 และ Vista [วิธีใช้]](/images/microsoft/adjust-windows-7-and-vista-dual-boot-selection-timer-how-to.png)







ทิ้งข้อความไว้