Windows 10 จะไม่บู๊ตหรือไม่ แก้ไขด้วยการซ่อมแซมการเริ่มต้นและคำสั่ง BootRec

หน้าจอสีดำและพีซี Windows 10 ที่ไม่สามารถบู๊ตได้บ่อยครั้งหมายความว่ามาสเตอร์บูตเรคคอร์ดของคุณอยู่ในฟริตซ์ นี่คือสองวิธีในการแก้ไข
ในบทความล่าสุดเรามองไปที่การแก้ไขปัญหาเกี่ยวกับหน้าจอสีดำใน Windows 10 พร้อมด้วยเคล็ดลับการแก้ไขปัญหาเบื้องต้น แต่บางครั้ง Windows 10 ไม่สามารถบูตได้เนื่องจากปัญหากับมาสเตอร์บูตเรกคอร์ด ในกรณีเหล่านี้จำเป็นต้องทำการซ่อมแซมในมาสเตอร์บูตเรกคอร์ดเพื่อให้สามารถใช้งานได้อีกครั้ง โชคดีที่สภาพแวดล้อมการกู้คืนของ Windows 10 มีตัวเลือกอัตโนมัติสำหรับการทำเช่นนั้น และหากไม่ได้ผลคุณสามารถทำได้ด้วยตนเองในพร้อมท์คำสั่ง อ่านต่อไปเพื่อหาวิธี
ทำไม Windows 10 PC Boot ไม่ได้
กระบวนการบูต Windows 10 นั้นค่อนข้างง่าย เมื่อคอมพิวเตอร์ของคุณเริ่มทำงานโหลด BIOS หรือเฟิร์มแวร์ UEFI ซึ่งจะทำการตรวจสอบชุดเล็ก ๆ บนฮาร์ดแวร์ของคุณที่เรียกว่า เปิดการทดสอบตัวเอง (POST) จากนั้น BIOS จะสแกนบันทึกบูตหลักของฮาร์ดดิสก์ซึ่งโหลดไฟล์ที่จำเป็นลงในหน่วยความจำหลักที่เรียกว่า WINLOAD.EXE สิ่งนี้เริ่มต้นกระบวนการเริ่มต้นโดยการโหลด NTOSKRNL EXE (เคอร์เนล NT หัวใจของ Windows) และ HAL (Hardware Abstraction Layer) Windows 10 จากนั้นทำงานเช่นการเริ่มต้นฮาร์ดแวร์ของคุณเช่นเมาส์และแป้นพิมพ์และอ่าน Windows รีจิสทรีและโปรไฟล์ผู้ใช้
หากเห็นหน้าจอสีดำพร้อมข้อความสีเทานั้นอ่าน“ ตัวจัดการการบูตของ Windows” โดยมีข้อผิดพลาดตามเส้นของ“ สถานะ: 0xc0000605 ข้อมูล: ส่วนประกอบของระบบปฏิบัติการหมดอายุแล้ว” หมายความว่ามีบางอย่างผิดปกติกับ WINLOAD.EXE
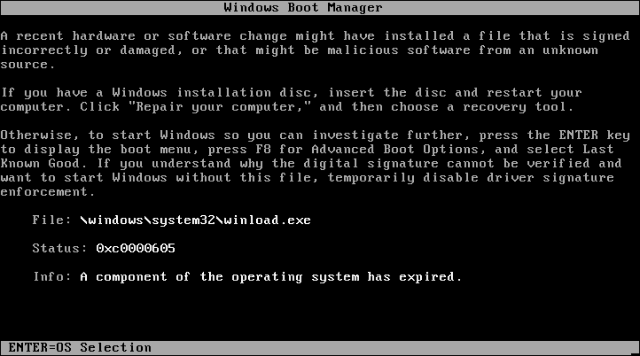
เห็นได้ชัดว่าไม่ใช่สิ่งที่ดี แต่มันไม่ใช่จุดจบของโลกเช่นกัน
ทำการซ่อมแซมการเริ่มต้น
สิ่งแรกที่คุณสามารถลองได้ก็คือการบูตเข้าสู่สภาพแวดล้อมการกู้คืนถ้าเป็นไปได้แล้วทำการซ่อมแซมการเริ่มต้น หากต้องการเข้าถึงสภาพแวดล้อมการกู้คืนให้เปิดและปิดคอมพิวเตอร์ของคุณสามครั้ง ในขณะที่ทำการบู๊ตตรวจสอบให้แน่ใจว่าคุณปิดเครื่องคอมพิวเตอร์เมื่อเห็นโลโก้ Windows หลังจากครั้งที่สาม Windows 10 จะบูตเข้าสู่โหมดการวินิจฉัย คลิก ตัวเลือกขั้นสูง เมื่อหน้าจอการกู้คืนปรากฏขึ้น
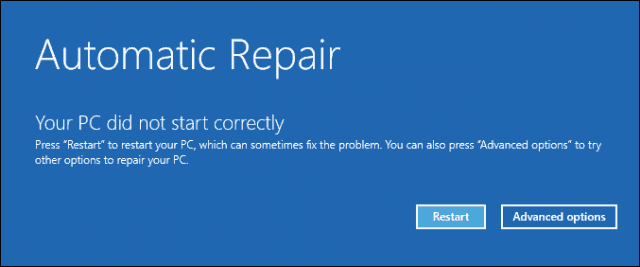
คลิก การแก้ไขปัญหา.
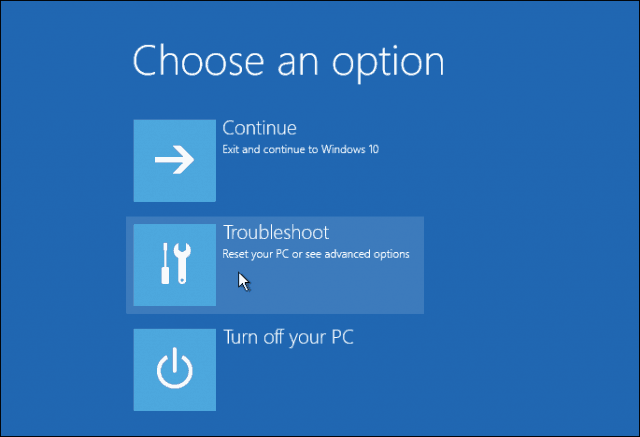
คลิก ตัวเลือกขั้นสูง.
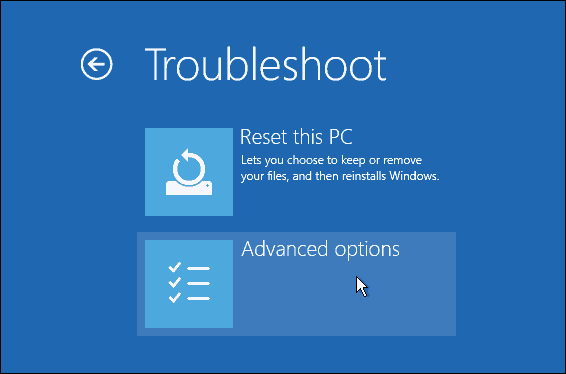
จากนั้นคลิก ซ่อมแซมการเริ่มต้น.
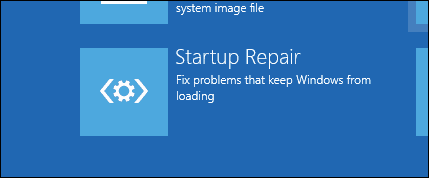
แก้ไข Windows 10 Winload.exe โดยใช้ Command Prompt
หากคุณไม่สามารถซ่อมแซมการเริ่มต้นได้ตัวเลือกถัดไปของคุณคือลองใช้สื่อการติดตั้ง Windows 10 เพื่อแก้ไขข้อผิดพลาดในการบูต
หากคุณไม่มีสื่อการติดตั้งคุณจะจำเป็นต้องไปที่คอมพิวเตอร์ที่ใช้งานได้และสร้างแฟลชไดรฟ์ USB ที่บูตได้สำหรับ Windows 10 คุณยังสามารถไปที่พีซีที่ใช้ Windows 10 และสร้างไดรฟ์กู้คืนได้ เมื่อใช้ไดรฟ์ USB ตรวจสอบให้แน่ใจว่าได้ตั้งค่า BIOS ให้บูตจากไดรฟ์ USB
หลังจากบูทเข้าสู่การตั้งค่าให้เลือก ซ่อมตัวเลือกคอมพิวเตอร์> แก้ไขปัญหา> ตัวเลือกขั้นสูง> พร้อมรับคำสั่ง. หากคุณใช้ไดรฟ์กู้คืนให้คลิกใช่ แก้ไขปัญหา> ตัวเลือกขั้นสูง> พรอมต์คำสั่ง.
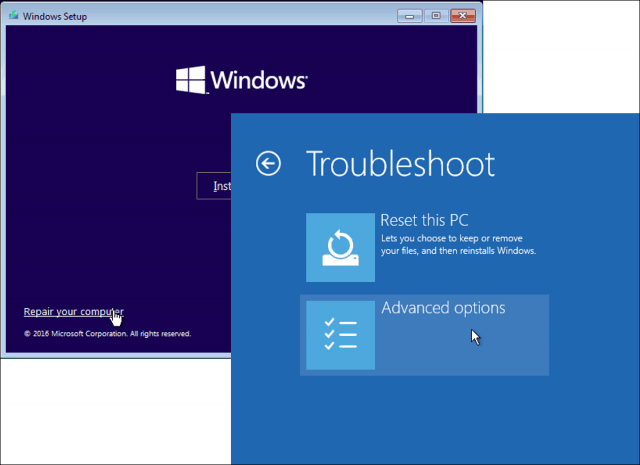
เมื่อคุณมีพรอมต์คำสั่งบนหน้าจอคุณจะต้องออกชุดคำสั่งเพื่อค้นหาและแก้ไขปัญหาที่อาจทำให้คอมพิวเตอร์ไม่สามารถบูตได้
ประเภท BOOTREC / FIXMBR และกด <Enter>
คำสั่งนี้จะพยายามแก้ไขปัญหาความเสียหายใด ๆ กับมาสเตอร์บูตเรกคอร์ด
หากทุกอย่างเป็นไปด้วยดีคุณควรเห็น การดำเนินการเสร็จสมบูรณ์
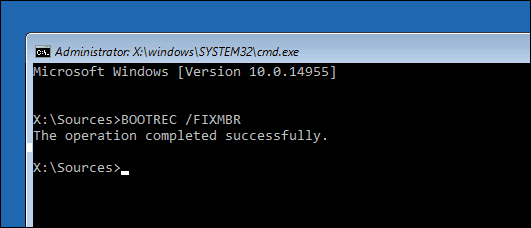
ถัดไปพิมพ์ BOOTREC / FIXBOOT จากนั้นกด <Enter>
คำสั่งนี้จะพยายามเขียนบูตใหม่เซกเตอร์ในฮาร์ดดิสก์ถ้า Windows ตรวจพบความเสียหาย โดยทั่วไปแล้วสิ่งนี้จะเกิดขึ้นในกรณีที่ติดตั้ง Windows รุ่นเก่ากว่าหรือติดตั้งระบบปฏิบัติการที่ไม่รองรับเช่น Linux
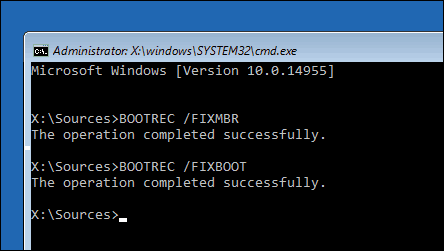
หากคุณเห็นข้อผิดพลาดเช่น ตัวจัดการการบูตหายไปจากนั้น BOOTREC / RebuildBcd คำสั่งอาจจะสามารถแก้ไขได้ การดำเนินการนี้สามารถคืนค่ารายการบูตสำหรับ Windows รุ่นเก่ากว่าได้หากคุณมีการกำหนดค่าการบู๊ตคู่
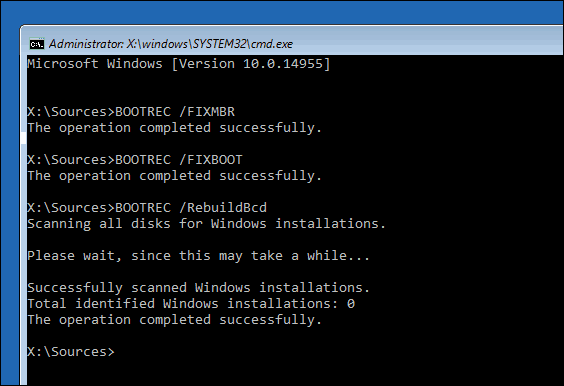
ถ้า BOOTREC / RebuildBcd ไม่ทำงานจากนั้น Microsoft แนะนำให้คุณสำรองที่เก็บ BCD (Boot Configuration Data) ของคุณจากนั้นเรียกใช้ BOOTREC / RebuildBcd สั่งอีกครั้ง นี่คือวิธีที่คุณทำ
พิมพ์แต่ละคำสั่งจากนั้นกด <Enter>:
- bcdedit / export C: BCD_Backup
- C:
- บูตซีดี
- attrib bcd -s -h -r
- ren c: bootbcd bcd.old
- bootrec / RebuildBcd
ตัวเลือกอื่นถ้าคุณใช้การบูทคู่กับ Windows เวอร์ชั่นที่เก่ากว่าเช่น Windows 7 BOOTREC SCANOS / คำสั่ง คำสั่ง ScanOS สามารถค้นหาและกู้คืนรายการสำหรับ Windows เวอร์ชันเก่า
เกิดอะไรขึ้นถ้าไม่มีตัวเลือกเหล่านี้ทำงาน
ตัวเลือกที่ดีที่สุดของคุณต่อไปคือพยายามกู้ของคุณdata จากนั้นทำการติดตั้ง Windows 10 และแอปพลิเคชันของคุณใหม่ หากคุณมีสื่อการติดตั้ง Windows 10 คุณสามารถบู๊ตได้จากนั้นทำการติดตั้งแบบกำหนดเอง สิ่งนี้จะสร้างที่เก็บถาวรของการติดตั้งเก่าที่เรียกว่า Windows.old. จากนั้นคุณสามารถกู้คืนไฟล์ส่วนบุคคลของคุณจากโฟลเดอร์นี้ ตรวจสอบให้แน่ใจว่าคุณทำการติดตั้งแบบกำหนดเอง ที่โยกย้ายข้อมูล Windows.old ของคุณ มิฉะนั้นข้อมูลทั้งหมดของคุณจะถูกลบ
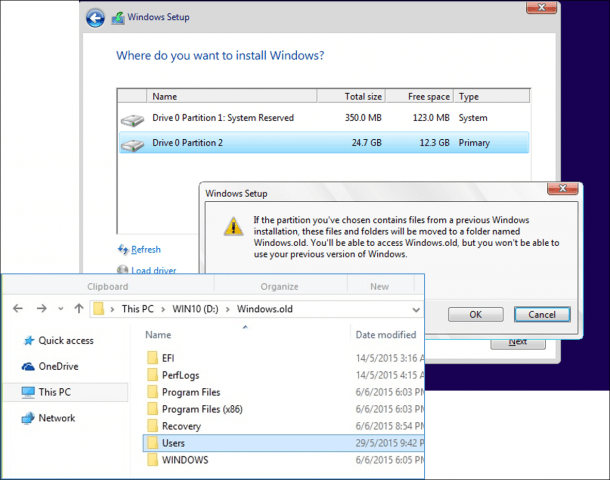
หากคุณไม่ต้องการเสี่ยงที่จะเขียนทับข้อมูลของคุณด้วยการติดตั้ง Windows ใหม่ลองอ่านบทความนี้เกี่ยวกับวิธีการกู้คืนข้อมูลจากฮาร์ดไดรฟ์ที่ไม่ได้บูต
ข้อสรุป
นี่เป็นการดูการซ่อมแซม Windows 10 ที่เสียการติดตั้ง. แม้ว่าสิ่งเหล่านี้จะเกิดขึ้นน้อยมากสำหรับผู้ใช้ในชีวิตประจำวัน แต่สิ่งเหล่านี้สามารถเกิดขึ้นได้ระหว่างการดำเนินการที่มีความเสี่ยงเช่นการติดตั้ง Windows ใหม่การปรับขนาดพาร์ติชันหรือการตั้งค่าการบูตแบบคู่ แม้ว่าขั้นตอนข้างต้นจะช่วยได้ แต่ก็เป็นความคิดที่ดีที่จะทำการสำรองข้อมูลอย่างละเอียดล่วงหน้า










ทิ้งข้อความไว้