ติดตั้ง Windows 7 Dual Booting อย่างง่ายดายโดยใช้ VHD Drive

ฉันใช้ Windows 7 Release Candidate 1 มาหลายสัปดาห์แล้วและฉันคิดว่าในที่สุดฉันก็สามารถเริ่มพูดเกี่ยวกับสิ่งที่ฉันชอบ
ก่อนที่ฉันจะทำอย่างนั้น แต่ฉันคิดว่ามันยุติธรรมที่จะพูดคุยเกี่ยวกับวิธีการที่คุณทุกคน groovy ผู้อ่านสามารถทำได้ อย่างง่ายดาย ติดตั้ง วินโดว 7 ปราศจากความเสี่ยง ดังนั้นคุณไม่เพียง แต่สามารถอ่านเกี่ยวกับ Windows 7 แต่จริง ๆ แล้วสนุกกับมันเช่นกัน!
ดังนั้นเพื่อให้สิ่งต่าง ๆ เรียบง่ายสิ่งที่ฉันจะทำจะแสดงวิธีที่ง่ายที่สุดในการติดตั้ง Windows 7 Release Candidate เพื่อทดสอบและเล่นในขณะที่ไม่รบกวนกับ Windows Install ปัจจุบันของคุณแม้ว่าคุณจะมีฮาร์ดไดรฟ์เพียง 1 ตัวในคอมพิวเตอร์ของคุณก็ตาม สิ่งนี้เรียกว่า บูตคู่ การตั้งค่า แต่โดยพื้นฐานแล้วฉันจะแสดงวิธีใช้การสนับสนุน VHD ดั้งเดิมใน Windows 7 เพื่อบู๊ตเครื่องจริง ฉันจะอธิบายเพิ่มเติมด้านล่าง
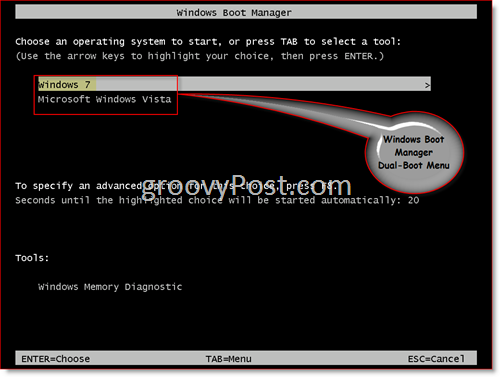
มาเริ่มกันเลย!
หมายเหตุ - ในการสร้างการติดตั้งดูอัลบูตของ Windows 7 คุณจะต้องมีพื้นที่ว่างอย่างน้อย 20 GB สำหรับฮาร์ดไดรฟ์ตัวใดตัวหนึ่งในระบบของคุณ
1. ดาวน์โหลด Windows 7 RC FYI - สำหรับคอมพิวเตอร์และแอพพลิเคชั่นส่วนใหญ่คุณควรจะดาวน์โหลดเวอร์ชั่น 32 บิตทันที หากคอมพิวเตอร์ของคุณมีอายุ 6-12 เดือนนี่จะเป็นช่วงเวลาที่ดีที่คุณจะลองใช้รุ่น 64 บิต
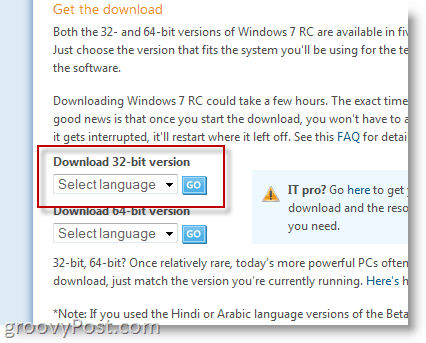
ในระหว่างกระบวนการดาวน์โหลดคุณจะได้รับแจ้งสำหรับ Windows Live ID ของคุณ หากคุณมีบัญชี hotmail เพียงใช้มัน มิฉะนั้นเพียงสร้าง Live ID และคุณจะได้รับรหัสผลิตภัณฑ์สำหรับ Windows 7 RC 1
2. เมื่อการดาวน์โหลดเสร็จสิ้นให้เบิร์นไฟล์. ISO ไปที่ DVD แล้วทำการบูทใหม่ด้วย DVD ในไดรฟ์เพื่อให้คุณสามารถบู๊ตจากไดรฟ์ DVD ได้
3. กด เปลี่ยน + F10 เมื่อหน้าจอติดตั้ง Windows ปรากฏขึ้น (ดังแสดงด้านล่าง)
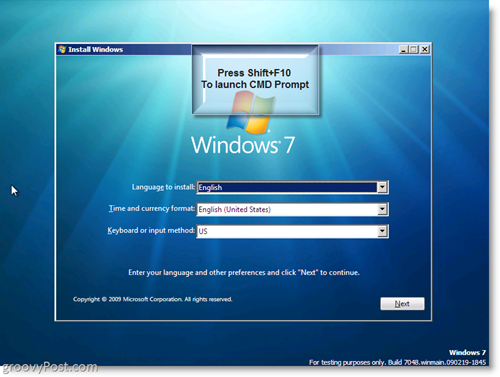
ตอนนี้เรากำลังจะสร้างฮาร์ดไดรฟ์เสมือน (.VHD) บนฮาร์ดไดรฟ์จริงของคุณ
4. ประเภท diskpart ในหน้าต่างคำสั่ง
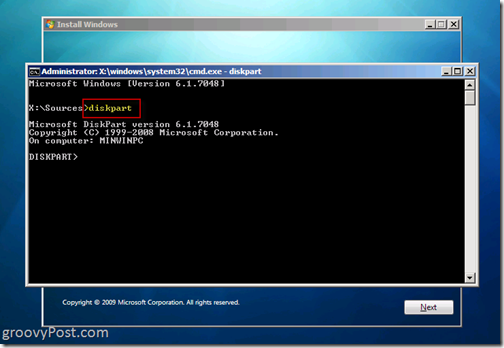
5. ประเภท สร้างไฟล์ vdisk = c: win7boot.vhd maximum = 20480 type = expandable แล้ว กด ป้อน
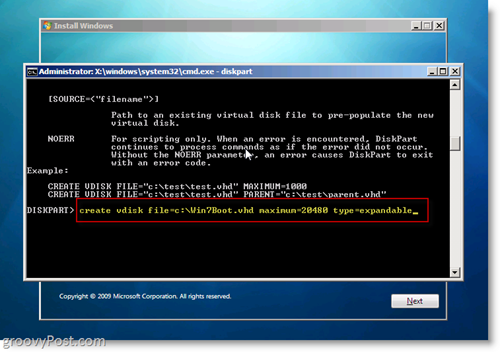
สิ่งเดียวที่คุณอาจต้องการปรับแต่งในขั้นตอนที่ 5 คือการตั้งค่า“สูงสุด = 20480”. การตั้งค่านี้จะควบคุมขนาดของฮาร์ดไดรฟ์เสมือนที่ Windows 7 จะใช้งาน 20480 = 20 Gigs ซึ่งน่าจะเพียงพอสำหรับการทดสอบและติดตั้งแอปพลิเคชั่นบางตัว หากคุณมีพื้นที่ว่างของไดรฟ์คุณอาจต้องการเพิ่มเป็น 40960 สิ่งหนึ่งที่ควรทราบเมื่อ Windows 7 ทำงานคุณจะสามารถเข้าถึงไดรฟ์อื่น ๆ ในระบบเพื่อให้คุณสามารถจองดิสก์เสมือนสำหรับระบบปฏิบัติการเท่านั้นและ แอพทั้งหมดสามารถติดตั้งบนฟิสิคัลดิสก์หรือไดรฟ์ USB เป็นต้น
6. ประเภท เลือกไฟล์ vdisk = c: win7boot.vhd แล้ว กด ป้อน
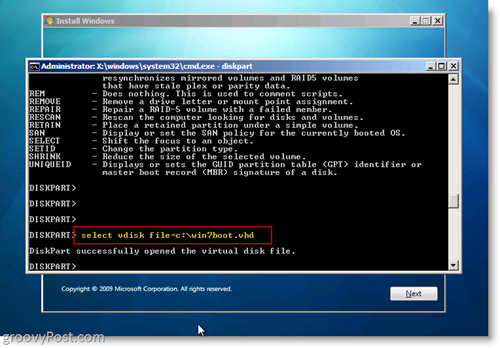
7. ประเภท แนบ vdisk แล้ว กด ป้อน
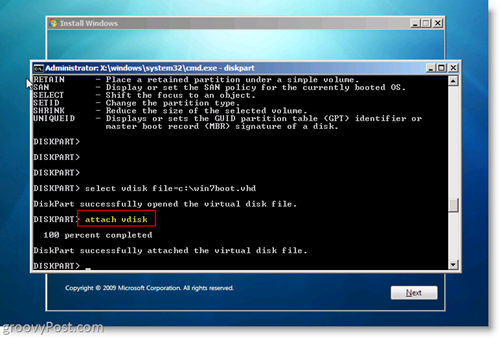
8. ประเภท ทางออก แล้ว กด ป้อน
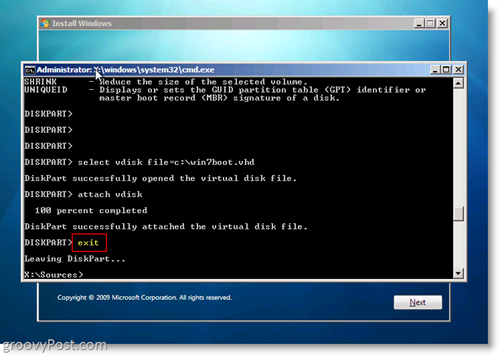
ณ จุดนี้สิ่งที่คุณทำคือสร้างไฟล์Virtual Disk บนไดรฟ์ C: ของฮาร์ดไดรฟ์ของคุณและต่อเข้าเพื่อให้ Windows 7 Installer เห็นเมื่อคุณติดตั้ง หากคุณต้องการดูงานที่สะดวกของคุณ
ประเภท ผบ. แล้ว กด ป้อน
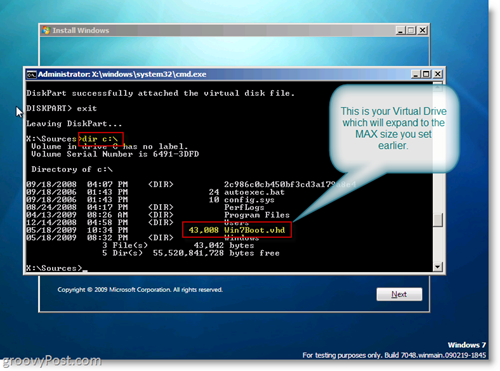
โอเคตอนนี้พร้อมที่จะเริ่มการติดตั้ง Windows 7 โดยใช้ไดรฟ์เสมือน. VHD!
9. ในหน้าต่าง Command (cmd.exe), ประเภท ทางออก เพื่อปิดหน้าต่างคำสั่งจากนั้น คลิก ต่อไป ใน หน้าต่างติดตั้ง Windows 7
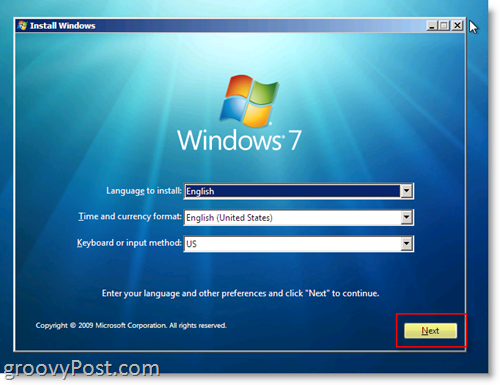
10. คลิก ติดตั้งในขณะนี้ ปุ่ม
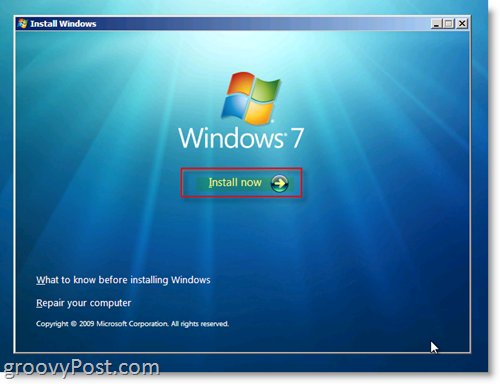
11. ตรวจสอบ “ฉันยอมรับเงื่อนไขสิทธิ์การใช้งาน” กล่องวิทยุและ คลิก ต่อไป
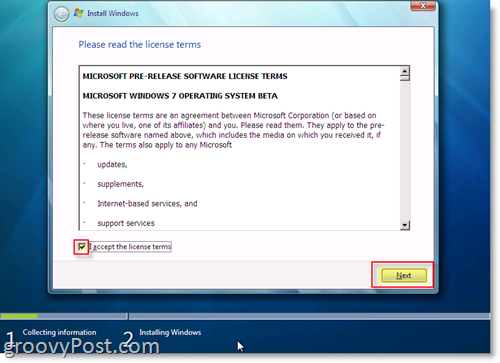
12. คลิก กำหนดเอง (ขั้นสูง)
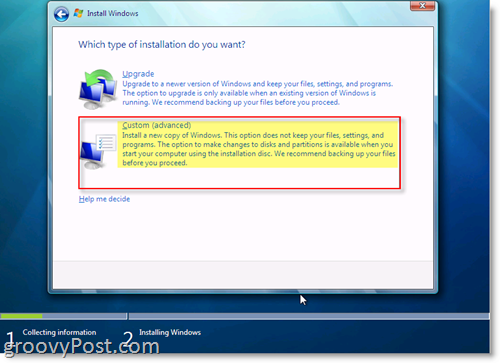
13. คลิก ดิสก์ที่มีพื้นที่ไม่ได้จัดสรรซึ่งตรงกับขนาดไดรฟ์ที่คุณสร้างขึ้น ขั้นตอนที่ 5. ในตัวอย่างของฉันฉันสร้างฮาร์ดไดรฟ์ 20 GB (GigaByte) ซึ่งแสดงไว้ด้านล่างเป็นไฟล์ ดิสก์ 1. นี่คือไดรฟ์เสมือน. VHD ของฉันฉันจะเป็น Dual Booting เข้าสู่ เมื่อเลือกแล้ว คลิก ต่อไป
หมายเหตุ: คุณสามารถเพิกเฉยต่อข้อผิดพลาดของ Windows“ ไม่สามารถติดตั้ง Windows ลงในดิสก์นี้ได้”
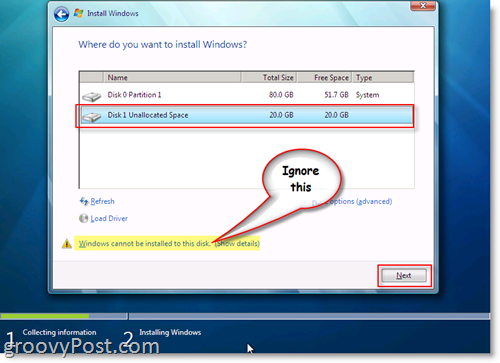
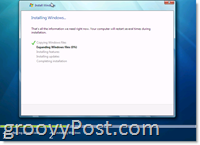
เสร็จหมดแล้ว! Windows ควรเริ่มการติดตั้งโดยใช้ไฟล์. VHD ที่คุณสร้างใน System C Drive เพื่อสร้างการติดตั้ง Windows 7 ดังที่แสดงในภาพหน้าจอทางด้านขวา
เมื่อการติดตั้งเสร็จสิ้นและคุณรีบูตไฟล์คอมพิวเตอร์ตัวจัดการการบูต Windows จะให้ตัวเลือกในการบูตจากระบบปฏิบัติการดั้งเดิมของคุณหรือบูต Windows 7 จากไฟล์. VHD ที่คุณสร้างและติดตั้ง Windows 7 เข้ามามาก !!
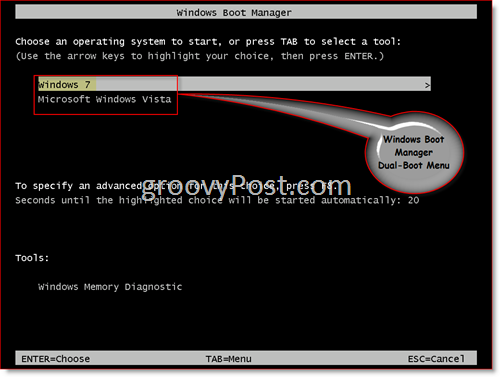
ตอนนี้มาดูภาพหน้าจอนี้นี่มันเจ๋งมาก หลังจากที่คุณบูตเครื่อง Windows 7 คุณจะสังเกตเห็นว่าคุณสามารถเห็นไดรฟ์ทางกายภาพทั้งหมดของคุณ ในความเป็นจริงถ้าคุณดูบนฟิสิคัลดิสก์ที่คุณเก็บ. VHD (ฮาร์ดดิสก์เสมือน) คุณจะเห็นไฟล์. VHD ที่ติดตั้ง Windows 7 ไว้! ในตัวอย่างของฉันด้านล่าง C: คือไดรฟ์ระบบของฉันที่ติดตั้ง Windows 7 ไว้และ D Drive คือดิสก์ทางกายภาพของฉัน ดูไฟล์ Win7Boot.VHD หรือไม่ นั่นคือไดรฟ์ C: ของฉัน Groovy เอ๊ะ !! (และมันก็น่าเหลือเชื่อ) ...
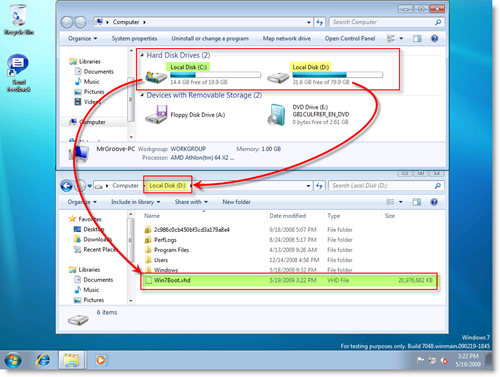
เข้าท่า? คำถาม? แจ้งให้เราทราบที่นี่หรือในฟอรัม!
ป้ายกำกับต่างๆ: windows-7, ติดตั้ง, vhd, ดูอัลบูต, diskpart, rc, รีลีส, ผู้สมัคร, ฮาร์ดไดรฟ์เสมือน

![ปรับตัวจับเวลาการเลือก Dual Boot จาก Windows 7 และ Vista [วิธีใช้]](/images/microsoft/adjust-windows-7-and-vista-dual-boot-selection-timer-how-to.png)








ทิ้งข้อความไว้