วิธีการกู้คืน Mac ของคุณและจะทำอย่างไรถ้าการกู้คืนล้มเหลว

OS X ของ Apple มีความสุขกับชื่อเสียงที่แข็งแกร่งของการเป็นแพลตฟอร์มที่เชื่อถือได้ในช่วง 15 ปีที่ผ่านมา แต่หาก Mac ของคุณล่มสลายต้องมีการกู้คืน
มากเท่ากับที่ Apple และเพื่อน ๆ อาจให้ภาพลวงตาที่ Macs ไม่มีที่สิ้นสุดจากการล่มสลาย แต่เป็นพีซีเหมือนกับเครื่อง Windows อื่น ๆ แน่นอนอัตราความล้มเหลวต่ำกว่ามากเนื่องจากมาตรฐานฮาร์ดแวร์ที่เข้มงวดของ Apple และการเลือกฮาร์ดแวร์ที่เล็กลง OS X ของ Apple มีความสุขกับชื่อเสียงที่แข็งแกร่งในการเป็นแพลตฟอร์มที่เชื่อถือได้ในช่วง 15 ปีที่ผ่านมา แต่ถ้าคุณประสบปัญหาในการเริ่มต้นใช้งาน Mac ของคุณการรู้ว่าตัวเลือกการกู้คืนของคุณเป็นสิ่งที่จำเป็น
ตัวเลือกการกู้คืน Mac OS X
หากคุณไม่สามารถเริ่ม Mac ได้สำเร็จและไม่ได้ไปที่หน้าจอเข้าสู่ระบบหรือแม้แต่ค้นหา Finder ตัวเลือกแรกคือการเปิดใช้ยูทิลิตีการกู้คืนที่มีอยู่แล้วภายใน หากต้องการทำเช่นนั้นให้ปิดเครื่อง Mac ของคุณแล้วเริ่มต้นทันทีก่อนที่โลโก้ Apple จะปรากฏขึ้นบนหน้าจอกด คำสั่ง + R กุญแจ ใช้ความอดทนเล็กน้อยที่นี่เนื่องจากตัวเลือกการกู้คืนดูเหมือนจะโหลดมินิสำเนาของ OS X ดังนั้นจึงใช้เวลาสักครู่ หลังจากโหลดแล้วคุณจะได้รับการต้อนรับจากหน้าจอต้อนรับด้านล่าง เลือกภาษาของคุณจากนั้นคลิกดำเนินการต่อ
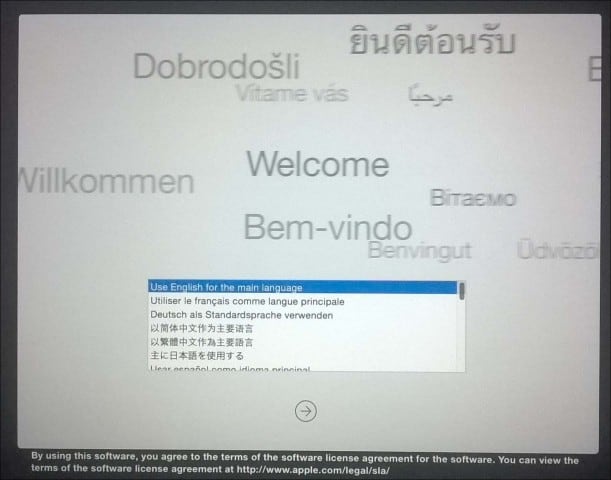
หน้าจอ OS X Utilities แสดงรายการตัวเลือกการกู้คืนทั่วไปที่คุณสามารถลองใช้เพื่อให้ Mac ของคุณทำงาน
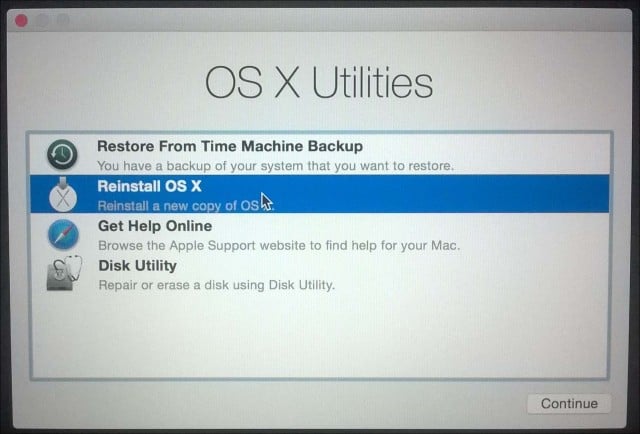
คนแรกที่ฉันจะเริ่มด้วยซึ่งไม่ใช่การบุกรุกมากเกินไปคือ Disk Utilities คุณสามารถใช้สิ่งนี้เพื่อดำเนินการขั้นพื้นฐานเช่นการซ่อมแซมสิทธิ์ดิสก์และตรวจสอบสภาพของระบบของคุณ ระวังอย่าคลิกที่ชื่อพาร์ติชันหรือลบหากคุณมีข้อมูลที่คุณต้องการกู้คืน หากคุณใช้ OS X El Capitan (10.11) หรือใหม่กว่าตัวเลือกนี้จะไม่ใช้อีกต่อไปเนื่องจาก Apple ปกป้องสิทธิ์ของระบบไฟล์โดยอัตโนมัติ หากคุณใช้งาน OS X เวอร์ชั่นก่อนหน้าคุณยังสามารถทดลองใช้ได้ ในแถบด้านข้างเลือกดิสก์ OS X ของคุณคลิกแท็บปฐมพยาบาลคลิกซ่อมแซมดิสก์
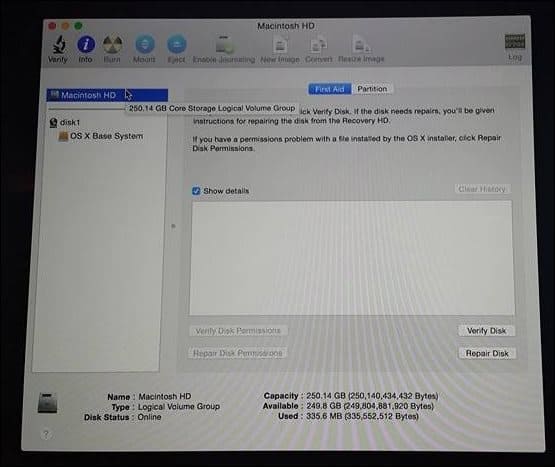
หาก Disk Utilities ไม่ทำงานฉันก็จะทำดูที่การใช้ตัวเลือกการติดตั้ง OS X อีกครั้ง หากคุณกำลังใช้ Mac รุ่นล่าสุดขึ้นอยู่กับการเชื่อมต่ออินเทอร์เน็ตที่รวดเร็ว การรู้ว่า OS X มีขนาดค่อนข้างใหญ่ที่ประมาณ 6 GB อาจใช้เวลาสักครู่แม้ในการเชื่อมต่ออินเทอร์เน็ตที่รวดเร็ว ดังนั้นพิจารณาตัวเลือกของคุณอย่างรอบคอบเมื่อใช้สิ่งนี้
การใช้การสำรองข้อมูล Time Machine
ในฐานะผู้ใช้ Mac คุณอาจคิดว่า“มันใช้งานได้” ปรัชญาอาจรับประกันการลงทุนในการสำรองข้อมูลกลยุทธ์ แต่เป็น newsflash หวังว่าคุณจะมีการสำรองข้อมูล หากคุณยังไม่ได้ทำการสำรองข้อมูล Mac ของคุณและคุณพบบทความนี้ลองอ่านคู่มือที่ครอบคลุมของเราซึ่งมีรายละเอียดวิธีการใช้กลยุทธ์การสำรองข้อมูลที่เหมาะสมสำหรับ Mac ของคุณ หากคุณมีการสำรองข้อมูล Time Machine ล่าสุดให้คลิกตัวเลือกในกล่องโต้ตอบ OS X Utilities และคลิกดำเนินการต่อ
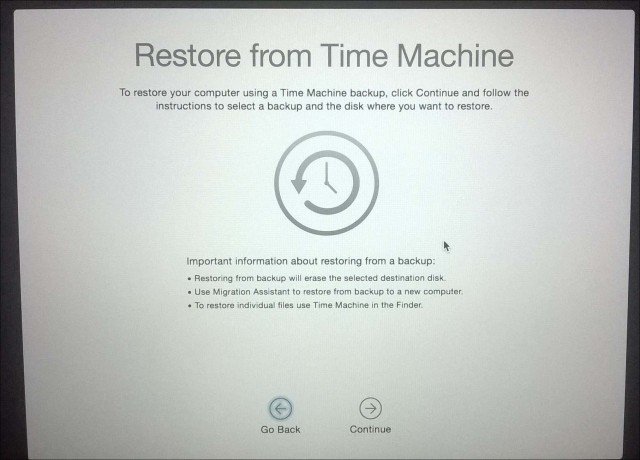
เชื่อมต่อการสำรองข้อมูล Time Machine ของคุณและตรวจสอบให้แน่ใจว่าเป็นเปิดแล้วทำตามคำแนะนำบนหน้าจอ เลือกการสำรองข้อมูลล่าสุดของฮาร์ดดิสก์ของคุณแล้วคลิกดำเนินการต่อ Mac ของคุณจะกู้คืนข้อมูลสำรอง Time Machine เมื่อเสร็จแล้ว Mac ของคุณจะเริ่มต้นใหม่
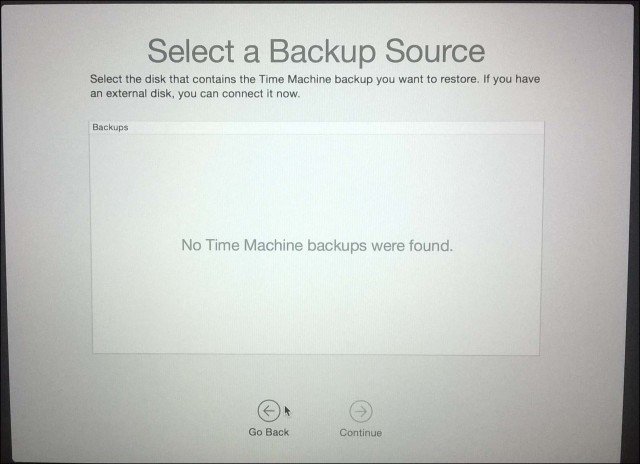
การบูตจากการสำรองข้อมูล Time Machine ของคุณเป็นอีกเรื่องหนึ่งตัวเลือกที่คุณมีเมื่อทำการกู้คืน โดยเชื่อมต่อไดรฟ์ภายนอกที่มีข้อมูลสำรอง Time Machine ของคุณ กดปุ่มตัวเลือกค้างไว้ในระหว่างเสียงเริ่มต้น ไดรฟ์สำรอง Time Machine ของคุณควรปรากฏขึ้น เลือกการสำรองข้อมูลล่าสุดของฮาร์ดดิสก์ของคุณแล้วคลิกดำเนินการต่อ Mac ของคุณจะกู้คืนข้อมูลสำรอง Time Machine เมื่อเสร็จแล้วคุณจะรีสตาร์ท Mac
หากระบบปฏิบัติการ Mac ของคุณไม่สามารถแก้ไขได้เสียหายและไม่มีตัวเลือกใด ๆ ข้างต้นทำงานหรือพร้อมใช้งานจากนั้นการกู้คืนอินเทอร์เน็ตเป็นตัวเลือกที่ดีที่สุด คล้ายกับ OS X ติดตั้งใหม่ซึ่งจะช่วยให้คุณสามารถบูตโดยตรงไปยังเซิร์ฟเวอร์ Apple ที่คุณสามารถดาวน์โหลดและติดตั้ง OS X บนเครื่องของคุณ ตัวเลือกนี้ไม่สามารถใช้ได้กับ Mac ทุกเครื่อง แต่คุ้มค่าที่จะลองใช้เมื่อตัวเลือกของคุณหมด ในการเปิดใช้งานให้กด Option-Command-R เมื่อบูตเครื่อง Mac ของคุณ
คุณจะเห็นลูกโลกเคลื่อนไหวรอสักครู่จากนั้นคลิกในกล่องรายการและเลือกเครือข่าย Wi-Fi เพื่อเชื่อมต่อ
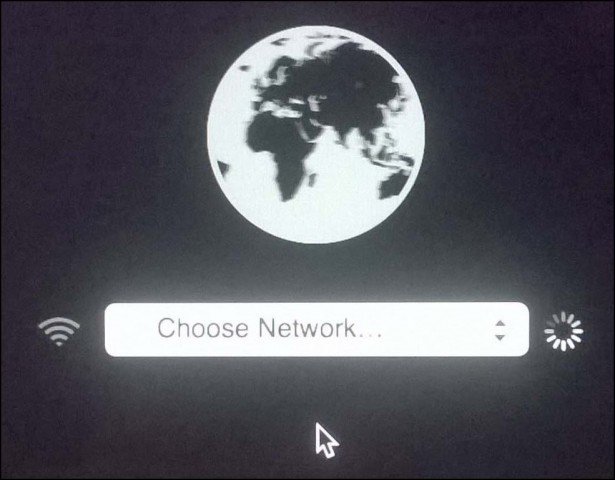
ป้อนข้อมูลรับรองที่เหมาะสมจากนั้นทำตามคำแนะนำบนหน้าจอเพื่อกู้คืน Mac ของคุณ
ตัวเลือกการกู้คืนของ Apple นั้นเข้มงวดมากแต่ตรงไปตรงมา หากคุณต้องการตัวเลือกการกู้คืนที่ยืดหยุ่นมากขึ้นลองดูที่โซลูชันบุคคลที่สามที่มีอยู่ บทความที่ครอบคลุมเกี่ยวกับกลยุทธ์การสำรองข้อมูลสำหรับ Mac ของคุณเป็นจุดเริ่มต้นที่ดี แต่โปรดจำไว้ว่าไม่มีสิ่งใดที่จะมีการสำรองข้อมูลได้ดีตั้งแต่แรก
ด้วยการตั้งค่าบริการคลาวด์ที่หลากหลายบัญชีสองสามบัญชีที่คนนิยมมากที่สุดเช่น Google Drive, OneDrive, Dropbox และการสำรองข้อมูลไฟล์ส่วนบุคคลของคุณเป็นประจำไม่ควรยากเกินไป คุณต้องมีการสำรองข้อมูลนอกสถานที่ที่ปลอดภัยและเชื่อถือได้ของระบบทั้งหมดของคุณ เราแนะนำให้ใช้ CrashPlan ซึ่งใช้งานได้กับ Mac เช่นเดียวกับ Windows และ Linux










ทิ้งข้อความไว้