วิธีใช้ Remote Desktop ใน Linux หรือ macOS เพื่อเชื่อมต่อกับ Windows 10

หากคุณใช้แพลตฟอร์มอื่นเช่น Linux หรือ macOS แต่จำเป็นต้องใช้ Windows 10 PC เป็นครั้งคราวคุณต้องใช้ซอฟต์แวร์เดสก์ท็อประยะไกลฟรี
Remote Desktop Protocol นั้นใช้งานง่ายและวิธีตอบสนองในการควบคุมคอมพิวเตอร์ที่ใช้ Windows 10 จากคอมพิวเตอร์เครื่องอื่นบนเครือข่ายของคุณ คุณสามารถทำได้จากพีซี Windows 10 เครื่องอื่นหรือจากคอมพิวเตอร์ Linux หรือ macOS สิ่งนี้ทำให้ง่ายต่อการปรากฏขึ้นบนคอมพิวเตอร์เครื่องอื่นเพื่อทำงานบางอย่างที่สามารถทำได้บนคอมพิวเตอร์ Windows 10 ของคุณเท่านั้น
เราได้กล่าวถึงการใช้เดสก์ท็อประยะไกลอุปกรณ์ Windows, iOS, Chrome OS และ Android และเชื่อมต่อจากระยะไกลโดยใช้บรรทัดคำสั่ง บทความนี้มุ่งเน้นไปที่การเชื่อมต่อกับคอมพิวเตอร์ที่ใช้ Windows 10 โดยใช้คอมพิวเตอร์ Linux หรือคอมพิวเตอร์ Apple macOS
เชื่อมต่อกับอุปกรณ์ Windows 10 โดยใช้ Remote Desktop บน macOS หรือ Linux
สำหรับวัตถุประสงค์ของบทความนี้ฉันใช้Ubuntu Linux แต่คำแนะนำควรตรงไปตรงมาใน distros อื่น ๆ ก่อนที่เราจะเริ่มต้นคุณจะต้องค้นหาชื่อเครื่องหรือที่อยู่ IP ของคอมพิวเตอร์ของคุณ นอกจากนี้คุณจะต้องเปิดใช้งาน Remote Desktop ในคอมพิวเตอร์ Windows 10 ของคุณ ดังนั้นเตรียมทุกอย่างให้พร้อมและเราควรจะไปดี
เชื่อมต่อกับ Windows 10 จาก Linux ผ่าน Remote Desktop
Ubuntu มาพร้อมกับไคลเอนต์เดสก์ท็อประยะไกลในตัวดังนั้นให้เปิดไอคอน Lens ใน Dock จากนั้นค้นหาไคลเอนต์“ remote desktop” แล้วเปิดใช้งาน
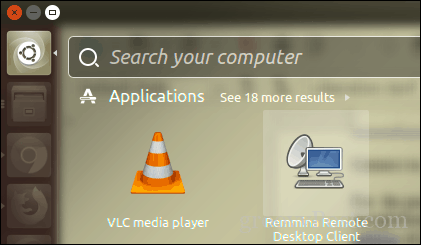
เริ่มแรกคุณจะได้รับการต้อนรับจากหน้าต่างการเชื่อมต่อซึ่งช่วยให้คุณจัดการและแก้ไขการเชื่อมต่อเดสก์ท็อประยะไกลที่มีอยู่ ในการตั้งค่าการเชื่อมต่อใหม่ให้คลิก ใหม่ บนแถบเครื่องมือ
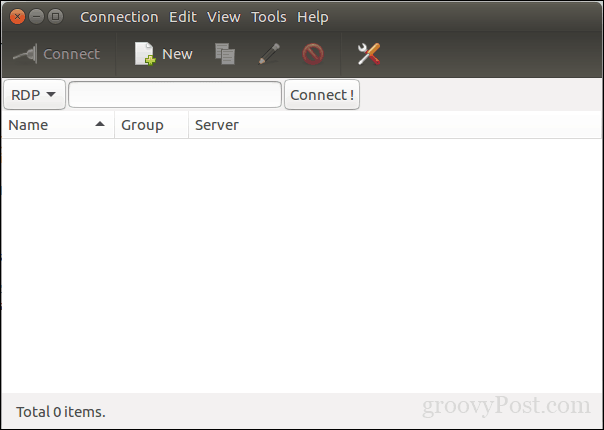
อินเทอร์เฟซมีลักษณะคล้ายกับแอพ Windows Remote Desktop เล็กน้อย ก่อนที่คุณจะสามารถเชื่อมต่อกับไคลเอนต์ Windows ของคุณคุณจะต้องให้ข้อมูลเกี่ยวกับการเชื่อมต่อเช่น:
- ชื่อสำหรับเดสก์ท็อประยะไกล
- จัดกลุ่มถ้ามีตัวเลือก
- โปรโตคอล - นี่เป็นสิ่งสำคัญตรวจสอบให้แน่ใจว่าคุณได้เลือก RDP - โปรโตคอลเดสก์ท็อประยะไกล เมื่อเชื่อมต่อกับ Windows หากคุณใช้เครื่องที่ติดตั้งและกำหนดค่า VNC คุณสามารถใช้ตัวเลือกนั้นได้
ด้านล่างคือแท็บหลายแท็บที่ให้คุณควบคุมได้คุณเชื่อมต่อกับคอมพิวเตอร์ระยะไกล เนื่องจากเรากำลังจะเชื่อมต่อกับเดสก์ท็อป Windows แบบกราฟิกขอเน้นที่แท็บพื้นฐาน ดำเนินการต่อเพื่อป้อนชื่อเซิร์ฟเวอร์หรือที่อยู่ IP ชื่อผู้ใช้บนเครื่องและรหัสผ่าน เนื่องจากฉันใช้งานในสภาพแวดล้อมที่บ้านไม่จำเป็นต้องใช้โดเมน
เดสก์ท็อประยะไกลให้คุณตั้งค่าเริ่มต้นเป็น Localความละเอียดหรือคุณสามารถเลือกตัวเลือกที่กำหนดเองหากคุณไม่ต้องการประสบการณ์การใช้งานเดสก์ท็อปเต็มรูปแบบ ขึ้นอยู่กับความเร็วของการเชื่อมต่อคุณอาจต้องทำการปรับความลึกของสีเพื่อให้ได้ประสิทธิภาพ นอกจากนี้ยังมีตัวเลือกในการตั้งค่าโฟลเดอร์แชร์เพื่อให้สามารถแชร์ไฟล์ได้อย่างง่ายดายหากจำเป็น เมื่อคุณตั้งค่าข้อมูลทั้งหมดแล้วคุณสามารถไปข้างหน้าจากนั้นคลิกเชื่อมต่อ
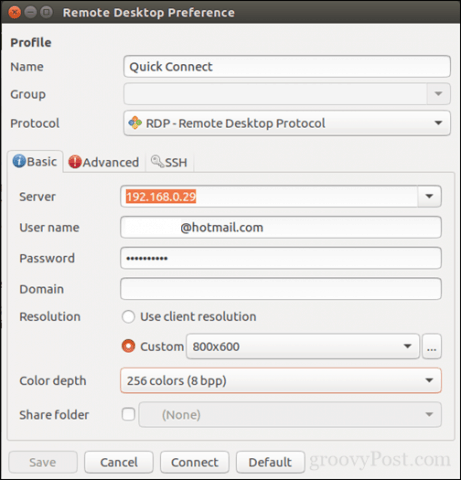
เดสก์ท็อประยะไกลจะสร้างใบรับรองสำหรับการอนุญาตให้เครื่องของคุณเข้าถึง คลิกตกลง
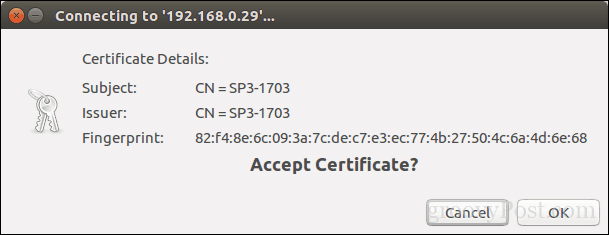
ที่นั่นคุณมีตอนนี้คุณเชื่อมต่อกับ Windows 10 จากระยะไกลจากภายใน Linux และคุณสามารถทำงานตามปกติของคุณได้
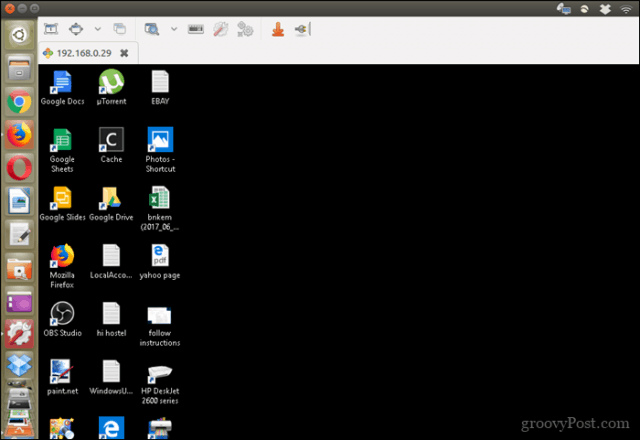
เมื่อคุณพร้อมที่จะตัดการเชื่อมต่อให้คลิกที่ไอคอนปลั๊กบนแถบคำสั่ง
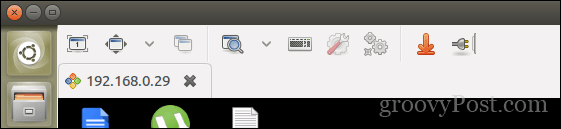
เชื่อมต่อกับ Windows 10 จาก macOS ผ่านเดสก์ท็อประยะไกล
Microsoft จัดเตรียมเดสก์ท็อปไคลเอ็นต์ระยะไกลสำหรับ macOS ซึ่งคุณสามารถดาวน์โหลดได้จาก App Store อินเทอร์เฟซพื้นฐาน แต่ใช้งานง่าย ในการเริ่มต้นให้คลิก ใหม่ เมนูเพื่อตั้งค่าการเชื่อมต่อใหม่
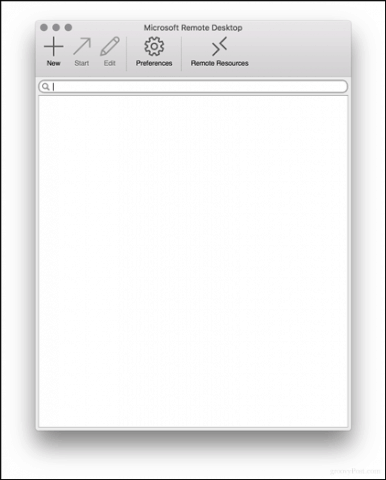
ค่ากำหนดนั้นคล้ายกับที่พบในลินุกซ์ คุณสามารถระบุชื่อสำหรับการเชื่อมต่อชื่อเครื่องหรือที่อยู่ IP ที่คุณกำลังเชื่อมต่อพร้อมด้วยข้อมูลรับรอง คุณสามารถปรับประสบการณ์ของคุณเช่นการจับคู่ความละเอียดดั้งเดิมของ Mac ที่คุณใช้การเลือกความลึกของสีและไม่ว่าคุณต้องการเริ่มในโหมดเต็มหน้าจอหรือหน้าต่างปรับขนาด เมื่อคุณติดตั้งเสร็จแล้วให้ปิดหน้าต่างเพื่อกลับไปที่หน้าจอหลัก
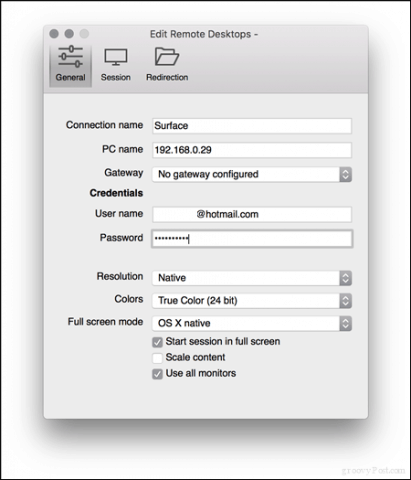
เลือกการเชื่อมต่อที่คุณเพิ่งตั้งค่าแล้วคลิก เริ่มต้น.
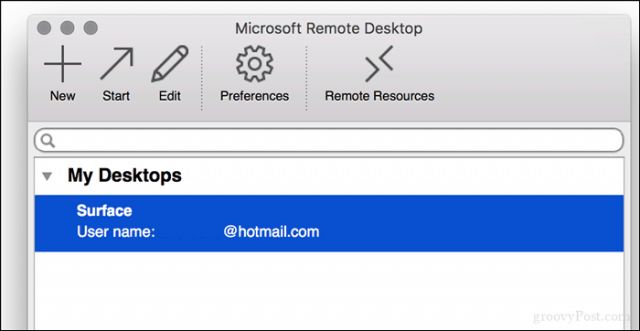
หากได้รับแจ้งให้“ ใบรับรองไม่สามารถตรวจสอบกลับไปเป็นใบรับรองรูทได้ การเชื่อมต่อของคุณอาจไม่ปลอดภัยคุณต้องการดำเนินการต่อหรือไม่” คลิก ต่อ.
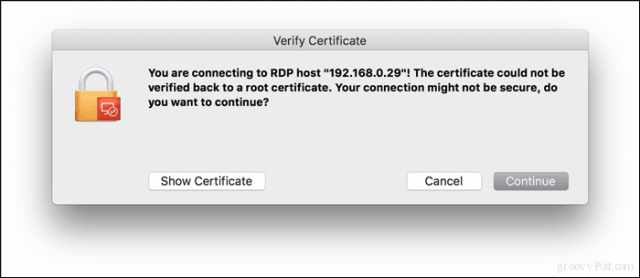
และนั่นคือทั้งหมดที่มีให้ ตอนนี้คุณกำลังจัดการเดสก์ท็อป Windows 10 จากระยะไกลจากใน macOS
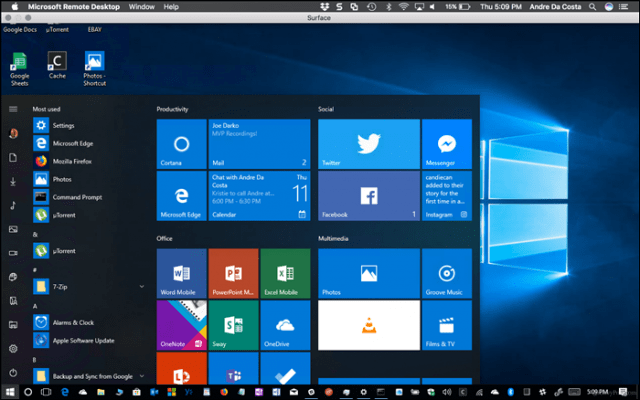
เช่นเดียวกับทุกสิ่งบน Mac นั่นคือดีกว่าอย่างเห็นได้ชัดและรู้สึกเร็วขึ้นมาก มันเหมือนกับว่าฉันกำลังใช้งาน Windows 10 บน Mac จริงๆ ไม่ว่าคุณต้องการหรือใช้แพลตฟอร์มใดมีตัวเลือกที่ดีหากคุณต้องการเชื่อมต่อกับเครื่อง Windows และใช้แอพบางตัวเป็นครั้งคราว
คุณใช้ Remote Desktop อย่างไร บอกเราเกี่ยวกับมันในความคิดเห็น
![เปิดใช้งาน Remote Desktop XP หรือ Server 2003 จากระยะไกล [วิธีการ]](/images/xp/remotely-enable-remote-desktop-xp-or-server-2003-how-to.png)



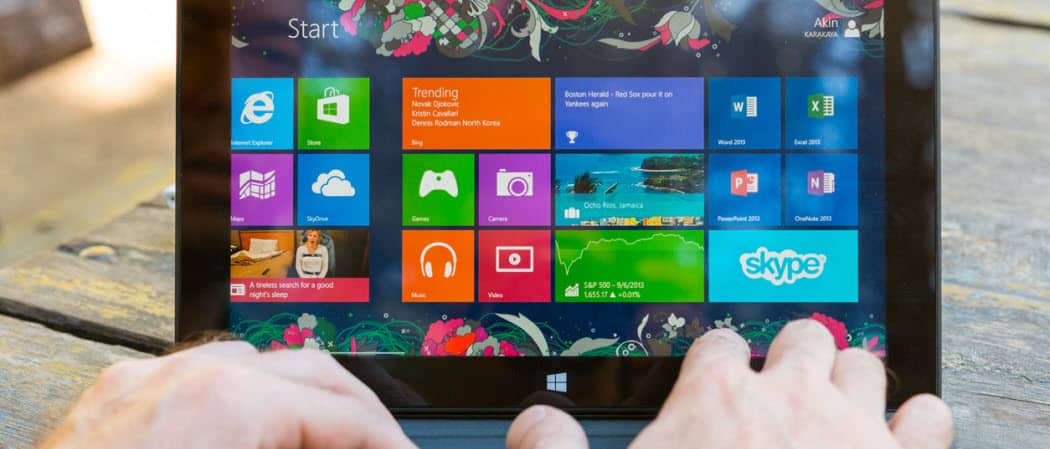





ทิ้งข้อความไว้