วิธีการครอบตัดรูปภาพใน Windows 10, Linux, macOS, iOS หรือ Android

เดสก์ท็อปหรือระบบปฏิบัติการมือถือที่คุณโปรดปรานมีแอพในตัวสำหรับการครอบตัดรูปภาพและรูปภาพ
อุปกรณ์ทุกชิ้นที่คุณเป็นเจ้าของไม่ว่าจะเป็นเดสก์ทอปPC, แล็ปท็อป, สมาร์ทโฟนหรือแท็บเล็ตมีความสามารถในการแก้ไขภาพอย่างง่ายในตัว ซึ่งรวมถึงความสามารถในการครอบตัดภาพถ่ายเพื่อให้คุณสามารถลดขนาดของรูปภาพเพื่อเน้นเนื้อหาหรือเปลี่ยนอัตราส่วนภาพของภาพถ่าย เมื่อคุณพบเครื่องมือครอบตัดของแอปพลิเคชันกระบวนการนั้นค่อนข้างใช้งานง่าย แต่ขั้นตอนในการแก้ไขภาพถ่ายนั้นแตกต่างกันไปในแต่ละแพลตฟอร์ม นี่คือคำแนะนำที่มีประโยชน์เกี่ยวกับวิธีการครอบตัดรูปภาพในอุปกรณ์ที่คุณใช้
วิธีใช้ภาพถ่าย, ระบายสี, Shotwell หรือดูตัวอย่างเพื่อครอบตัดรูปภาพ
หากคุณมีแอปพลิเคชั่นบุคคลที่สามที่ชื่นชอบใช้งานได้กับหลายแพลตฟอร์ม แต่หากคุณกำลังมองหาวิธีที่รวดเร็วและง่ายดายในการครอบตัดรูปภาพโดยใช้แอปพลิเคชันดั้งเดิมหรือที่รวมอยู่ในระบบปฏิบัติการของคุณให้ทำตามขั้นตอนเหล่านี้
แอพ Photos ใน Windows 10
โปรแกรมดูรูปภาพเริ่มต้นของ Windows 10 รวมถึงฟังก์ชั่นมากมายและการครอบตัดภาพถ่ายของคุณเป็นหนึ่งในนั้น เปิดภาพในแอพรูปภาพ เริ่มต้นด้วยการคลิกเมนูแก้ไขและสร้างจากนั้นคลิกแก้ไขหรือกดควบคุม + E
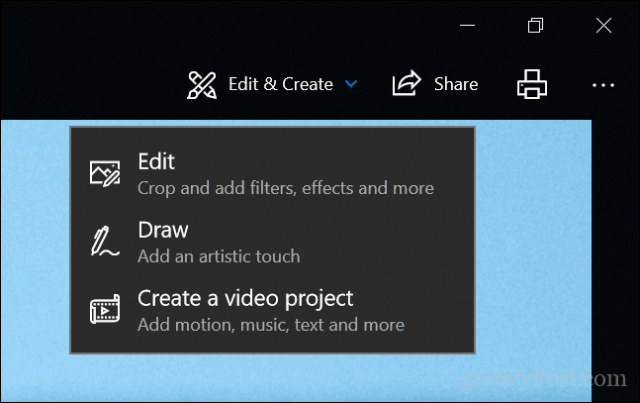
บันทึก: Microsoft กำลังทำการเปลี่ยนแปลงอยู่ตลอดเวลาแอพดังนั้นคำแนะนำเหล่านี้อาจล้าสมัยในรุ่นถัดไป หากคุณไม่เห็นตัวเลือกเมนูด้านบนให้คลิกขวาที่รูปภาพแล้วคลิกแก้ไขและสร้าง> แก้ไข
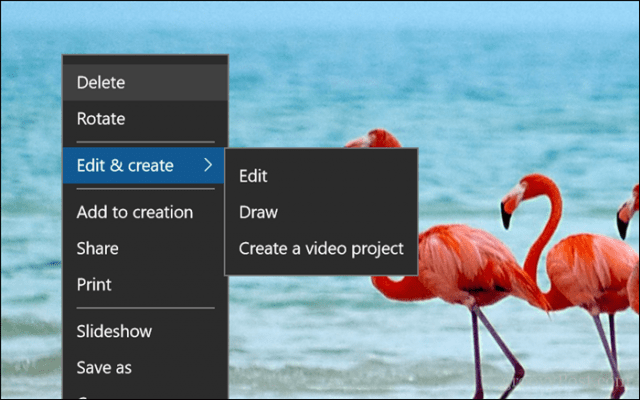
เมื่อคุณอยู่ในอินเทอร์เฟซการแก้ไขให้คลิกที่ครอบตัดขนาดใหญ่แล้วหมุนเมนูที่ด้านบนของบานหน้าต่างแก้ไข
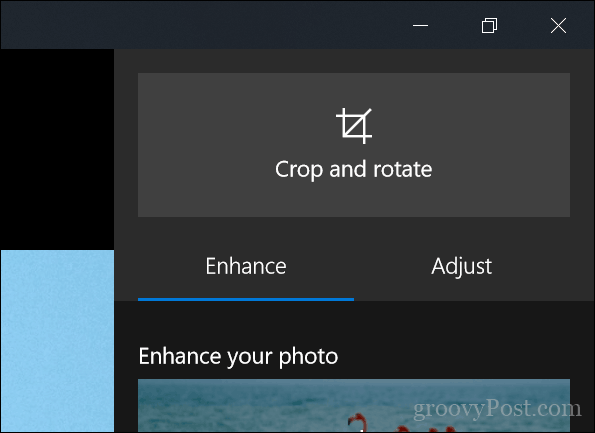
วิธีนี้จะเปิดใช้งานจุดยึดที่ขอบของภาพถ่าย
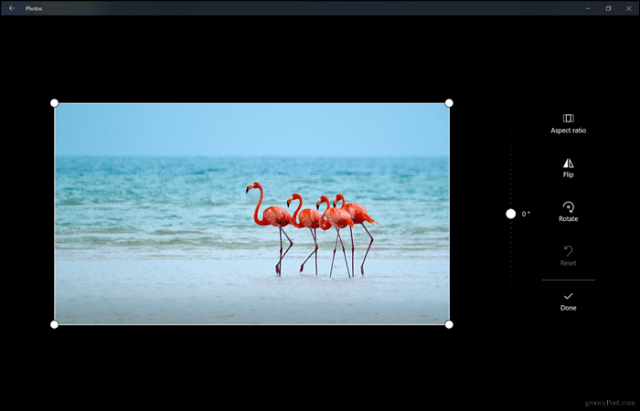
หากต้องการเริ่มการครอบตัดให้ลากจุดยึดเข้าด้านใน หากคุณทำผิดพลาดเพียงแค่คลิกรีเซ็ต หลังจากครอบตัดตามส่วนข้อมูลที่คุณระบุให้คลิกเสร็จสิ้น แค่นั้นแหละ!
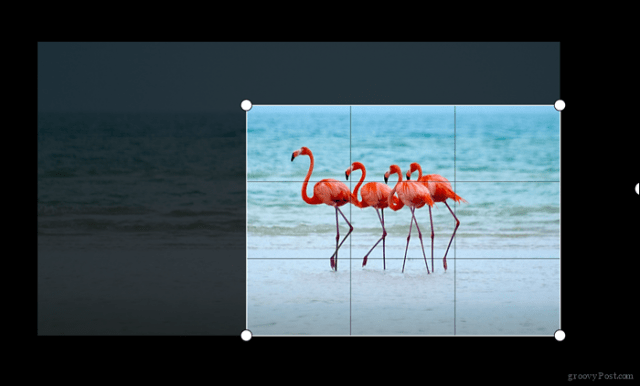
เพ้นท์ 3D ใน Windows 10
แอพใหม่สำหรับ Windows 10 คือ Paint 3D เราได้กล่าวถึงคุณสมบัติและความสามารถใหม่ ๆ ที่รวมอยู่ใน Paint 3D แอปให้ความสำคัญกับ 3D เพิ่มความเป็นจริงและเพิ่มเอฟเฟกต์พิเศษให้กับรูปภาพของคุณ แต่คุณสามารถใช้เพื่อครอบตัดรูปภาพได้เช่นกัน บนแถบคำสั่งคลิกเมนูครอบตัด
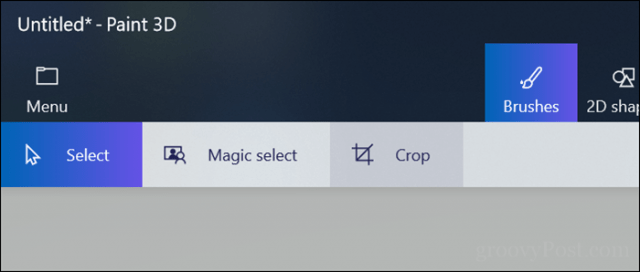
เช่นเดียวกับรูปภาพคุณสามารถใช้แองเคอร์เปิดใช้งานเพื่อปรับขนาดของภาพถ่าย
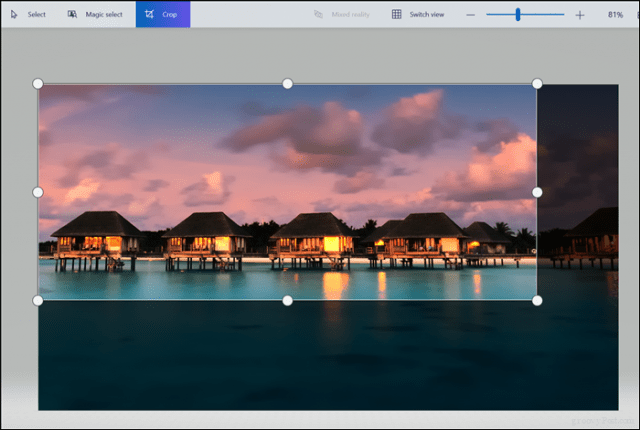
คุณสามารถตรวจสอบบานหน้าต่างงานเพื่อดูความกว้างและความสูง หากคุณพอใจกับผลลัพธ์ให้คลิกเสร็จสิ้น
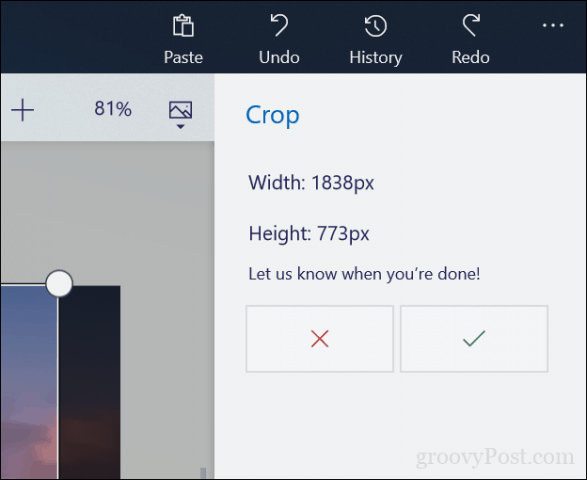
Classic Paint ใน Windows 10
แอปพลิเคชั่นสีเก่าที่ดียังคงอยู่รอบ ๆ และมันก็ใช้งานง่ายและรวดเร็วเหมือนเช่นเคย ขั้นตอนแรกคือการคลิกปุ่มเลือกใต้แท็บหน้าแรก
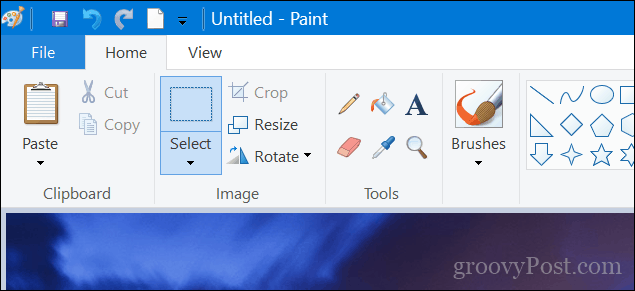
ใช้เมาส์เพื่อทำการเลือกแล้วปล่อย

ดำเนินการต่อเพื่อคลิกครอบตัดภายในกลุ่มรูปภาพเดียวกันภายใต้แท็บหน้าแรกหรือกดควบคุม + Shift + X
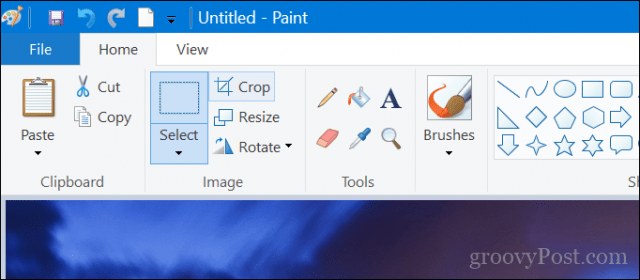
รูปภาพของคุณถูกครอบตัดแล้ว
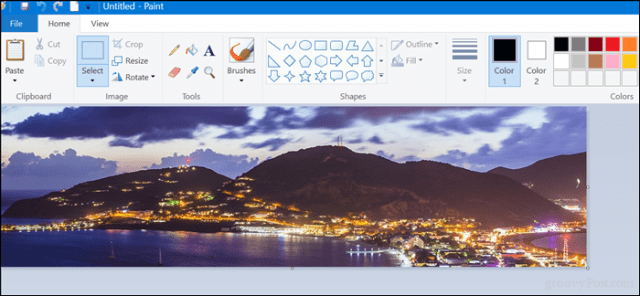
Linux - Shotwell
ลีนุกซ์ส่วนใหญ่มี Shotwellแอปพลิเคชั่นซึ่งคุณสามารถใช้เพื่อครอบตัดภาพถ่ายและทำงานแก้ไขรูปภาพขั้นพื้นฐานอื่น ๆ เปิดรูปภาพคลิกเมนูครอบตัดที่ด้านล่างหรือกด Control + O บนแป้นพิมพ์ของคุณ
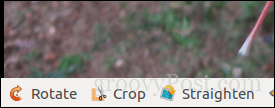
ปรับจุดยึดแล้วคลิกครอบตัด
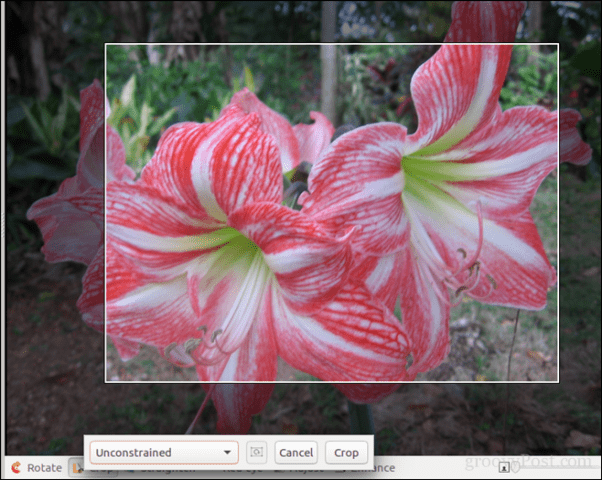
macOS - ภาพถ่าย
ในระบบปฏิบัติการเดสก์ท็อปของ Apple คุณสามารถใช้แอพ Photos หรือ Preview ในรูปถ่ายคลิกเมนูแก้ไข
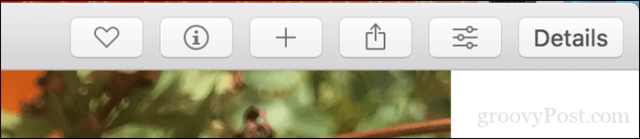
เมื่ออยู่ในโหมดแก้ไขให้คลิกครอบตัด
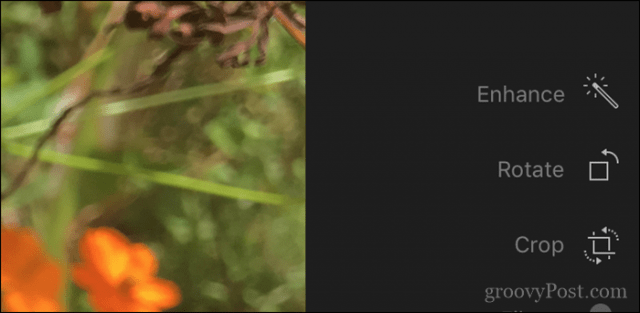
ใช้จุดยึดเพื่อปรับขนาดภาพตามขนาดที่คุณต้องการ
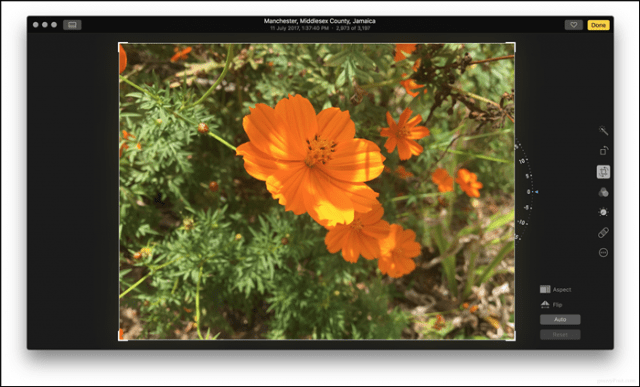
ดูตัวอย่างใน macOS
ใช้เมาส์เพื่อทำการเลือกกด Command + K หรือคลิกเครื่องมือแล้วคลิกครอบตัด
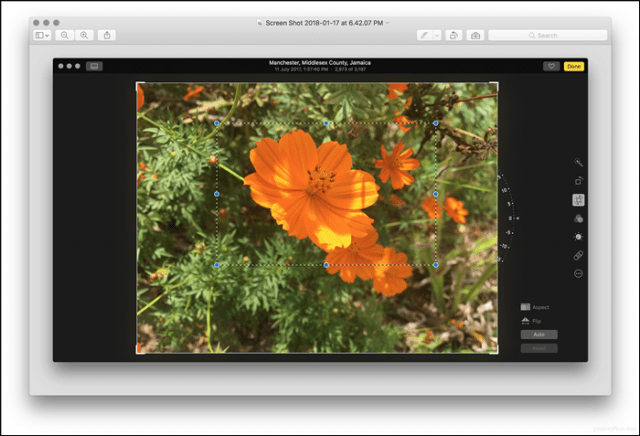
iOS - แอพรูปภาพ
มีแอพนับร้อยให้เลือกที่สามารถทำการครอบตัดบน iOS แต่สำหรับบทความนี้เราจะใช้กับแอปรูปภาพในตัว
- เปิดแอพ Photos และเลือกภาพจากม้วนฟิล์มของคุณ แตะเมนูแก้ไขที่มุมขวาบนของหน้าจอ
- แตะไอคอนครอบตัดที่ด้านล่างซึ่งอยู่ด้านขวาของเมนูยกเลิก
- ใช้จุดยึดที่เปิดใช้งานเพื่อปรับขนาดของภาพถ่ายที่คุณต้องการเก็บไว้แล้วคลิกเสร็จสิ้นเพื่อยืนยันการเปลี่ยนแปลง
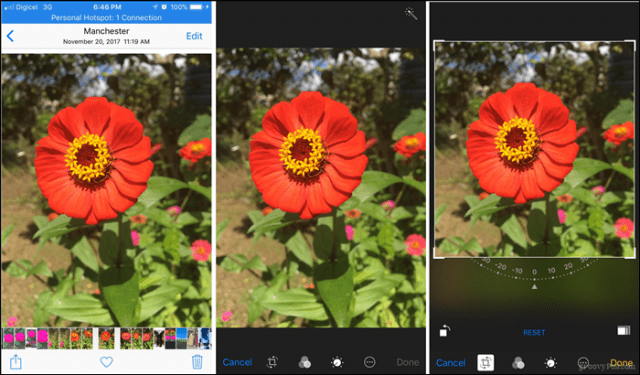
Android - แอพคลังภาพ
คำแนะนำที่นี่จะแตกต่างกันเพราะผู้ผลิตและผู้ให้บริการมักจะแก้ไขระบบปฏิบัติการ Android หุ้น ตัวอย่างเช่น Samsung Galaxy หรือ OnePlus จะแตกต่างจากโทรศัพท์ Android ที่มีหุ้นหรือยี่ห้อ / รุ่นอื่น ที่นี่ฉันกำลังใช้ Alcatel ราคาถูก
- เปิดแอพคลังภาพและเลือกภาพจากม้วนฟิล์มของคุณ แตะไอคอนแก้ไขที่มีดินสออยู่ด้านล่าง
- แตะแก้ไขอีกครั้ง
- ใช้จุดยึดที่เปิดใช้งานเพื่อปรับขนาดจากนั้นแตะครอบตัด
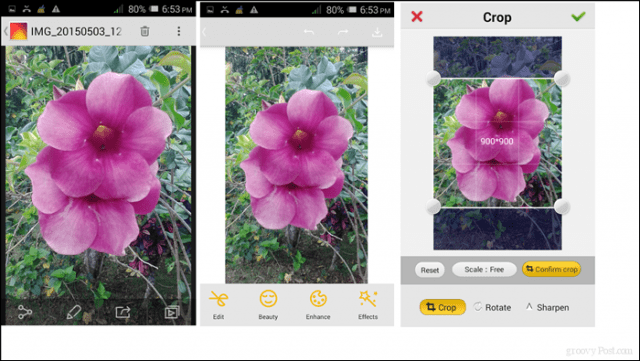
นั่นคือหลายวิธีในการครอบตัดรูปภาพของคุณไม่ว่าคุณจะอยู่บน Windows, Linux, macOS, iOS หรือ Android
มีบางอย่างที่ฉันพลาดหรือคำแนะนำใด ๆ ที่คุณอาจมีซึ่งอาจทำให้งานนี้ง่ายขึ้นหรือไม่ แจ้งให้เราทราบในส่วนความเห็น








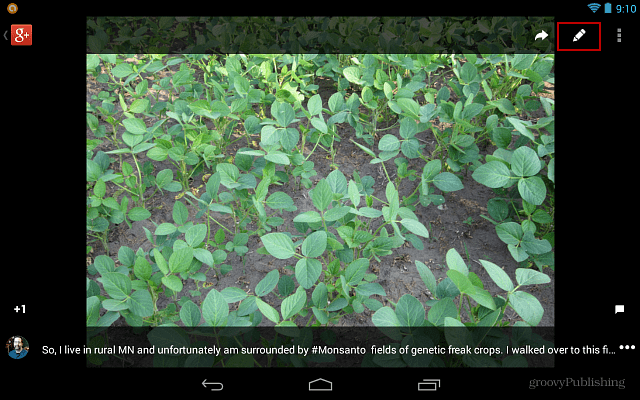

ทิ้งข้อความไว้