วิธีสร้างรายการแบบหล่นลงโดยใช้การตรวจสอบความถูกต้องของข้อมูลใน Microsoft Excel

คุณลักษณะรายการแบบหล่นลงใน Microsoft Excel ทำให้การป้อนข้อมูลเป็นเรื่องง่ายสอดคล้องและเป็นมาตรฐาน มาตรวจสอบวิธีการทำงานและวิธีเปิดใช้งาน
การตรวจสอบข้อมูลช่วยให้คุณทำสิ่งต่าง ๆ ที่เกี่ยวข้องกับการตั้งค่าที่กำหนดเองที่ซับซ้อนเช่นการกระตุ้นให้ผู้ใช้เลือกตัวเลือกจากรายการหรือการ จำกัด เซลล์ให้เป็นชนิดข้อมูลบางประเภท มีประโยชน์อย่างยิ่งเมื่อคุณต้องการให้ข้อมูล Microsoft Excel ของคุณสอดคล้องและเป็นมาตรฐาน
วันนี้ฉันจะแสดงวิธีสร้างแบบเลื่อนลงรายการในเซลล์โดยใช้การตรวจสอบความถูกต้องของข้อมูล แม้ว่าฉันจะถ่ายภาพหน้าจอโดยใช้ Excel 2016 แต่ขั้นตอนก็เหมือนกันถ้าคุณใช้รุ่นที่เก่ากว่าเช่น Excel 2013
สร้างตารางข้อมูลและรายการตัวเลือก
ก่อนอื่นให้ตั้งค่าตารางข้อมูลพื้นฐาน คุณสามารถพิมพ์ข้อมูลของคุณด้วยตนเองหรือคัดลอกและวางจากแหล่งอื่น
ต่อไปเราจะป้อนรายการตัวเลือกสำหรับรายการแบบหล่นลง คุณสามารถทำได้เมื่อคุณกำหนดการตรวจสอบความถูกต้องของข้อมูลหรือคุณสามารถกำหนดรายการในตำแหน่งที่ตั้งอื่นบนแผ่นงานเดียวกันหรือในแผ่นงานอื่น
สำหรับตัวอย่างนี้เราจะแสดงรายการตัวเลือกสำหรับรายการแบบหล่นลงบนแผ่นงานอื่นดังนั้นคลิกหนึ่งในแท็บแผ่นงานที่ด้านล่างของหน้าต่าง Excel
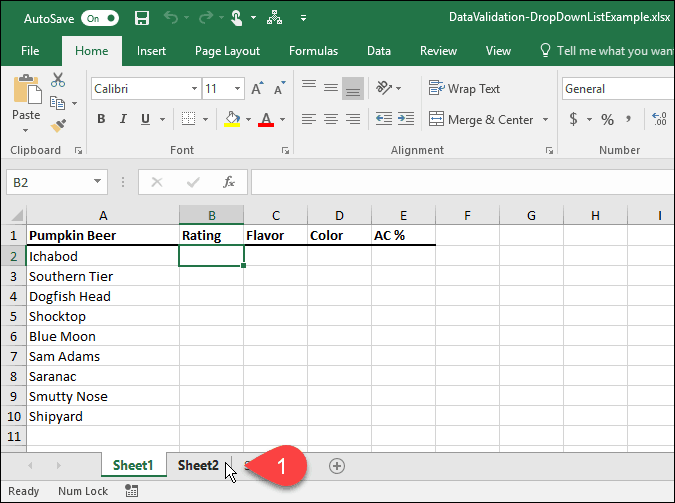
ป้อนแต่ละตัวเลือกในคอลัมน์ (หรือแถว) หนึ่งตัวเลือกในเซลล์ จากนั้นกลับไปที่แผ่นงานพร้อมข้อมูลของคุณ
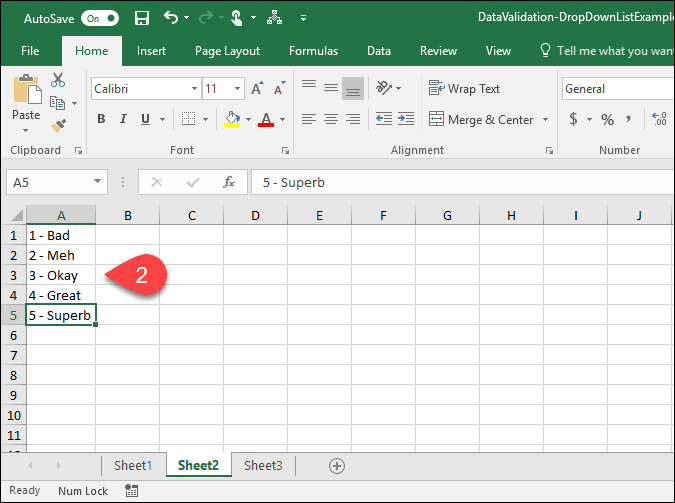
เปิดการตรวจสอบข้อมูลสำหรับเซลล์ที่เลือก
สำหรับตัวอย่างนี้เราต้องการเพิ่มรายการแบบหล่นลงใน อันดับ คอลัมน์หรือคอลัมน์ B. เลือกเซลล์ที่คุณต้องการเพิ่มรายการแบบหล่นลง ในกรณีของเราเราเลือก B2 ตลอด B10.
จากนั้นคลิก ข้อมูล แถบ
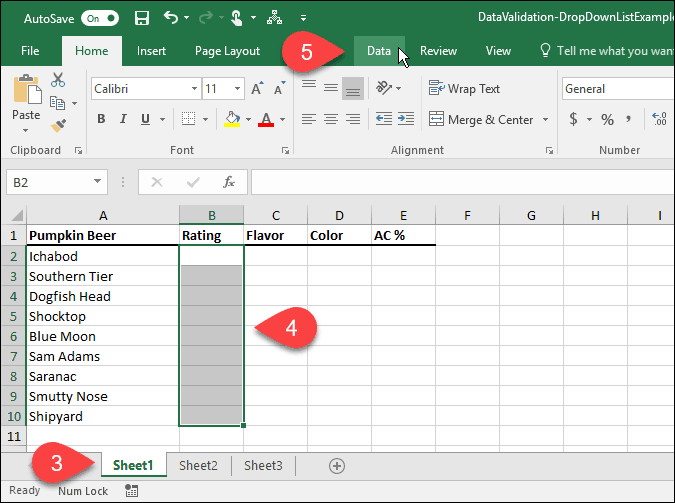
ใน เครื่องมือข้อมูล คลิกส่วน การตรวจสอบข้อมูล ปุ่ม.
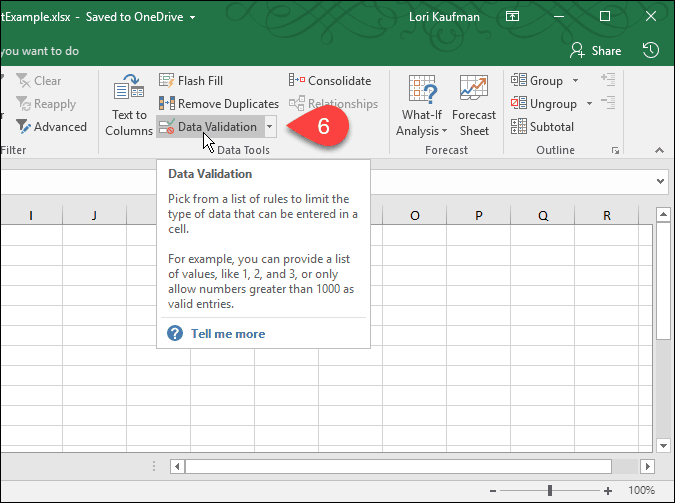
เพิ่มรายการแบบหล่นลงไปยังเซลล์ที่เลือก
คน การตรวจสอบข้อมูล กล่องโต้ตอบปรากฏขึ้น บน การตั้งค่า แท็บคุณสามารถมี Excel จำกัด รายการในเซลล์ที่เลือกไปยังวันที่ตัวเลขทศนิยมเวลาหรือความยาวที่แน่นอน
สำหรับตัวอย่างของเราเลือก รายการ จาก อนุญาต รายการแบบหล่นลงเพื่อสร้างรายการแบบหล่นลงในแต่ละเซลล์ที่เลือก
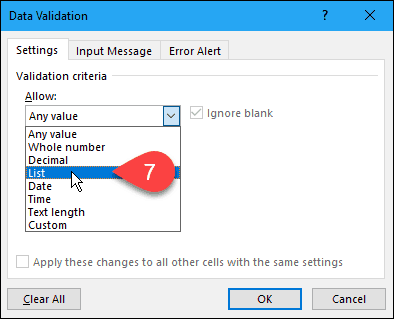
เลือกแหล่งที่มาสำหรับตัวเลือกรายการแบบหล่นลง
ตอนนี้เราต้องระบุแหล่งที่มาของตัวเลือกในแต่ละรายการแบบหล่นลง มีสองวิธีที่คุณสามารถทำได้ วิธีแรกเกี่ยวข้องกับการพิมพ์ตัวเลือกด้วยตนเองใน แหล่ง กล่องคั่นด้วยเครื่องหมายจุลภาค ซึ่งอาจใช้เวลานานหากคุณมีรายการที่มีความยาว
ก่อนหน้านี้ในบทความนี้เราได้สร้างรายการรายการในแผ่นงานแยกต่างหาก ตอนนี้เราจะใช้รายการนั้นเพื่อเติมรายการแบบหล่นลงในแต่ละเซลล์ที่เลือก วิธีที่สองนี้ง่ายต่อการจัดการ คุณยังสามารถซ่อนแผ่นงานที่มีตัวเลือก (คลิกขวาที่แท็บแผ่นงานแล้วเลือก ซ่อน) เมื่อคุณแจกจ่ายสมุดงานให้กับผู้ใช้ของคุณ
ในการเพิ่มรายการจากแผ่นงานที่แยกต่างหากลงในรายการแบบหล่นลงของคุณให้คลิกลูกศรขึ้นทางด้านขวาของ แหล่ง กล่อง.
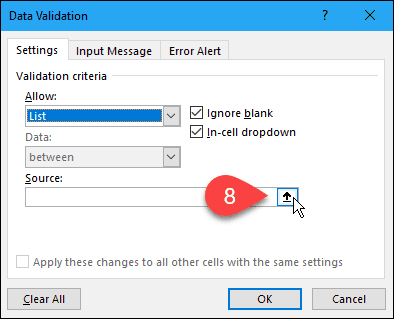
คน การตรวจสอบข้อมูล กล่องโต้ตอบย่อขนาดลงเหลือเพียง แหล่ง และคุณสามารถเข้าถึงสมุดงานของคุณได้จากกล่องโต้ตอบ คลิกที่แท็บสำหรับแผ่นงานที่มีตัวเลือกรายการแบบหล่นลง
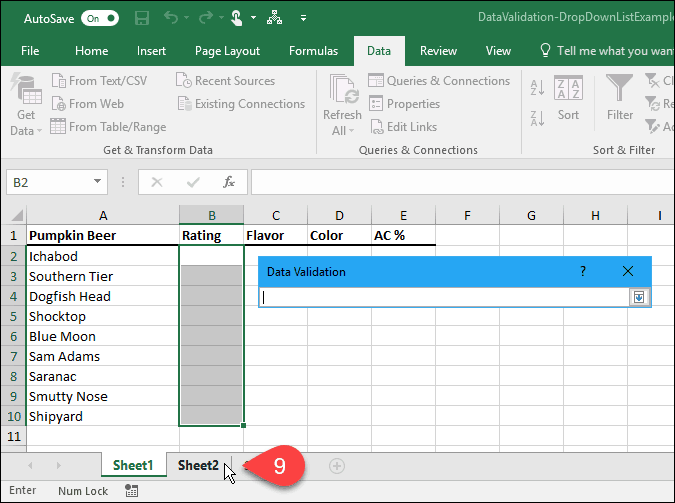
ถัดไปเลือกเซลล์ที่มีตัวเลือก ชื่อแผ่นงานและช่วงเซลล์ที่มีตัวเลือกจะถูกเพิ่มลงใน แหล่ง ในกล่อง การตรวจสอบข้อมูล กล่องโต้ตอบ
คลิกลูกศรลงทางด้านขวาของ แหล่ง เพื่อยอมรับอินพุตและขยายกล่องโต้ตอบ
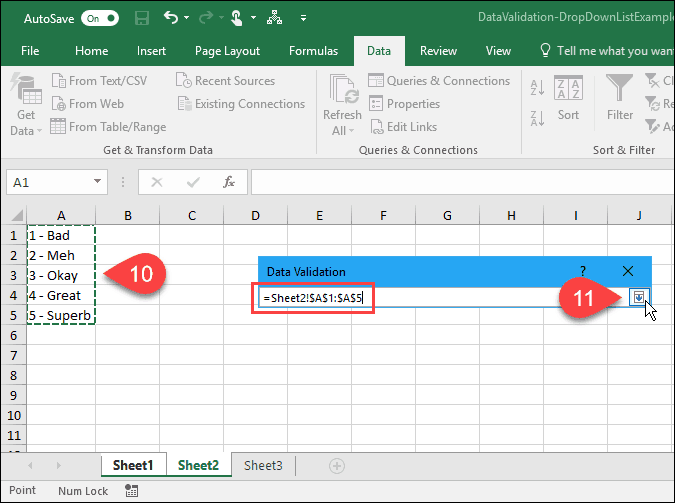
เพิ่มข้อความเข้า
คุณสามารถเพิ่มข้อความเสริมลงในรายการดรอปดาวน์ บางทีคุณอาจต้องการแสดงข้อความช่วยเหลือหรือคำแนะนำ เป็นความคิดที่ดีที่จะทำให้ข้อความสั้น
ในการเพิ่มข้อความที่แสดงเมื่อเลือกเซลล์ที่มีรายการดรอปดาวน์ให้คลิกที่ ข้อความอินพุต แถบ ถัดไปป้อน หัวข้อ และ ข้อความอินพุต ในกล่อง
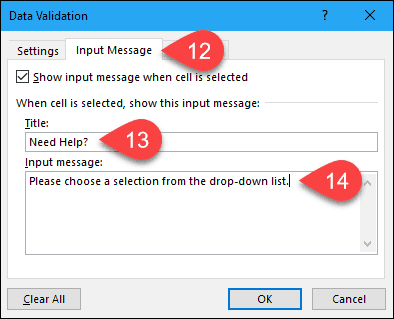
เพิ่มการแจ้งเตือนข้อผิดพลาด
อีกรายการตัวเลือกในรายการแบบหล่นลงคือข้อความแสดงข้อผิดพลาดซึ่งจะปรากฏขึ้นเมื่อผู้ใช้พยายามป้อนข้อมูลที่ไม่ตรงกับการตั้งค่าการตรวจสอบ ในตัวอย่างของเราเมื่อมีคนพิมพ์ตัวเลือกลงในเซลล์ที่ไม่ตรงกับตัวเลือกที่ตั้งไว้ล่วงหน้าข้อความแสดงข้อผิดพลาดจะปรากฏขึ้น
หากต้องการเพิ่มข้อความแสดงข้อผิดพลาดให้คลิกที่ การแจ้งเตือนข้อผิดพลาด แถบ ตัวเลือกเริ่มต้นสำหรับ สไตล์ ของการแจ้งเตือนข้อผิดพลาดคือ หยุด. คุณยังสามารถเลือก การเตือน หรือ ข้อมูล. สำหรับตัวอย่างนี้ยอมรับตัวเลือกเริ่มต้นของ หยุด ใน สไตล์ รายการแบบหล่นลง
เข้าสู่ หัวข้อ แล้ว ข้อความผิดพลาด สำหรับ การแจ้งเตือนข้อผิดพลาด. ที่ดีที่สุดคือให้ข้อความแสดงข้อผิดพลาดสั้นและให้ข้อมูล คลิก ตกลง.
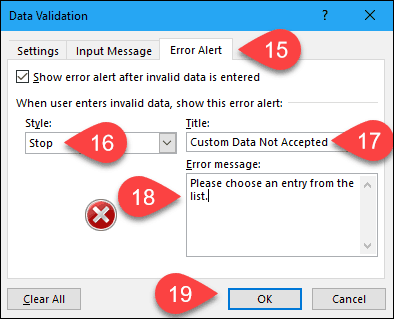
ใช้รายการแบบหล่นลงใหม่ของคุณ
ตอนนี้เมื่อคุณคลิกที่เซลล์ที่คุณเพิ่มรายการตรวจสอบข้อมูลรายการแบบหล่นลงจะปรากฏขึ้นและคุณสามารถเลือกตัวเลือก
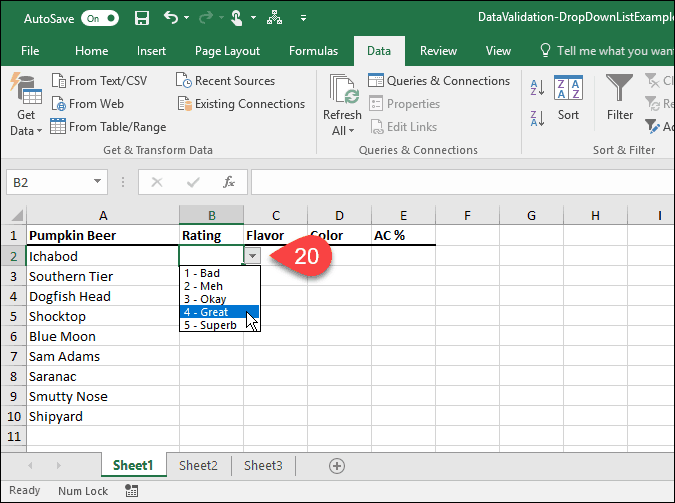
หากคุณเพิ่ม ข้อความอินพุต ไปที่รายการแบบหล่นลงจะปรากฏเมื่อคุณเลือกเซลล์ที่มีรายการแบบหล่นลง
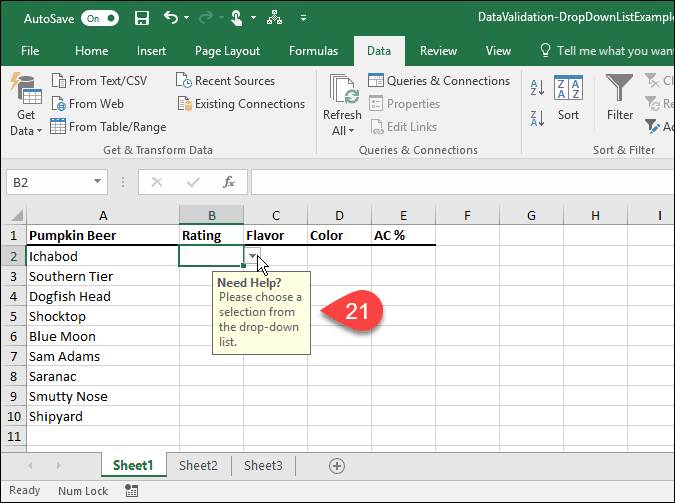
หากคุณพยายามป้อนตัวเลือกที่ไม่ตรงกับตัวเลือกที่ตั้งไว้ใด ๆ การแจ้งเตือนข้อผิดพลาด คุณตั้งค่าการแสดงบนกล่องโต้ตอบ
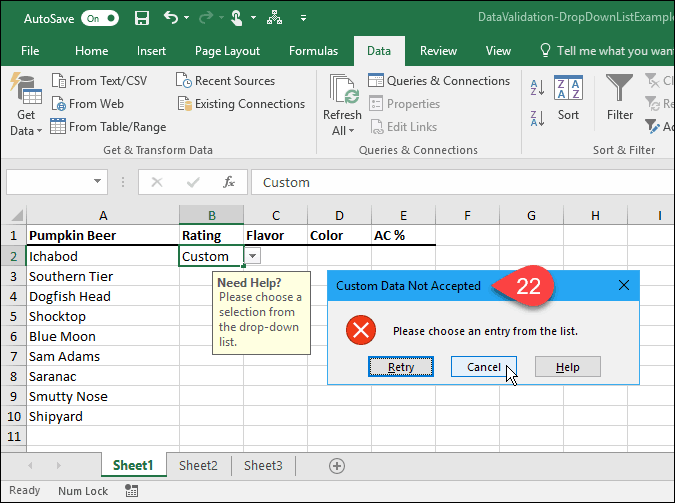
คุณใช้รายการแบบหล่นลงใน Excel ได้อย่างไร แจ้งให้เราทราบในความคิดเห็น. ตรวจสอบเคล็ดลับ Microsoft Office อื่น ๆ ของเราและบทช่วยสอนของเราเกี่ยวกับการสร้างเมนูแบบเลื่อนลงใน Google ชีต










ทิ้งข้อความไว้