Microsoft Excel: เพิ่มเครื่องคำนวณ Windows ลงในแถบเครื่องมือด่วน

เพิ่ม Windows Calculator ลงในแถบเครื่องมือด่วนใน Excel เพื่อประหยัดเวลา
คุณต้องการคำนวณอย่างรวดเร็วโดยใช้เครื่องคิดเลข Windows ขณะทำงานใน Excel หรือไม่? เพื่อประหยัดเวลาให้เพิ่มเครื่องคิดเลขลงในแถบเครื่องมือด่วน
คลิกลูกศรลงทางด้านขวาของแถบเครื่องมือด่วน
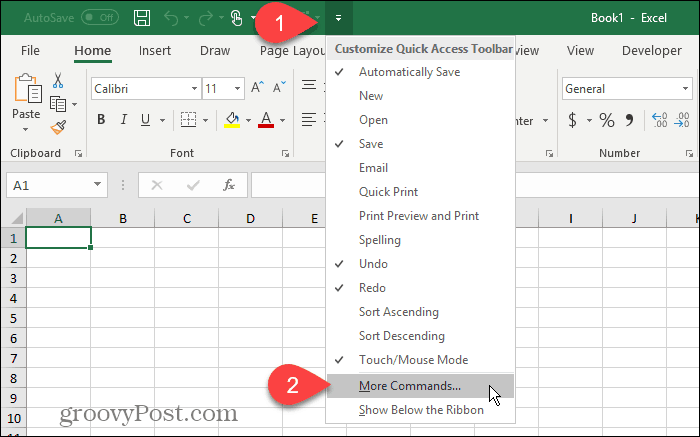
เลือก คำสั่งไม่อยู่ใน Ribbon จาก เลือกคำสั่งจาก รายการแบบหล่นลง
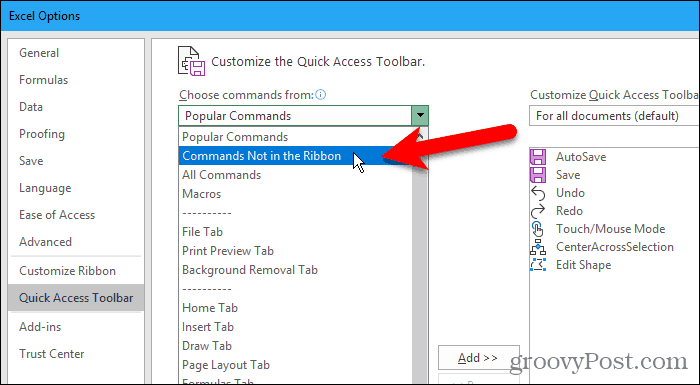
คุณจะเห็นรายการแอปพลิเคชันและคำสั่งมากมายที่คุณสามารถเพิ่มลงในแถบเครื่องมือด่วน
หา เครื่องคิดเลข ในรายการเลือกและคลิก เพิ่ม.
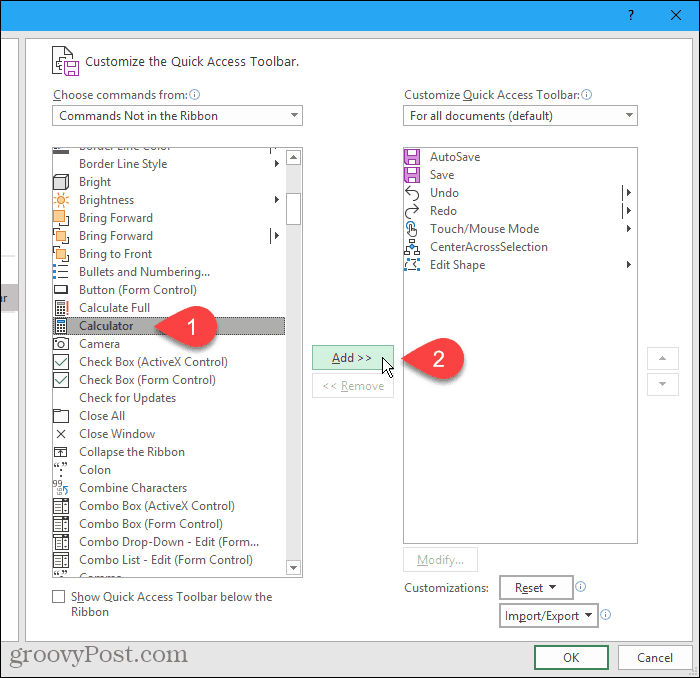
เครื่องคิดเลขจะถูกเพิ่มไปที่ส่วนท้ายของรายการทางด้านขวาซึ่งจะวางไว้ที่ด้านขวาสุดของแถบเครื่องมือด่วน
หากคุณต้องการให้อยู่ในตำแหน่งอื่นให้เลือก เครื่องคิดเลข ทางด้านขวาและใช้ไฟล์ ขยับขึ้น แล้ว ย้ายลง ปุ่มเพื่อวางตำแหน่งที่คุณต้องการ
คลิก ตกลง.
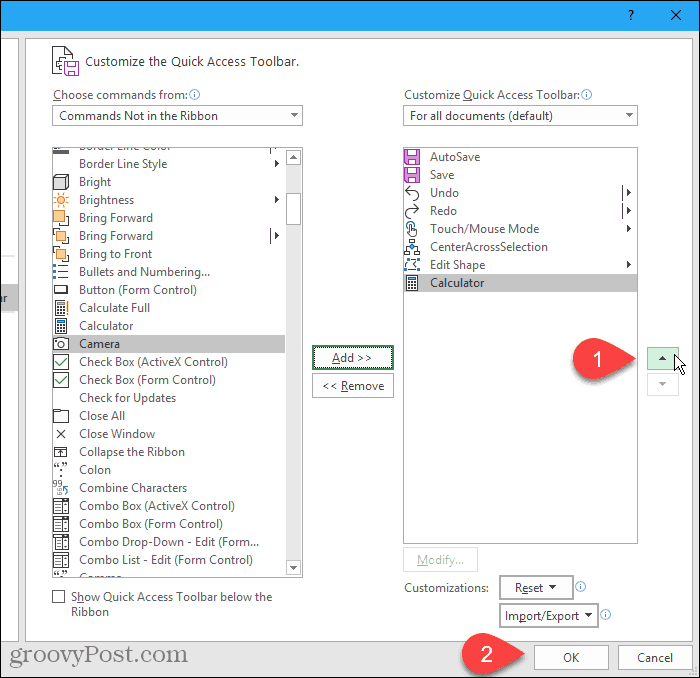
ตอนนี้คุณจะเห็นไอคอนเครื่องคิดเลขขนาดเล็กบนแถบเครื่องมือด่วน คลิกไอคอนเพื่อเปิด Windows Calculator
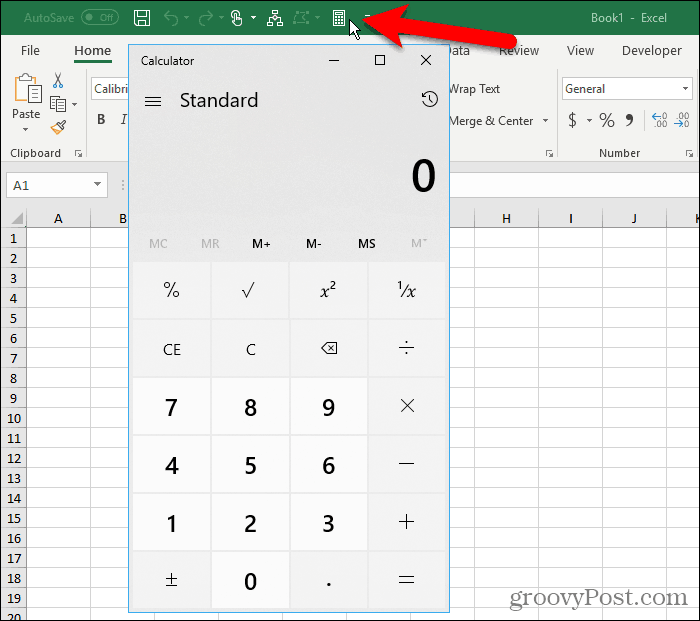
หากคุณต้องการเข้าถึงเครื่องคิดเลขในขณะที่ทำงานในสเปรดชีต Excel สิ่งนี้จะทำให้ง่ายกว่าการไปที่เมนูเริ่ม










ทิ้งข้อความไว้