วิธีแสดงตำแหน่งของไฟล์ใน Quick Access Toolbar Office 2010

ดังนั้นวันนี้ฉันจะแสดง groovyTip ที่มีประโยชน์และรวดเร็วสำหรับโปรแกรม Office 2010 ทั้งหมดที่จะช่วยให้คุณดูตำแหน่งของไฟล์ที่ด้านบนของแถบเปิดใช้ด่วน
ขั้นตอนที่ 1
เลือกผลิตภัณฑ์ Office 2010 ที่ติดตั้งบนเครื่องของคุณแล้วเปิดขึ้น ในการเข้าถึงการตั้งค่าของโปรแกรมคุณต้องไปที่ ไฟล์> ตัวเลือก.
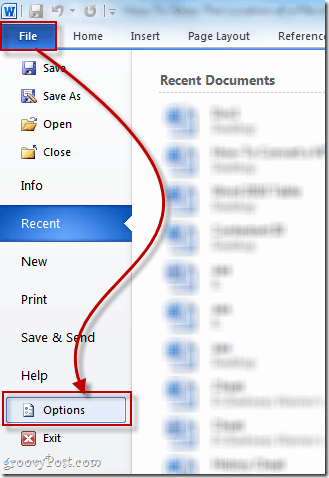
ขั้นตอนที่ 2
หลังจากเปิด ตัวเลือกของ Word หาทางไปที่ แถบเครื่องมือด่วน แถบ
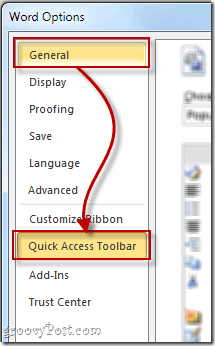
ขั้นตอนที่ 3
ตอนนี้เป็นเวลาที่จะทำสิ่งที่เรามาที่นี่เพื่อ เพื่อความสะดวกยิ่งขึ้นจากรายการแบบเลื่อนลงทางด้านซ้าย เลือก คำสั่งไม่ได้อยู่ในริบบิ้น เพื่อ จำกัด การค้นหาให้แคบลง
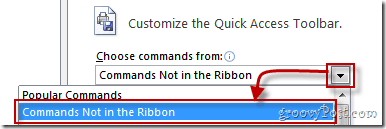
ตอนนี้เลื่อนลงไปรอบ ๆ ตรงกลางของตัวอักษร "D" จนกว่าคุณจะพบ ตำแหน่งเอกสาร. แล้วก็ คลิกเดียว เพื่อทำเครื่องหมายสถานที่นั้น คลิก คน เพิ่ม เพื่อเพิ่มคุณสมบัติเพื่อเพิ่มไปยัง แถบเปิดใช้ด่วน ทางขวา..
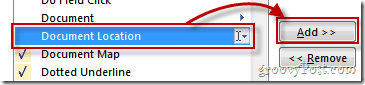
เมื่ออยู่ในรายการแถบเปิดใช้ด่วน (ด้านขวา) คุณสามารถทำเครื่องหมายอีกครั้งและใช้ลูกศรสองตัวเพื่อเลื่อนขึ้นหรือลง โดยส่วนตัวแล้วฉันจะเก็บไว้เป็นที่สิ้นสุด
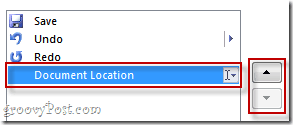
เสร็จแล้ว คลิก ตกลง และคุณจะทำทุกอย่างเสร็จแล้ว!
คุณมีเคล็ดลับ Office Groovy หรือไม่ กรุณาแบ่งปันในความคิดเห็นด้านล่าง!








![Microsoft Office 2010 RTM พร้อมใช้งานผ่าน MSDN เพื่อดาวน์โหลด [groovyDownload]](/images/download/microsoft-office-2010-rtm-available-via-msdn-for-download-groovydownload.png)

ทิ้งข้อความไว้