วิธีกำหนด Ribbon เองใน Office 2016

ในบทช่วยสอนนี้เราจะแสดงวิธีสร้างแท็บของคุณเองจัดเรียงปุ่มใหม่และทำการปรับแต่งอื่น ๆ กับ Ribbon ใน Office 2016
Microsoft แนะนำ Ribbon ใน Office 2007 คนส่วนใหญ่ชอบหรือเกลียดมัน กราฟการเรียนรู้บน Ribbon ค่อนข้างสูงชันในตอนแรก คุณต้องเรียนรู้ว่าคำสั่งที่ใช้มากที่สุดของคุณทั้งหมดอยู่ที่ใดอีกครั้ง
ใน Office 2010 Microsoft ทำให้ง่ายขึ้นปรับแต่ง Ribbon หากคุณไม่ต้องการกระโดดไปที่แท็บต่างๆใน Ribbon เพื่อเข้าถึงคำสั่งคุณสามารถสร้างแท็บใหม่และเพิ่มคำสั่งที่คุณใช้บ่อยที่สุด คุณยังสามารถจัดเรียงคำสั่งบนแท็บใหม่เป็นกลุ่มเพื่อให้ค้นหาได้ง่ายยิ่งขึ้น ใน Office 2016 วิธีโดยรวมในการปรับแต่ง Ribbon นั้นเหมือนกันโดยมีการปรับแต่งเล็กน้อย
เพิ่มแท็บที่กำหนดเองลงใน Ribbon ใน Office 2016
เรากำลังจะเพิ่มแท็บที่กำหนดเองใน Word 2016 แต่กระบวนการนี้เหมือนกันสำหรับโปรแกรม Office อื่น ๆ และใน Office 2013 วิธีนี้ใช้ได้กับ Excel 2016 และ Outlook 2016 ด้วย หากคุณใช้งาน Office 2010 ให้อ่านบทช่วยสอนทีละขั้นตอนนี้เพื่อดูขั้นตอนใน Office เวอร์ชันนั้น
เปิดโปรแกรม Office และคลิกขวาบน Ribbon จากนั้นเลือก ปรับแต่ง Ribbon บนเมนูป๊อปอัพ
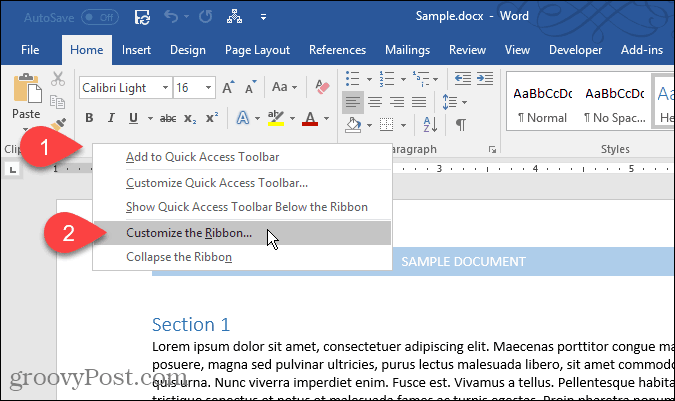
คน ปรับแต่งปุ่มลัด Ribbon และคีย์บอร์ด บนหน้าจอ ตัวเลือกของ Word กล่องโต้ตอบปรากฏขึ้น มีหลายวิธีในการปรับแต่ง Ribbon สำหรับแท็บและคำสั่งเริ่มต้นบน Ribbon แล้วคุณสามารถซ่อนแท็บและย้ายกลุ่มรอบ ๆ แท็บ คุณไม่สามารถเพิ่มคำสั่งไปยังแท็บที่มีอยู่หรือย้ายคำสั่งไปรอบ ๆ บนแท็บ
อย่างไรก็ตามคุณสามารถเพิ่มแท็บที่กำหนดเองลงใน Ribbon ได้ที่คุณสามารถเพิ่มคำสั่งให้กับกลุ่มเปลี่ยนลำดับของแท็บเพิ่มแท็บใหม่สร้างกลุ่มใหม่บนแท็บและเปลี่ยนลำดับของกลุ่มในแท็บ
โดยค่าเริ่มต้น แท็บหลัก จะแสดงในรายการทางด้านขวา นี่คือแท็บที่คุณเห็นตลอดเวลา นอกจากนี้ยังมี แท็บเครื่องมือซึ่งเป็นแท็บพิเศษที่แสดงเฉพาะเมื่อมีการเลือกเนื้อหาบางประเภทเช่นตารางหรือรูปภาพ ปรับแต่ง Ribbon รายการแบบหล่นลงช่วยให้คุณสามารถเลือกประเภทของแท็บที่จะแสดงในรายการหรือแสดงทั้งสองประเภท
สำหรับตัวอย่างของเราเราจะสร้างแท็บที่กำหนดเองใหม่เพิ่มกลุ่มที่สองในแท็บ (โดยค่าเริ่มต้นจะถูกสร้างขึ้น) และเพิ่มคำสั่งลงในกลุ่ม ในการเริ่มต้นให้คลิก แท็บใหม่ ด้านล่างรายการแท็บด้านขวา
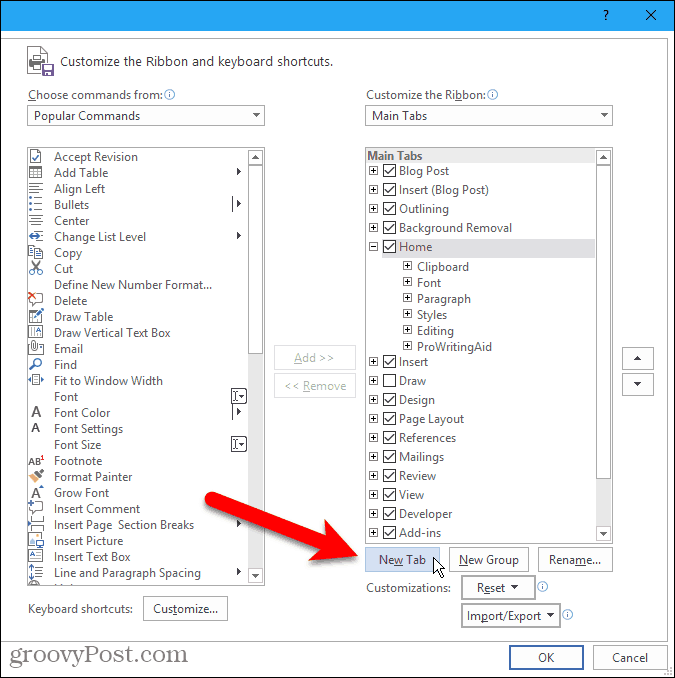
เปลี่ยนชื่อแท็บและกลุ่ม
โดยค่าเริ่มต้นแท็บใหม่จะมีชื่อ แท็บใหม่. มากำหนดชื่อที่ดีกว่ากันเถอะ
เลือกแท็บในรายการจากนั้นคลิก เปลี่ยนชื่อ.
คุณสามารถคลิกขวาที่ชื่อแท็บและเลือก เปลี่ยนชื่อ จากเมนูป๊อปอัพ
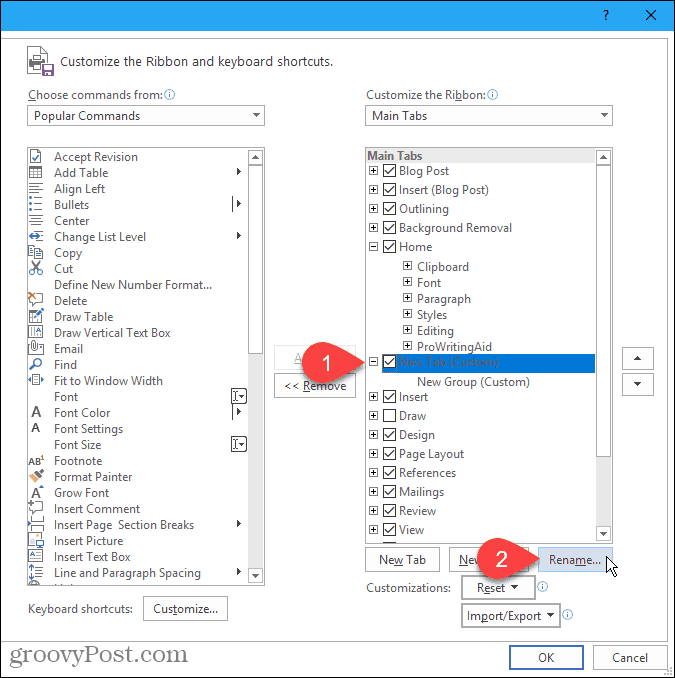
ป้อนชื่อใหม่สำหรับแท็บบน เปลี่ยนชื่อ ในกล่องโต้ตอบและคลิก ตกลง.
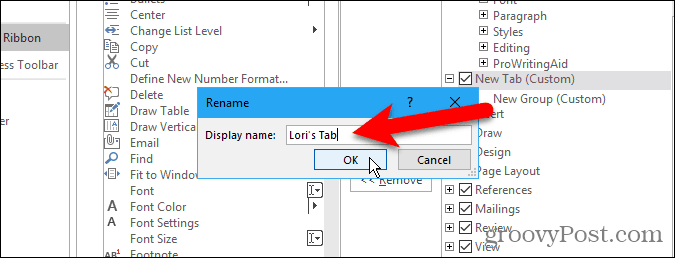
แต่ละแท็บจะต้องมีกลุ่มอย่างน้อยหนึ่งกลุ่มดังนั้นกลุ่มจะถูกเพิ่มในแท็บใหม่ของคุณโดยอัตโนมัติ มาเปลี่ยนชื่อกลุ่มนั้น
เลือกกลุ่มและคลิก เปลี่ยนชื่อเช่นเดียวกับที่คุณทำกับชื่อแท็บ คุณสามารถคลิกขวาที่ชื่อกลุ่มและเลือก เปลี่ยนชื่อ จากเมนูป๊อปอัพ
คน เปลี่ยนชื่อ กล่องโต้ตอบสำหรับกลุ่มแตกต่างกันเล็กน้อย นอกเหนือจากการป้อนชื่อใหม่ใน ชื่อที่แสดง ในกล่องคุณยังสามารถเลือกไอคอนสำหรับกลุ่มใน สัญลักษณ์ กล่อง.
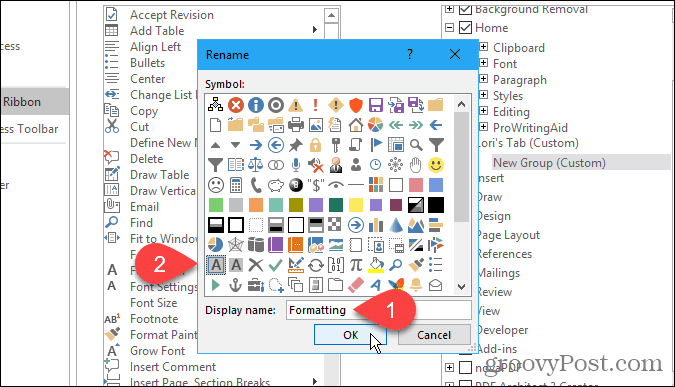
ไอคอนที่คุณเลือกบน เปลี่ยนชื่อ กล่องโต้ตอบสำหรับกลุ่มจะถูกใช้หากคุณเพิ่มกลุ่มในแถบเครื่องมือด่วนสำหรับการเข้าถึงด้วยคลิกเดียว หากต้องการเพิ่มกลุ่มในแถบเครื่องมือด่วนให้คลิกขวาที่ชื่อกลุ่มแล้วเลือก เพิ่มในแถบเครื่องมือด่วน จากเมนูป๊อปอัพ
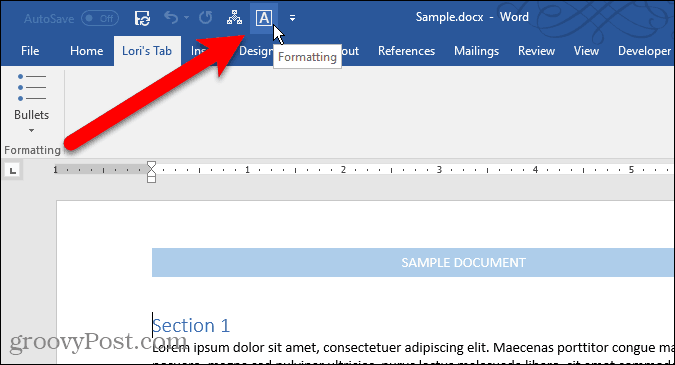
เพิ่มคำสั่งลงในแท็บกำหนดเอง
ตอนนี้ให้เพิ่มคำสั่งลงในแท็บ คำสั่งจะถูกเพิ่มในกลุ่มบนแท็บเท่านั้น นั่นเป็นสาเหตุที่แต่ละแท็บต้องมีกลุ่มอย่างน้อยหนึ่งกลุ่ม
ในการเพิ่มคำสั่งให้กับกลุ่มในแท็บใหม่ของคุณให้เลือกคำสั่งในรายการทางด้านซ้ายและคลิก เพิ่ม. หากคุณไม่เห็นคำสั่งที่คุณต้องการให้เลือก คำสั่งทั้งหมด จาก เลือกคำสั่งจาก รายการแบบหล่นลงด้านบนรายการคำสั่ง
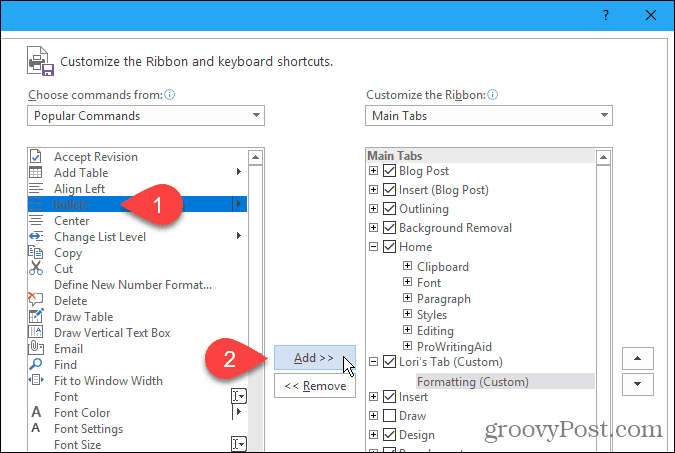
เพิ่มกลุ่มใหม่ลงในแท็บกำหนดเอง
ดังที่เรากล่าวถึงกลุ่มช่วยในการจัดระเบียบคำสั่งในแท็บใหม่ของคุณ ดังนั้นให้เพิ่มกลุ่มที่สองในแท็บของเรา
ก่อนอื่นตรวจสอบให้แน่ใจว่าได้เลือกชื่อแท็บหรือกลุ่มใด ๆ บนแท็บ จากนั้นคลิก กลุ่มใหม่.
ตอนนี้เพิ่มคำสั่งให้กับกลุ่มของคุณตามที่เห็นสมควรเหมือนที่เราพูดถึงก่อนหน้านี้
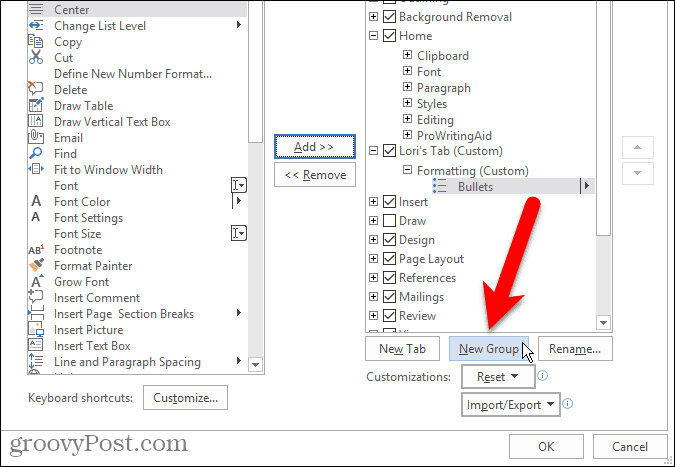
จัดเรียงคำสั่งกลุ่มและแท็บใหม่
คุณได้เพิ่มคำสั่งให้กับกลุ่มในแท็บใหม่และคุณตัดสินใจว่าจะจัดเรียงใหม่
เลือกคำสั่งที่คุณต้องการย้ายและคลิกปุ่มลูกศรขึ้นหรือลงทางขวา คุณสามารถจัดเรียงกลุ่มใหม่ในแท็บในลักษณะเดียวกัน
คุณยังสามารถลากและวางคำสั่งไปที่ตำแหน่งอื่นในกลุ่มเดียวกันหรือไปยังกลุ่มอื่น คุณสามารถลากและวางคำสั่งไปยังกลุ่มบนแท็บกำหนดเองอื่น การลากและวางยังใช้สำหรับจัดเรียงกลุ่มใหม่บนและระหว่างแท็บ
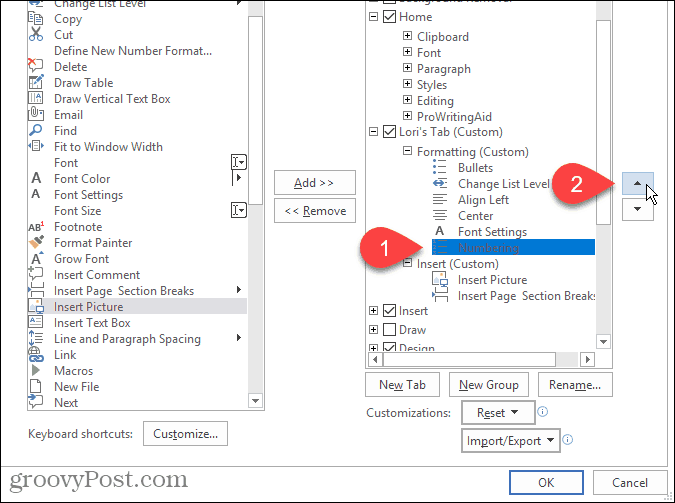
คุณสามารถย้ายแท็บบน Ribbon ได้ทั้งแท็บกำหนดเองและแท็บในตัว
หากต้องการย้ายแท็บให้เลือกแท็บและคลิกลูกศรขึ้นหรือลงเพื่อไปทางขวา คุณยังสามารถลากและวางแท็บเพื่อย้ายได้
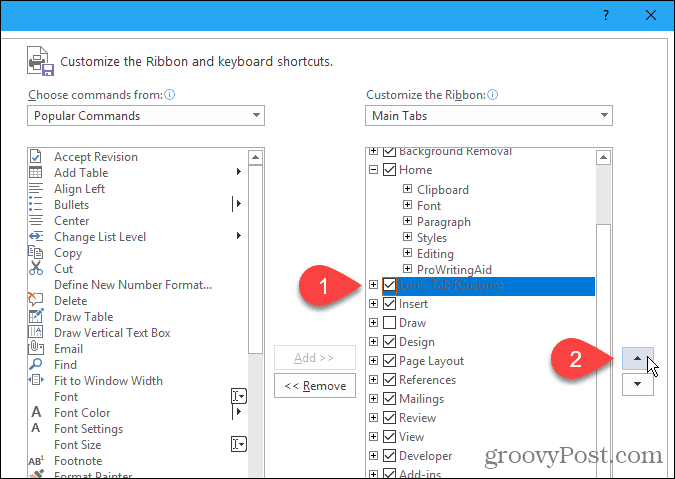
ใช้แท็บกำหนดเองใหม่ของคุณ
เมื่อตั้งค่าแท็บกำหนดเองเสร็จแล้วให้คลิก ตกลง บน ตัวเลือกของ Word กล่องโต้ตอบ
คุณจะเห็นแท็บกำหนดเองของคุณและ Ribbon ซึ่งคุณสามารถเข้าถึงคำสั่งทั้งหมดที่คุณใช้บ่อยที่สุดได้อย่างรวดเร็ว
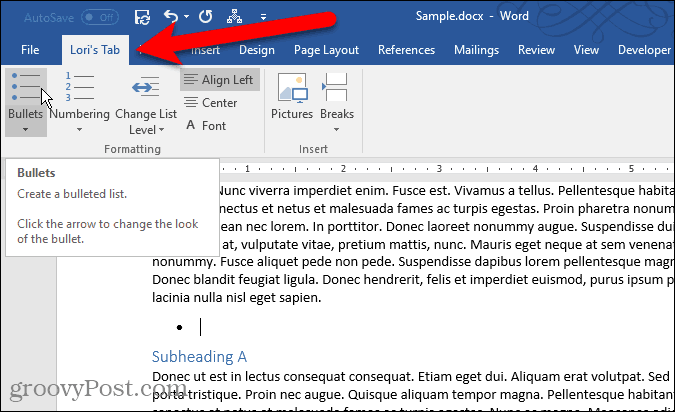
คุณได้สร้างแท็บที่กำหนดเองใน Office แล้วหรือยัง คุณเพิ่มคำสั่งใดลงในแท็บกำหนดเองที่คุณใช้บ่อยที่สุด แบ่งปันความคิดของคุณในความคิดเห็น




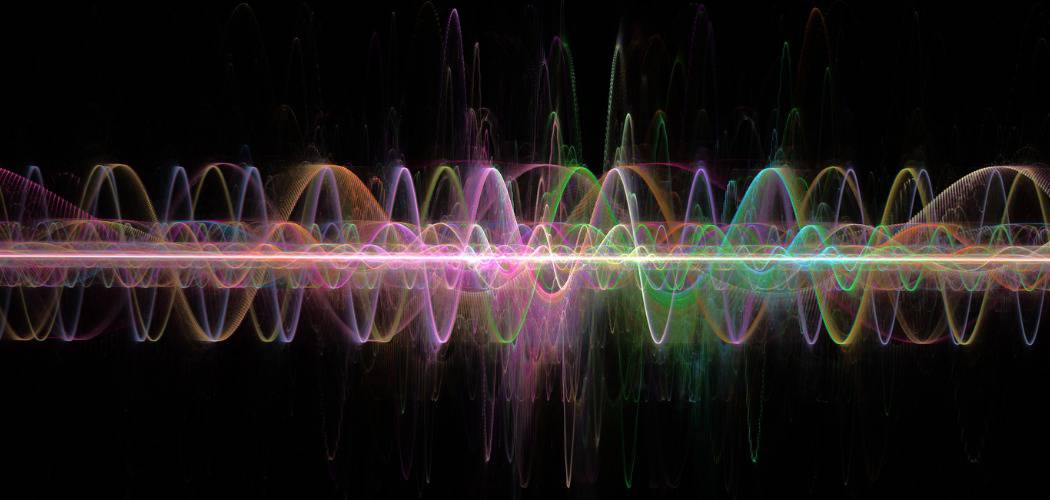
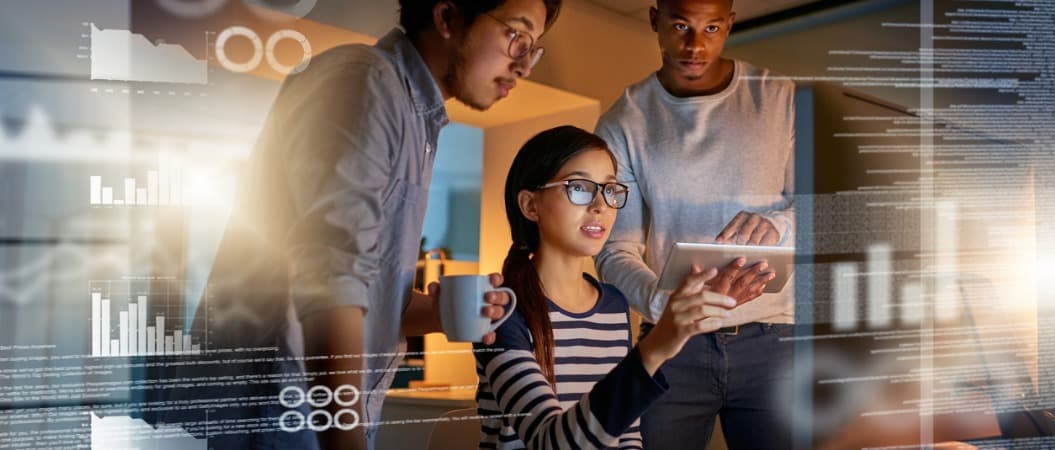




ทิ้งข้อความไว้