วิธีการกำหนด Office 2010 Ribbon

อย่างไรก็ตามสไตล์ก็ประสบความสำเร็จอย่างเห็นได้ชัดเพียงพอเนื่องจากด้วยการเปิดตัว Office 2010 Microsoft ยังคงเดินตามเส้นทางของ Ribbon ต่อไปแม้ว่าจะเพิ่มการปรับแต่งเพียงเล็กน้อย ตัวอย่างเช่นปุ่มไฟล์คือแบ็ค (ขอบคุณพระเจ้า) ดังนั้นผู้คนไม่ควรมองหาปุ่ม PRINT อีกต่อไป !!! ไชโย !!! สำหรับฉันเป็นการส่วนตัวฉันชอบริบบิ้น มันช่วยให้คุณสามารถนำทางผ่านคำสั่งต่าง ๆ ใน Office ได้อย่างรวดเร็วและทุกอย่างมีเหตุผลมากขึ้น ที่ถูกกล่าวว่าหนึ่งในข้อร้องเรียนที่ใหญ่ที่สุดในรุ่น 2007 คือมันยากเกินไปที่จะค้นหาทุกสิ่ง ด้วย Office 2010 ฉันคิดว่า“ out-of-the-box” จะได้รับการปรับปรุงอย่างมีนัยสำคัญเพียงแค่ใช้ปุ่มไฟล์เพียงอย่างเดียว อย่างไรก็ตามข่าวที่ดียิ่งขึ้นก็คือเมื่อใช้ Office 2010 ตอนนี้คุณสามารถปรับแต่ง Ribbon ได้อย่างเต็มที่เพื่อให้เป็นไปตามที่คุณต้องการ มาดูกัน!
ตามค่าเริ่มต้นเลย์เอาต์ของ Office 2010 ribbon จะดูสะอาดตากว่าเดิมและมีการจัดระเบียบมากกว่าเดิมในปี 2007 ดังที่ได้กล่าวมาแล้ว ไฟล์ แท็บทางด้านซ้ายสุดจะให้คำสั่งดั้งเดิมที่คุณเคยใช้จากแอพ windows ทั้งหมด (บันทึก, พิมพ์, แบ่งปันและอื่น ๆ ) นอกจากนี้ บ้าน แท็บมีตัวเลือกการจัดรูปแบบทั้งหมดที่คุณอาจต้องการรวมถึงรายการเมนูเพิ่มเติมบางอย่าง ยิ่งไปกว่านั้น Ribbon แต่ละแท็บที่ตามมาจะมีการกระทำและคำสั่งที่จัดระเบียบอย่างเหมาะสม
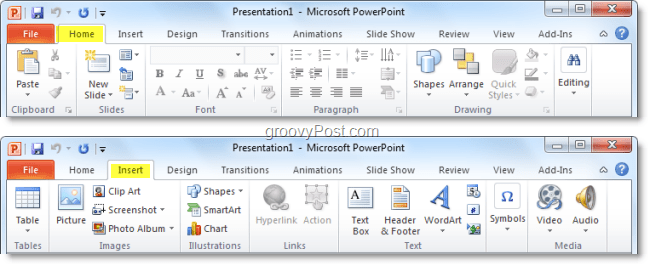
บางครั้งคุณอาจพบว่าตัวเองใช้คำสั่งเดียวจาก ออกแบบ แต่แล้ว 90% ของเวลาที่เหลือในแท็บ บ้าน แถบ คุณสามารถประหยัดเวลาอันมีค่าด้วยการสลับคำสั่งไปรอบ ๆ หรือคุณเพียงแค่สร้างทั้งหมด ยังไม่มีข้อความew Ribbon มีทุกสิ่งที่คุณต้องการ นี่คือวิธี:
วิธีการกำหนด Office 2010 Ribbon
1. จากแอปพลิเคชัน Office 2010 (Word, Excel, Outlook และอื่น ๆ) คลิก ไฟล์ แล้ว เลือก ตัวเลือก.
บันทึก: ในตัวอย่างนี้ฉันจะใช้ PowerPoint ดังนั้นอาจมีการเปลี่ยนแปลงเล็กน้อยหากคุณใช้ Word 2010 หรือแอป Office 2010 อื่น ๆ
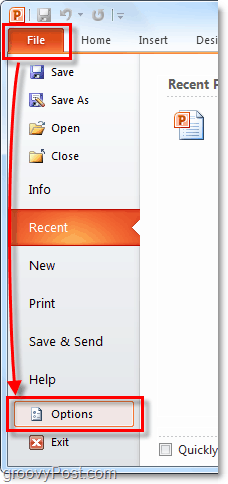
2. ใน ตัวเลือก เมนู คลิก ปรับแต่ง Ribbon.
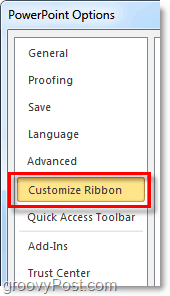
3. หน้าต่างการปรับแต่ง
Ribbon ใหม่สามารถปรับแต่งได้อย่างมาก นี่คือสิ่งที่คุณสามารถทำได้ที่นี่:
- เพิ่มคำสั่งให้กับกลุ่ม
- เปลี่ยนแท็บที่ปรากฏตามลำดับ
- เพิ่มแท็บใหม่
- สร้างกลุ่มใหม่ภายในแท็บ
- เปลี่ยนลำดับของกลุ่มแท็บที่ปรากฏ
แม้ว่าการกระทำเหล่านี้จะอธิบายได้ด้วยตนเอง แต่เราจะทำการแนะนำสั้น ๆ เพื่อเริ่มต้นใช้งาน
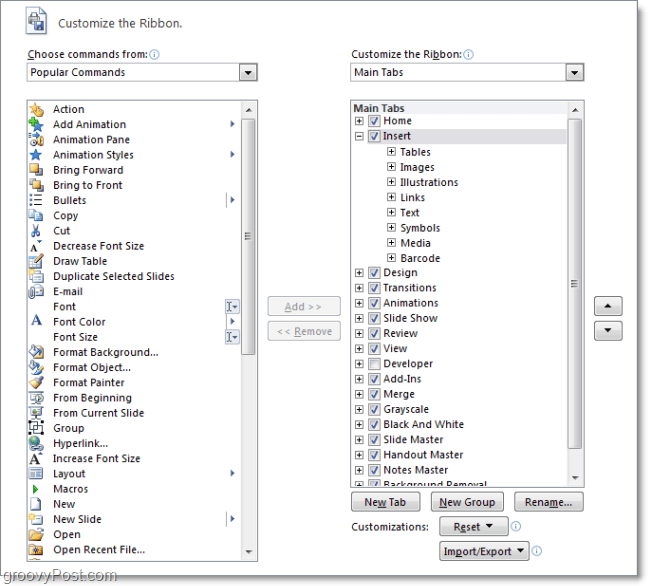
4. ขั้นตอนแรกที่ดีในการสร้าง ribbon แบบกำหนดเองคือการสร้าง แท็บใหม่. คลิก คน แท็บใหม่ ปุ่มเพื่อทำสิ่งนี้
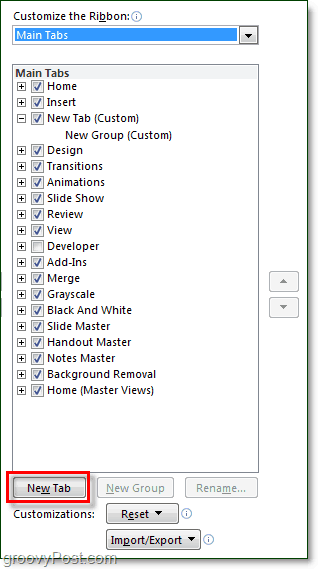
4.b หากคุณปล่อยให้แท็บนี้ว่างเปล่าเหมือนเดิมคุณจะเห็นว่ามีการแสดงตนอยู่ในริบบิ้นทันทีมันจะว่างเปล่า
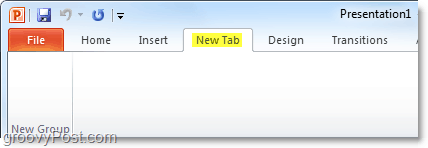
5. ต่อไปให้เพิ่มคำสั่ง บน บานหน้าต่างด้านขวา ในเมนูตัวเลือก คลิก คน กลุ่ม ที่อยู่ภายใต้ แถบ คุณเพิ่งสร้าง เมื่อคุณทำเช่นนั้นแล้ว เลือก การกระทำจากคอลัมน์ด้านซ้ายและ คลิก เพิ่ม.
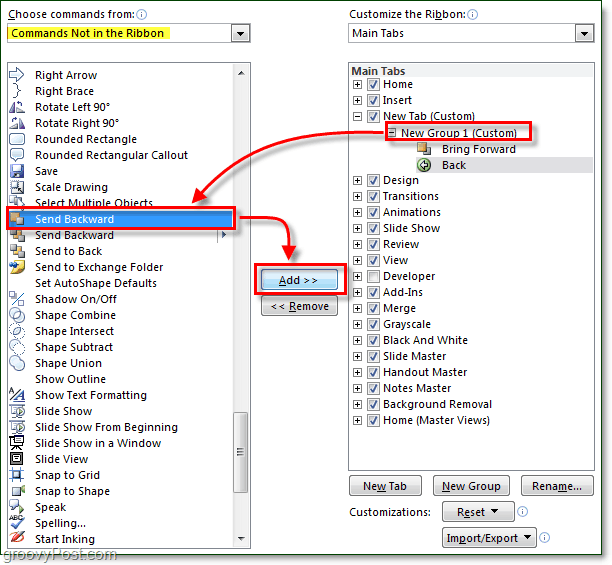
6. เป็นความคิดที่ดีที่จะจัดระเบียบโดยใช้หลายกลุ่มภายในแท็บดังนั้น คลิก กลุ่มใหม่ ปุ่มจากแผงด้านขวา เพื่อให้สิ่งต่าง ๆ เป็นระเบียบและหลีกเลี่ยงความสับสนให้แน่ใจด้วย เปลี่ยนชื่อ กลุ่มและแท็บ
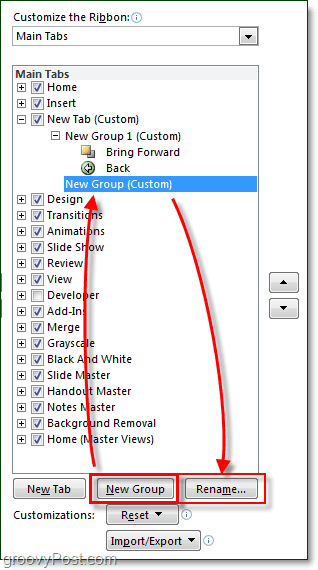
7. หน้าต่างเปลี่ยนชื่อมีไอคอนการแบ่งประเภทให้เลือกเลือกแบบที่คุณชอบที่สุดแล้วเลือก ประเภท ในชื่อและ คลิก ตกลง.
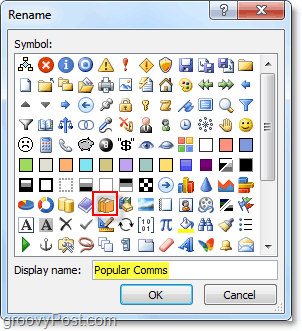
7.b หากภายหลังคุณจะพบว่าตัวเองสงสัยว่า "คืออะไร"ไอคอนสำหรับแท็บและกลุ่มใน Office 2010 Ribbon สำหรับ?” นี่คือคำตอบ เมื่อคุณเพิ่มกลุ่มเฉพาะในแถบเครื่องมือด่วนมันจะแสดงไอคอนที่นั่น (อยู่ที่ด้านบนซ้ายของหน้าต่างแอปพลิเคชัน Office ของคุณ)
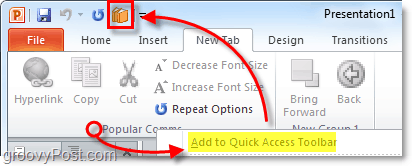
8. เมื่อเราได้รับเนื้อหาบางส่วนในแท็บ Ribbon ใหม่ให้ย้ายสิ่งต่างๆ เลือก คน แถบ หรือ กลุ่ม จากนั้นใช้ลูกศรที่ด้านข้างของกล่องเพื่อเลื่อนขึ้นหรือลง
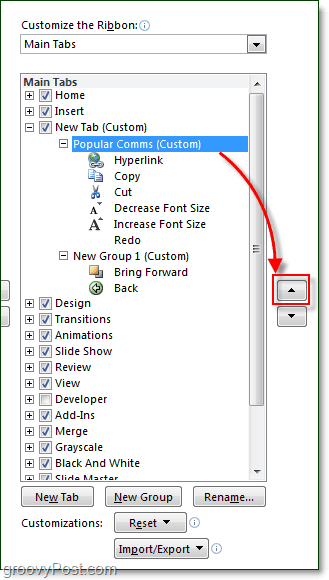
นั่นเป็นเพียงผลรวมการปรับแต่งริบบิ้น แน่นอนว่าตอนนี้คุณรู้วิธีการสร้างริบบิ้นของคุณแล้วคุณสามารถเข้าไปข้างในและแก้ไขริบบิ้นที่ทำไว้ล่วงหน้าได้ใน Office 2010 ทำให้ริบบิ้นในตัวมีประโยชน์มากยิ่งขึ้นและใช้งานง่ายขึ้น!
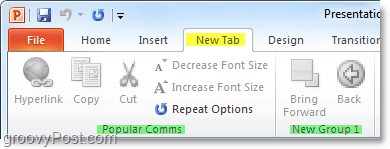



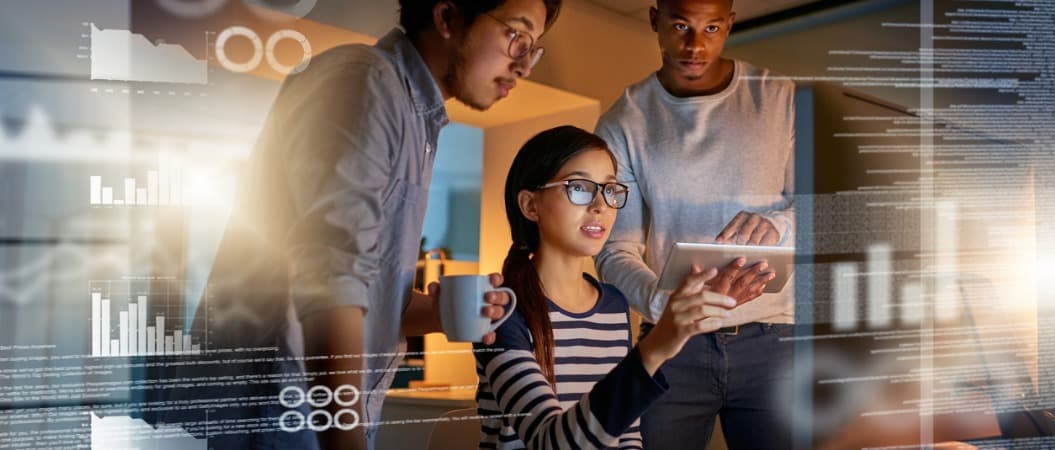





![Microsoft Office 2010 RTM พร้อมใช้งานผ่าน MSDN เพื่อดาวน์โหลด [groovyDownload]](/images/download/microsoft-office-2010-rtm-available-via-msdn-for-download-groovydownload.png)
ทิ้งข้อความไว้