Outlook 2016の閲覧ウィンドウのフォントをカスタマイズする方法

Outlook 2016の閲覧ウィンドウで、メールのタイトル、行見出し、メッセージ本文のフォントを変更およびカスタマイズする方法は次のとおりです。
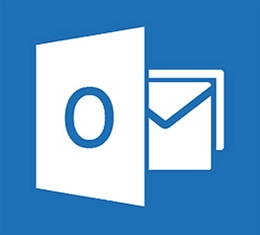
フォントをカスタマイズする方法は既に説明しましたOutlook 2010ですが、それ以降、状況は大きく変わりました。このあまり知られていない設定を見つけて、メールのタイトル、行見出し、メッセージ本文のフォントをカスタマイズする方法を次に示します。
Outlook 2016の閲覧ウィンドウのフォントをカスタマイズする
まず、リボンから 見る タブ 設定を表示.
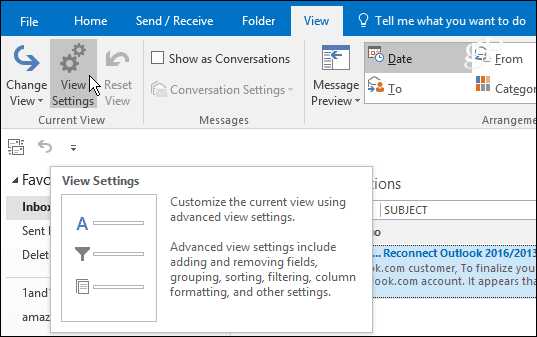
[詳細表示設定]ウィンドウが表示されたら、フォントの変更を許可する2つのボタンがあります— その他の設定 そして 条件付き書式.
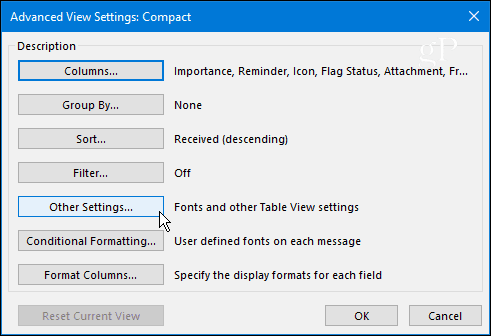
その他の設定 列見出し、メッセージプレビューなどのフォントを調整できます。たとえば、ここで設定するか、または 表示>レイアウト>閲覧ウィンドウ 必要な場所を選択します。すべてのバージョンのWindowsと同様に、Outlookには設定オプションに関して多くの冗長性があります。
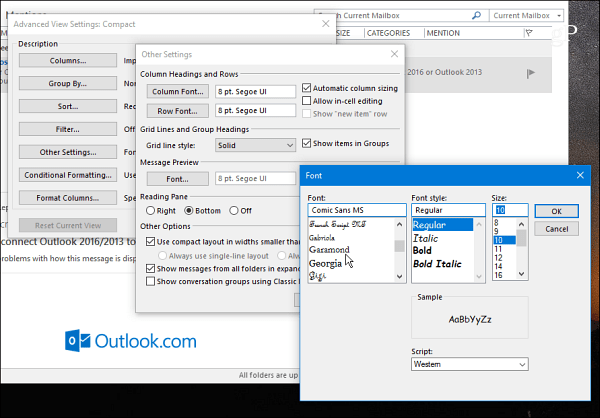
さまざまな設定を試してみてくださいあなたが望む外観を得るまで。以下の例では、Colum、Row、Message Previewのフォントをみんなのお気に入りのComic Sansに変更しました(そして、それは冗談です)。
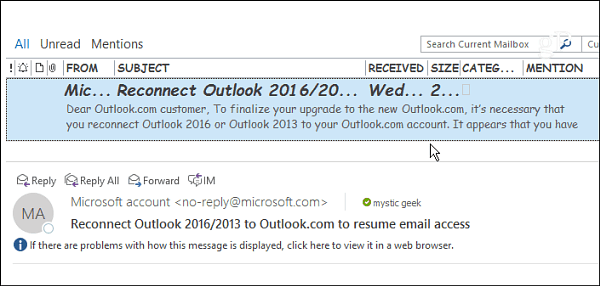
条件付き書式を使用する
条件付き書式 設定したメールルールに基づいてカスタマイズできます。デフォルトでは、独自にカスタマイズまたは追加できる7つのルールが有効になっています。選択してルールを作成します 追加>条件>その他の選択肢 そしてそこにルールを追加します。以下の例では、読み取られるアイテムのみのルールを作成しました。
次に、フォントをShowCard Gothicに設定します。忙しい受信トレイがある場合、ルールに基づいてフォントをカスタマイズできる機能は、最も重要なメールを作成して注目を集めるための良い方法です。
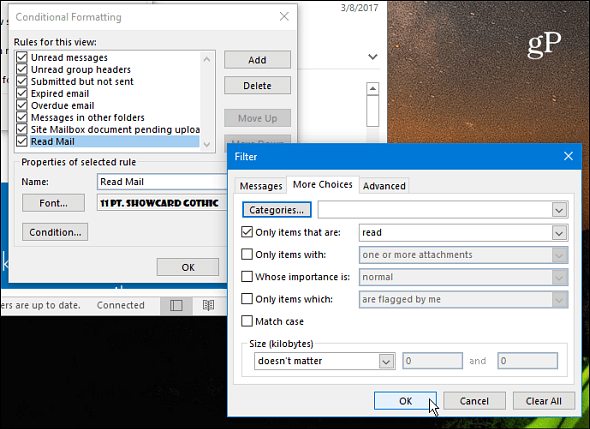
いくつかの微調整を行った後、これがリーディングペインに表示されました。もちろん、あなたとあなたのワークフローに最適なものを設定することができます。
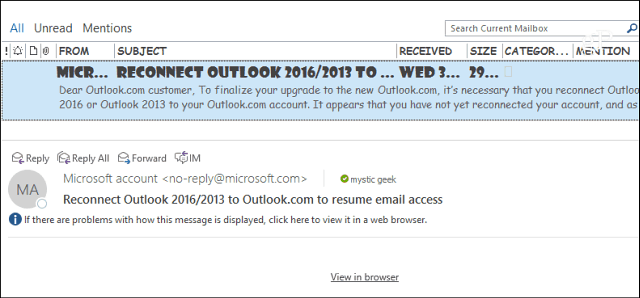
指摘する価値がある別の設定は、能力ですメッセージ本文のフォントを大きくします。フォントサイズを増減するには、右下隅にあるスライダーを使用します。または、ズームボタンを選択して、特定のサイズを選択します。ズームするもう1つの方法は、メッセージの本文でCtrlキーを押しながらマウスホイールを上下にスクロールすることです。
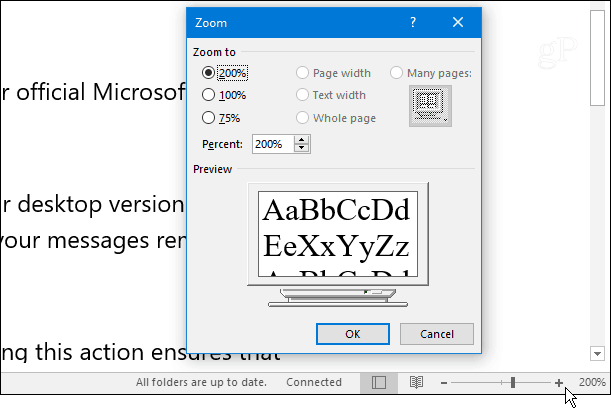
Outlookの閲覧ウィンドウのフォントをカスタマイズしますか?以下にコメントを残し、あなたに最適なものを教えてください。

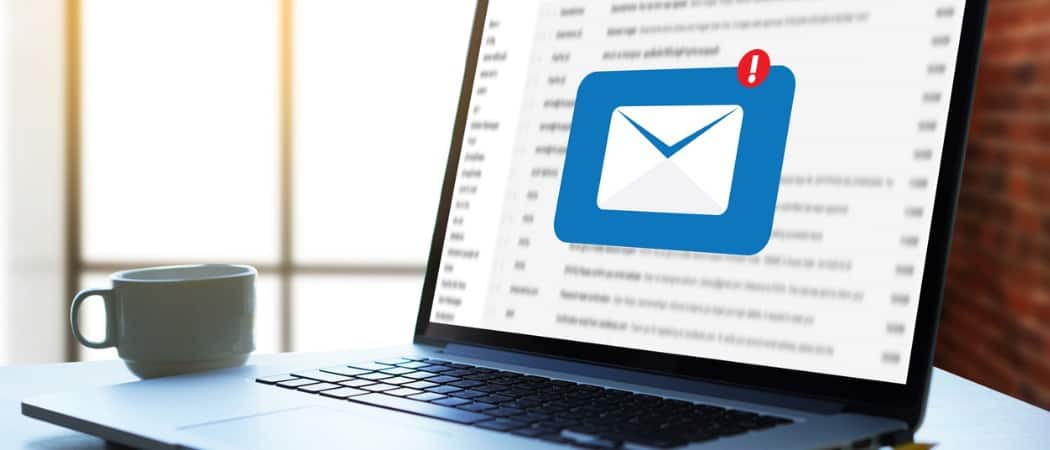







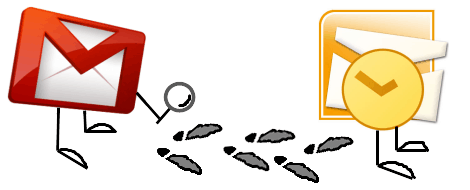
コメントを残す