Excelで数値書式を適用した後にセルデータを更新する方法

Microsoft Excel 2010には癖があります(そしておそらく他のバージョン)、カスタム数値形式が既存のデータに適用されない場合。この簡単な修正により、数千行のデータを再入力するという面倒な作業を省くことができます。
Excelで数値データを入力するときに役立ちますデータの種類に応じてフォーマットします。データ型に応じてセルをフォーマットします。割合、通貨、日付、またはテキスト-データの表示と操作の一貫性と正確性を高めるのに役立ちます。データの形式を最初から知っている場合、データを入力する前に列全体の数値形式を選択するのは比較的簡単です。列を選択し、ホームリボンの[数値]ペインから数値形式を選択するだけです。
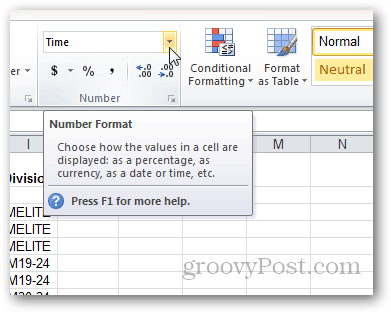
ただし、次の場合に問題が発生する可能性があります既存のデータ範囲に数値フォーマットを適用しようとしています。セルの形式は更新できますが、新しい形式で自動的に更新されない場合があります。この頑固さは、通常、カスタム数値形式を選択するときに発生します。セルをダブルクリックして変更せずにEnterキーを押すと、更新できますが、これは非常に面倒です。大量のデータをインポートする場合、このプロセスは特に面倒です。
あなたがこの船に自分自身を見つけたら、このトリックを試してください:
事前に入力されたデータの範囲から始めます。 この例では、テキストとして入力された列を使用しています。カスタムフォーマッティングを提供したいので、ストップウォッチからの時間のように見えます。次の形式を指定します。 [h]:mm:ss
これを行うには、列を選択することから始めます。
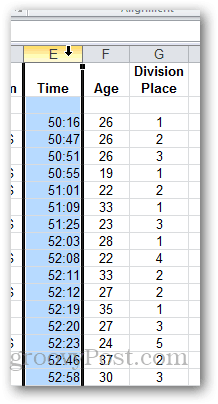
次に、ホームリボンの[番号]ペインのドロップダウンをクリックします。選ぶ その他の数値形式。または、必要に応じて、いずれかのプリセットを選択します。
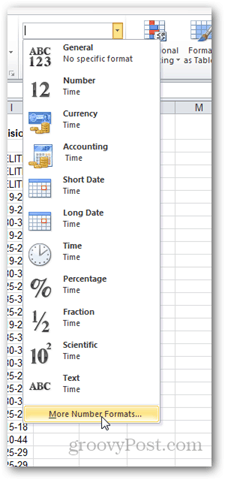
選ぶ カスタム 数字に使用する形式を入力します。 OKをクリックします。
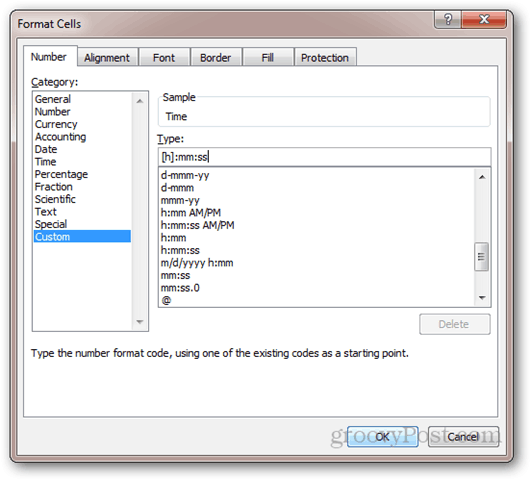
Number Formatドロップダウンに「Custom」と表示されていても、何も変更されていないことに注意してください。
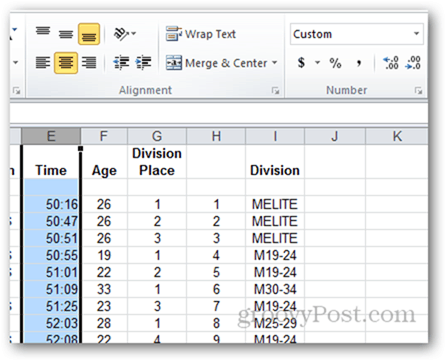
セルを編集してEnterキーを押すと、新しい形式が有効になります。しかし、数百行のデータがある場合、これには永遠に時間がかかります。
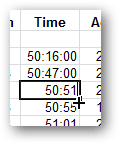
速度を上げるには、列を選択して、 データ リボンとクリック 列へのテキスト.
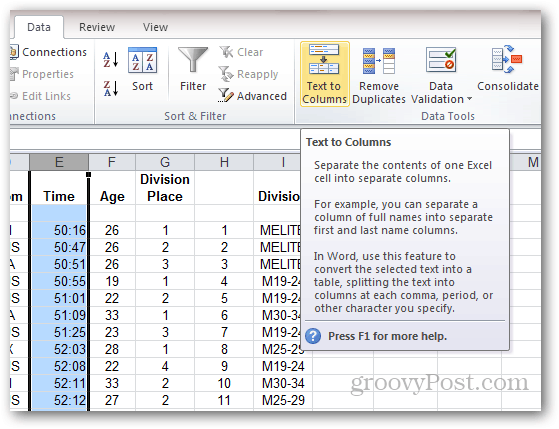
選ぶ 区切り そしてクリック 次.
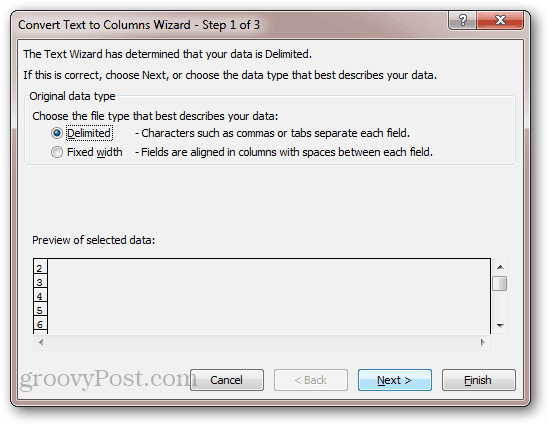
すべての区切り文字のチェックを外してクリックします 次.
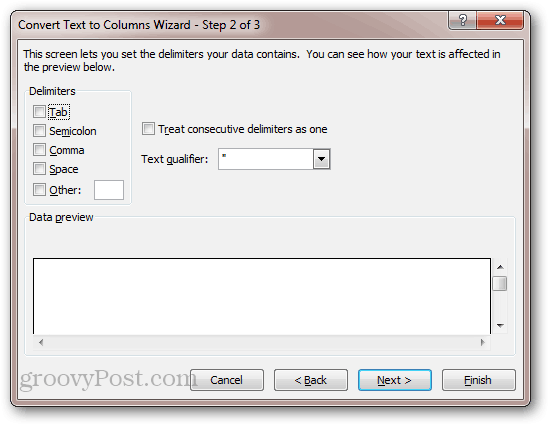
すべてのセルの数値書式が更新されます。
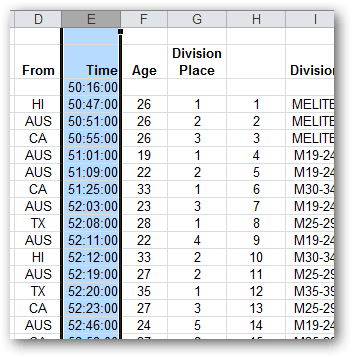
このトリックはちょっとしたハックですが、機能します。それは各行からすべての値を取得し、それらをセルに自動的に再入力します。このため、このトリックは じゃない 数式であるセルに対して機能します。数式がある場合は、を押します F9 シートを再計算し、数値形式を更新する必要があります。しかし、私の経験では、数式でこの問題は発生していません。










コメントを残す