Microsoft Excel 2013または2016で空白セルを削除する方法
Excelで大きなデータセットを使用する場合ワークブックでは、空白セルまたは空白セルのセットを削除する必要がある場合があります。このプロセスには時間がかかる場合があります。大量のデータがある場合。ワークブックに目を通し、各空白セルを個別に削除する代わりに、複数の選択を行い、Excelに作業を任せることができます。この方法を使用すると、同じアクションを手動で実行するのに比べて、リアルタイムの節約になります。
Excelブック内の空白セルを削除する
以下のスクリーンショットは、複数列のデータ。各列の間には、空白のセルがあります。これらは削除したいセルです。これを行うには、空白セルを含むデータの範囲のみを強調表示します。

下 [ホーム]タブ>編集グループ [検索と選択]をクリックしてから、 特別に行きます。
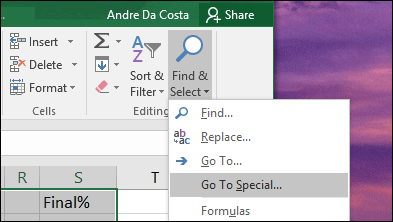
を選択してください ブランク ラジオボックスを開き、[OK]をクリックします.
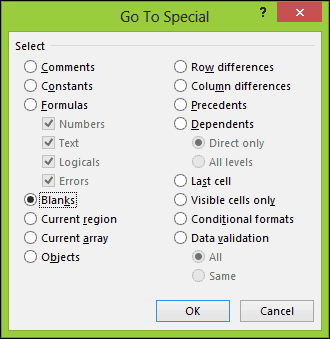
Excelがスプレッドシートのすべての空白セルの隣接しない選択を行ったことがわかります。これにより、不要なセルを簡単に削除できます。
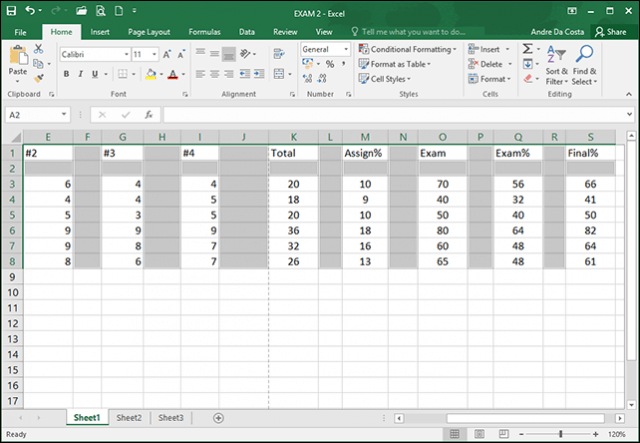
[ホーム]タブの[セル]グループで[削除]をクリックし、行または列の空白のセルを削除するかどうかを選択します。私の場合、空の列を削除するだけです。
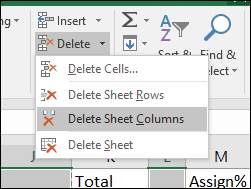
それでおしまい!これで、ワークブックの外観が良くなりました。
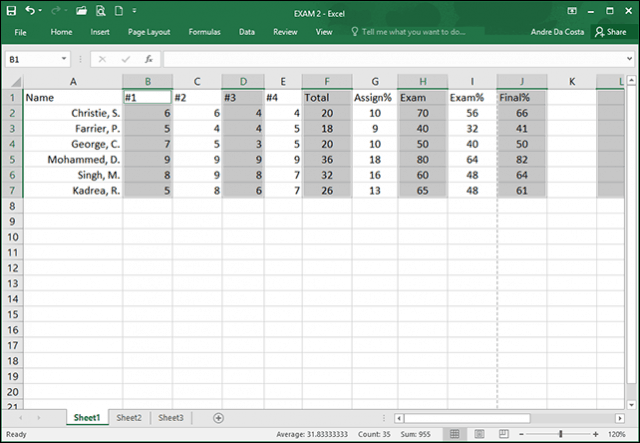
Excel 2016 for Macを使用する
MacバージョンのExcelを使用している場合、この関数は次の場所にあります。 [編集]> [検索]> [移動]。
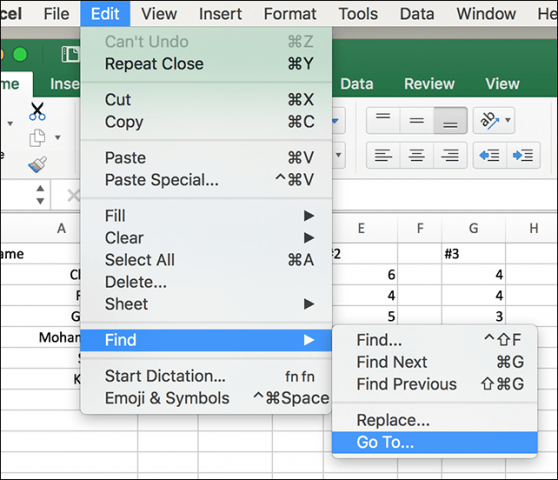
次に、[移動]画面で、[特別]ボタンをクリックします。
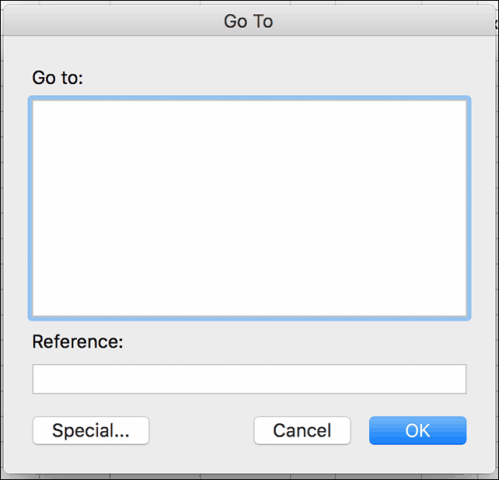
次に、 ブランク ラジオボックスをクリックし、[OK]をクリックします。
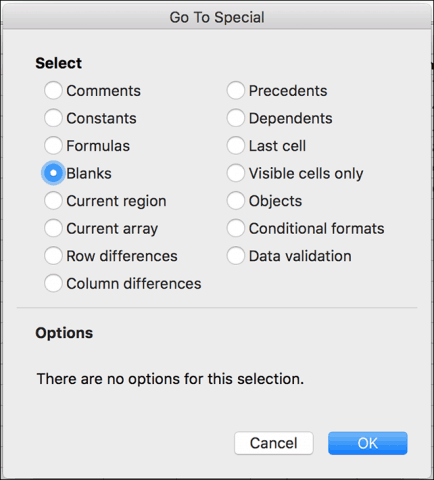
それだけです! これにより、上司のためのよりクリーンなスプレッドシートとワークブックを簡単に作成できます。また、古いバージョンのExcelを実行している場合は、Excel 2010または2007で空のセルを削除する方法に関する以前の記事を必ずお読みください。
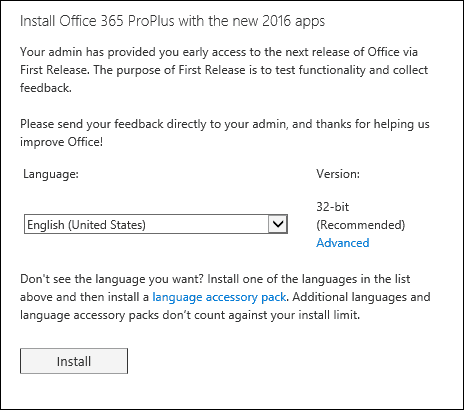









コメントを残す