15 Microsoft Excelのコピーと貼り付けのトリック

スプレッドシートで終日作業していますか? Microsoft Excelでセルをコピーして貼り付けるときの時間を節約するために、これらの15のコピー&ペーストのトリックを確認してください。
Excelは最も直感的なスプレッドシートの1つです使用するアプリケーション。ただし、スプレッドシートのさまざまな部分にデータをコピーして貼り付ける場合、ほとんどのユーザーはどれだけ多くの可能性があるのか気づきません。
個々のセル、行、列、またはシート全体をコピーして貼り付けるかどうかにかかわらず、次の15のトリックを使用すると、より速く効率的に行うことができます。
1.数式の結果をコピーする
コピーとコピーに関する最も厄介なことの1つExcelでの貼り付けは、Excelの数式の結果をコピーして貼り付けようとするときです。これは、数式の結果を貼り付けると、貼り付け先のセルに対して数式が自動的に更新されるためです。
これを防ぐには、簡単なトリックを使用して実際の値のみをコピーします。
コピーする値を持つセルを選択します。任意のセルを右クリックして選択します コピー ポップアップメニューから。
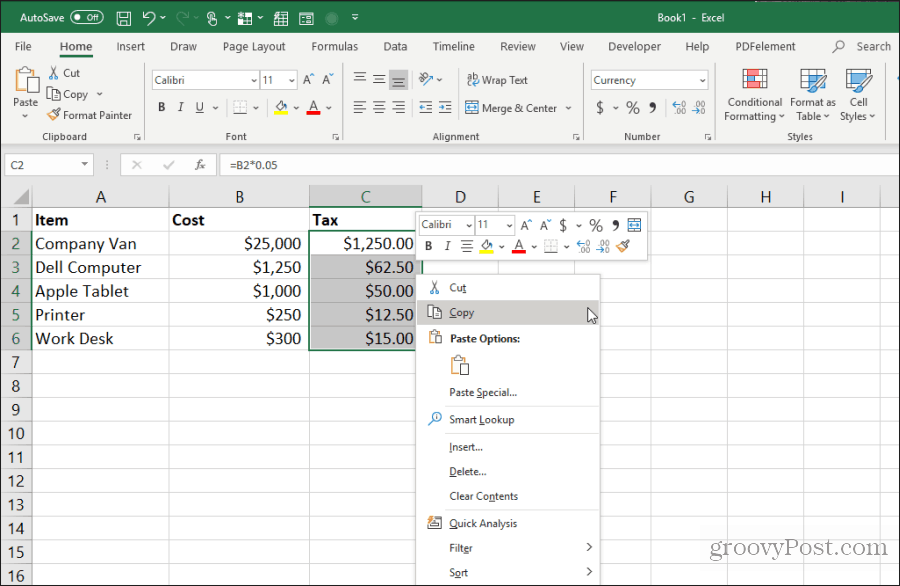
値を貼り付ける範囲の最初のセルを右クリックします。を選択 値 ポップアップメニューのアイコン。
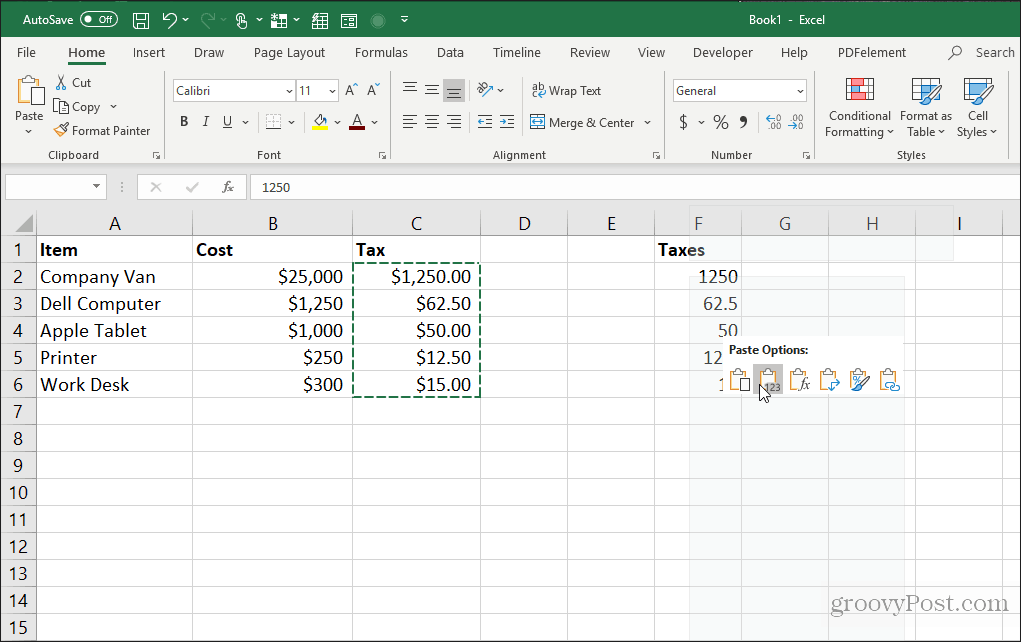
これにより、値だけが(数式ではなく)宛先セルに貼り付けられます。
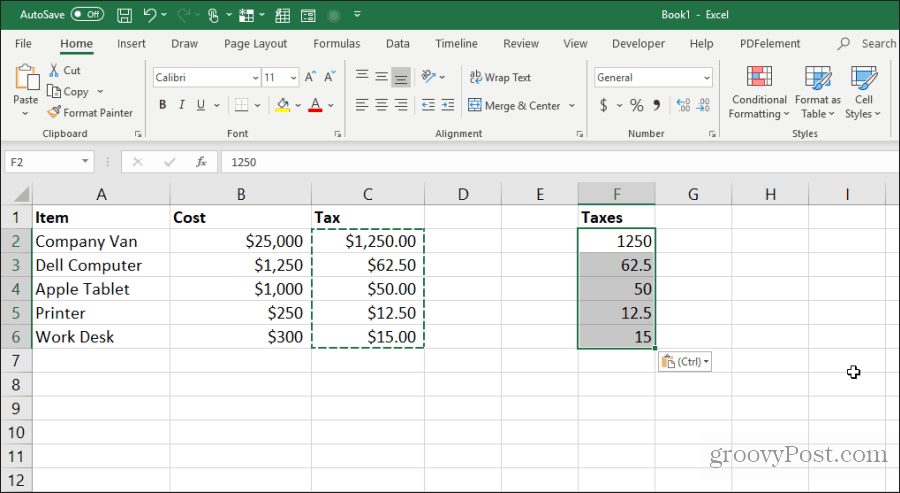
これにより、通常Excelで数式セルをコピーして貼り付けるときに発生する相対的な数式の複雑さがすべてなくなります。
2.参照を変更せずに数式をコピーする
数式セルをコピーして貼り付けるが、 キープ 式も、これを行うことができます。厳密に数式を貼り付ける場合の唯一の問題は、Excelが貼り付け先に関連するすべての参照セルを自動的に更新することです。
数式セルを貼り付けることができますが、以下のトリックに従って、それらの数式の元の参照セルを保持します。
コピーする数式を含むすべてのセルを強調表示します。を選択 ホーム メニューをクリックします 検索と選択 編集グループのアイコンを選択し、 交換.
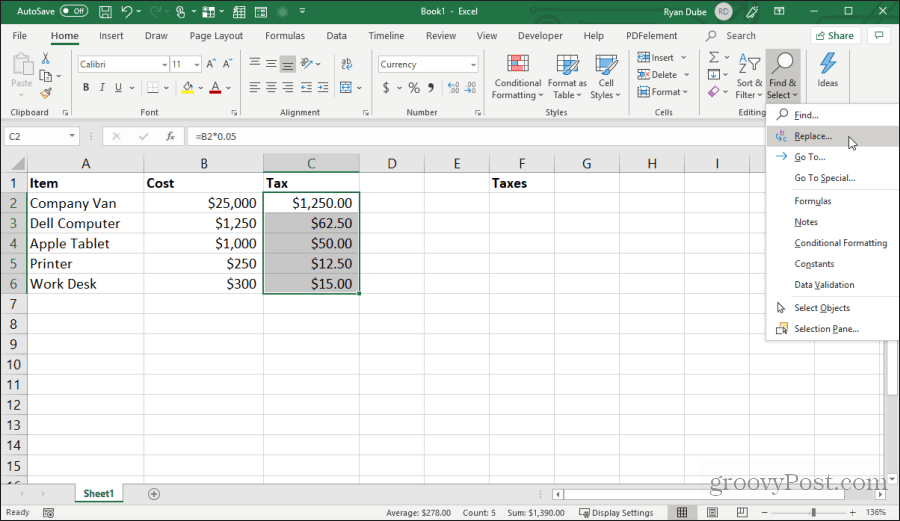
の中に 検索と置換 ウィンドウ、タイプ = の中に 何を見つける フィールド、および # の中に と置換する フィールド。選択する すべて置換。選択する 閉じる.
これにより、すべての数式がテキストに変換され、先頭に#記号が付きます。これらのセルをすべてコピーし、貼り付けたいセルに貼り付けます。
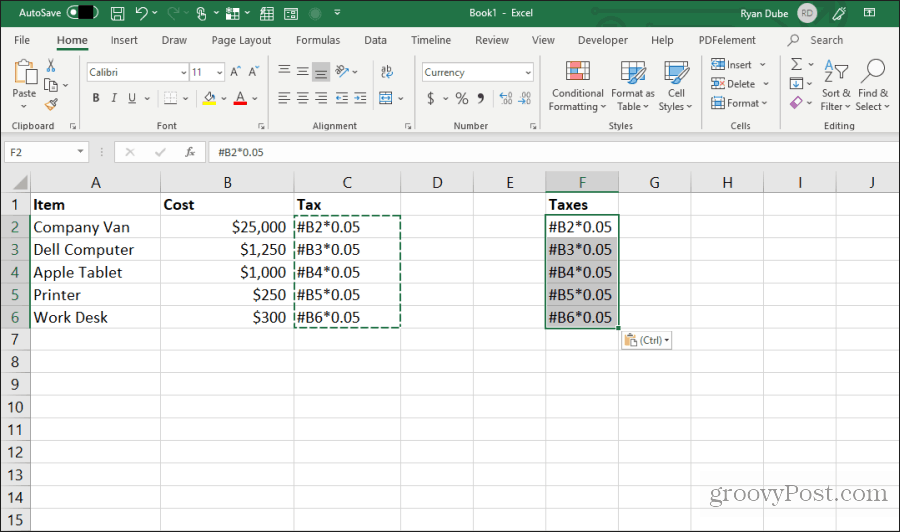
次に、両方の列のすべてのセルを強調表示します。 Shiftキーを押しながら、1つの列のすべてのセルを強調表示します。次に、Ctrlキーを押しながら、貼り付けられた列のすべてのセルを選択します。
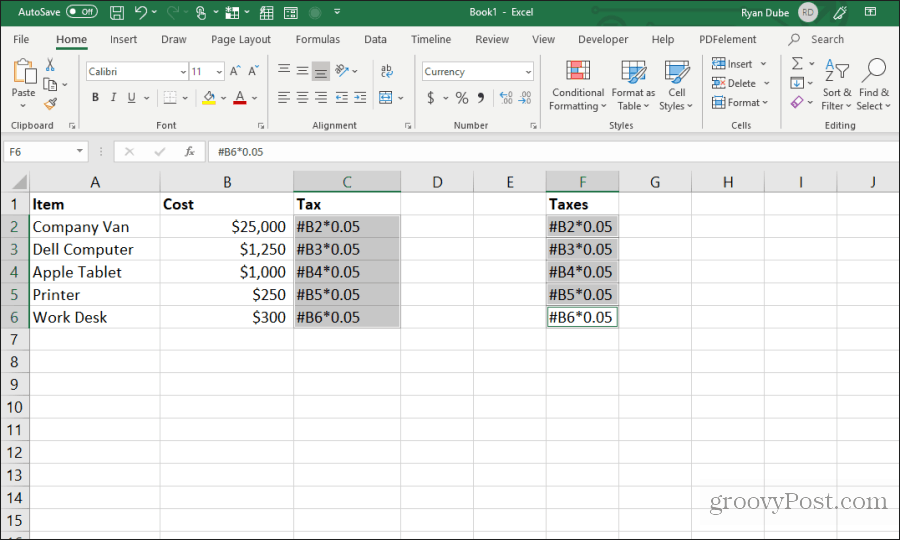
すべてのセルがまだ強調表示されている状態で、上記の検索と置換の手順を繰り返します。今回は、 何を見つける フィールド、および= と置換する フィールド。選択する すべて置換。選択する 閉じる.
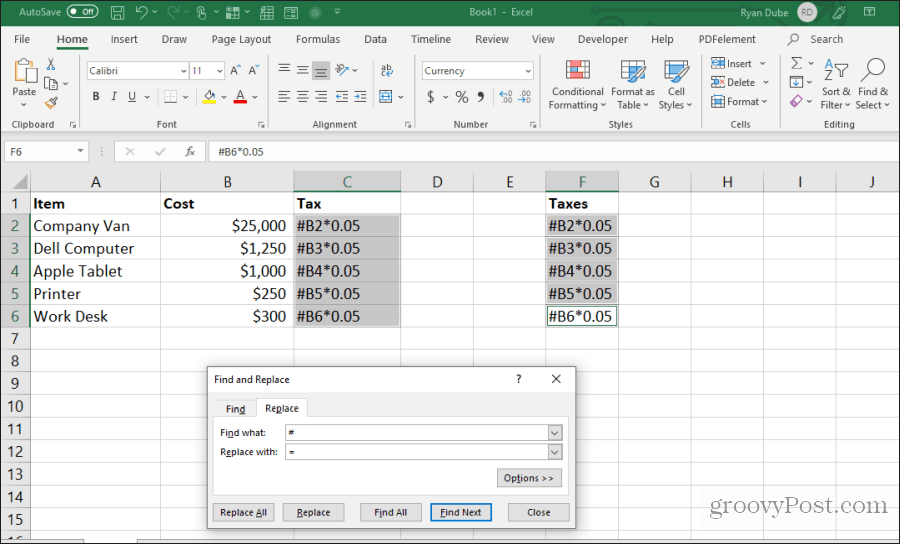
コピーと置換が完了すると、両方の範囲に参照が移動することなく、まったく同じ数式が含まれます。
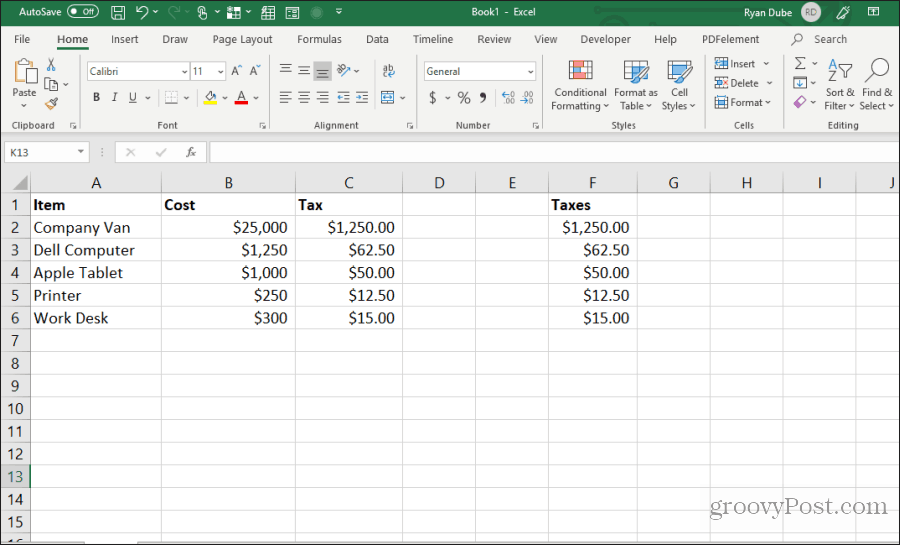
この手順はいくつかの余分な手順のように思えるかもしれませんが、コピーされた数式の更新された参照をオーバーライドする最も簡単な方法です。
3.非表示のセルのコピーを避ける
コピーして貼り付けるときの別の一般的な迷惑Excelは、コピーして貼り付けるときに非表示のセルが邪魔になるときです。これらのセルを選択して貼り付けると、非表示のセルが貼り付けた範囲に表示されます。
表示されているセルのみをコピーして貼り付ける場合は、セルを選択します。次に ホーム メニュー、選択 検索と選択、そして選択 特別に行く ドロップダウンメニューから。
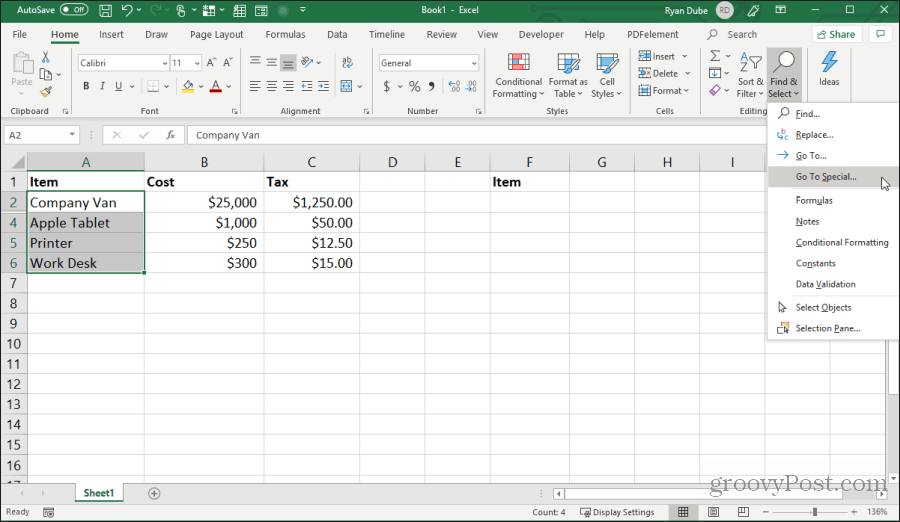
Go To Specialウィンドウで、有効にします 可視細胞のみ。選択する OK.
今すぐ押す Ctrl + C セルをコピーします。貼り付けたい最初のセルをクリックして、を押します Ctrl + V.
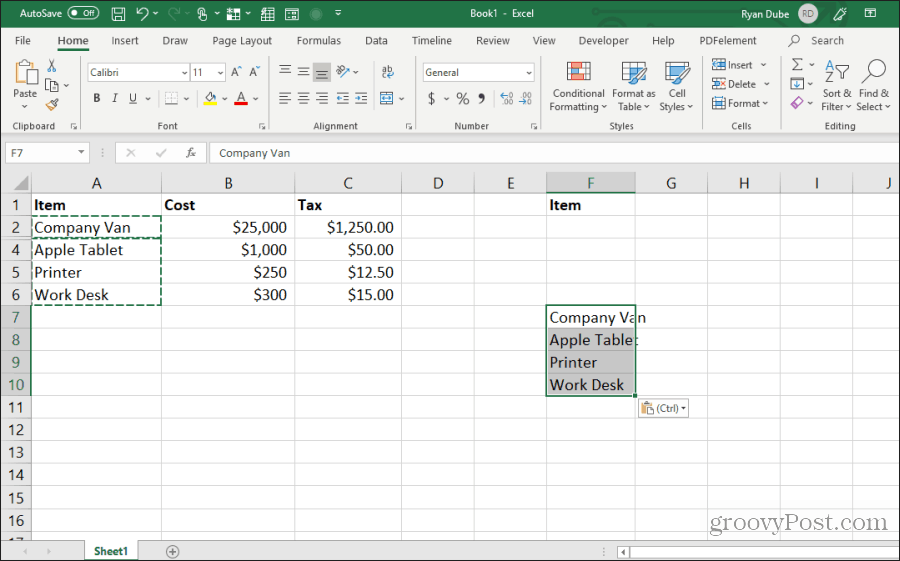
これにより、表示されているセルのみが貼り付けられます。
注意:2番目の行全体が非表示になっている列にセルを貼り付けると、実際に貼り付けた2番目に表示されているセルが非表示になります。
4.数式を最後まで入力
既に入力されているセル範囲の隣の一番上のセルに数式を入力した場合、同じ数式を残りのセルに簡単に貼り付けることができます。
これを行う典型的な方法は、クリックして最初のセルの左下にあるハンドルを押しながら、範囲の一番下までドラッグします。これにより、すべてのセルが入力され、それに応じて数式のセル参照が更新されます。
しかし、数千行ある場合、一番下までドラッグするのは難しい場合があります。
代わりに、最初のセルを選択してから、 シフト キーを押して、2本の平行線が表示されるまで、最初のセルの右下のハンドルの上に家を移動します。
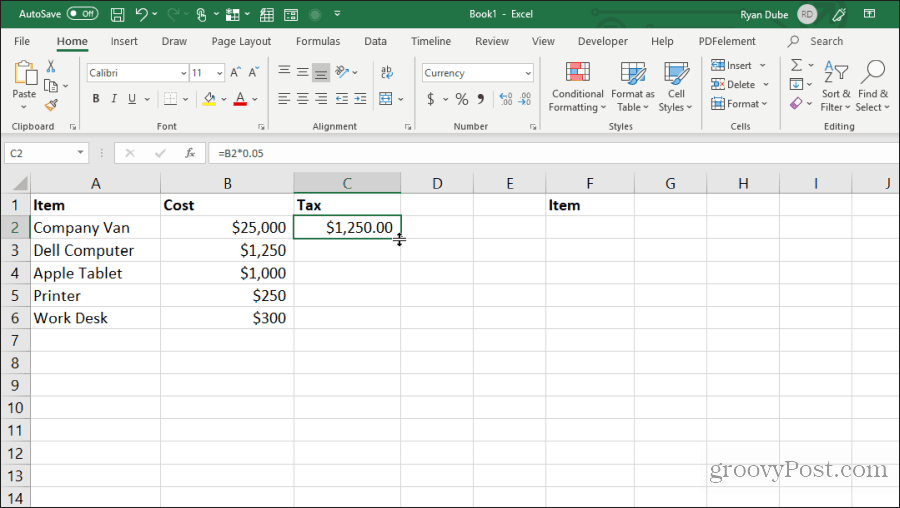
この二重線のハンドルをダブルクリックして、左側のデータがある列の下部を埋めます。
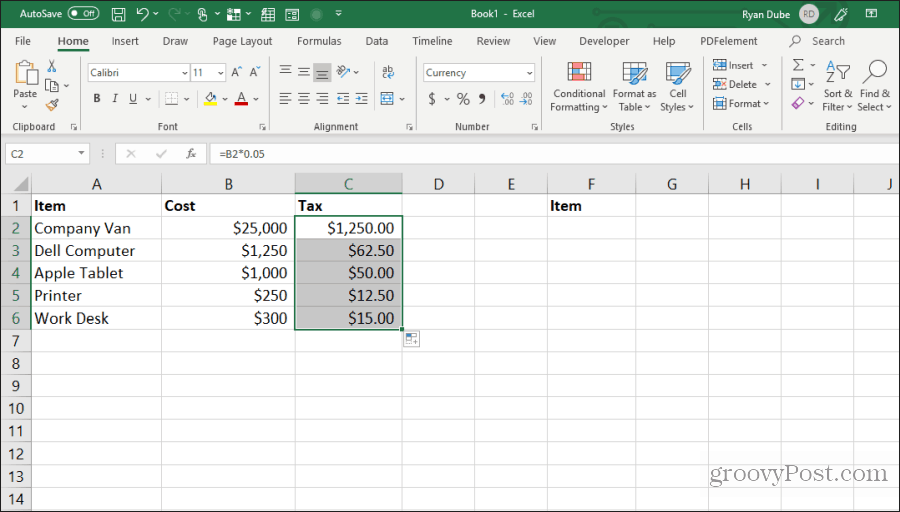
セルを埋めるためのこの手法は、高速で簡単であり、非常に大きなスプレッドシートを扱う場合に多くの時間を節約できます。
5.ドラッグアンドドロップを使用したコピー
別のすてきな時間節約は、セルをシート上にドラッグアンドドロップすることでセルのグループをコピーすることです。多くのユーザーは、クリックしてドラッグするだけでセルまたは範囲を移動できることに気付いていません。
セルのグループを強調表示して、これを試してみてください。次に、選択したセルが十字線に変わるまで、選択したセルの端にマウスポインターを合わせます。
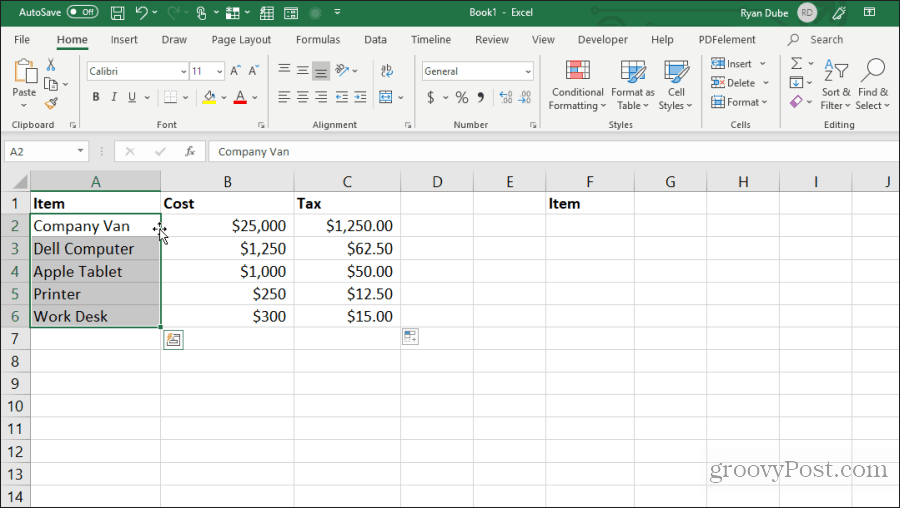
マウスを左クリックしたままにして、セルを新しい場所にドラッグします。
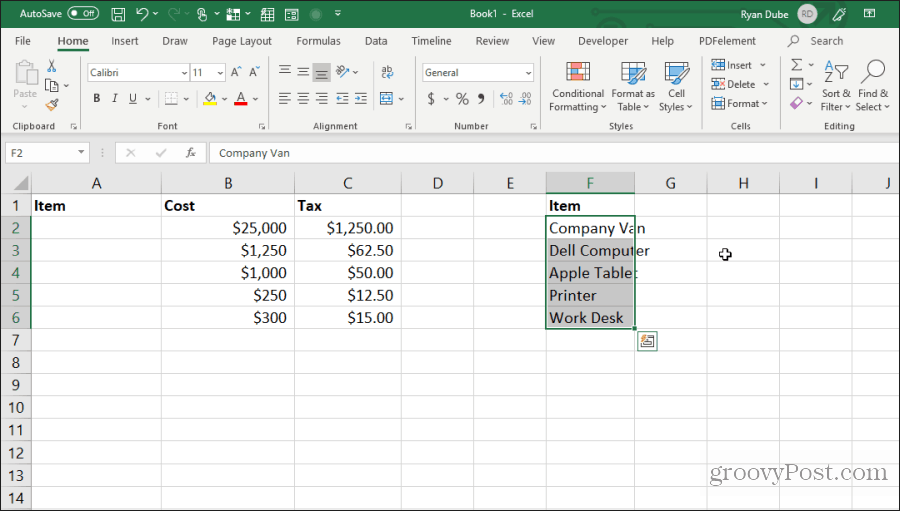
この手法は、Control-CおよびControl-Vを使用してセルをカットアンドペーストするのと同じアクションを実行します。いくつかのキーストロークを節約できます。
6.上のセルからコピー
キーストロークを保存する別の簡単なトリックは Ctrl + D コマンド。コピーするセルの下にカーソルを置く場合は、単に Ctrl + D 上のセルがコピーされ、選択したセルに貼り付けられます。
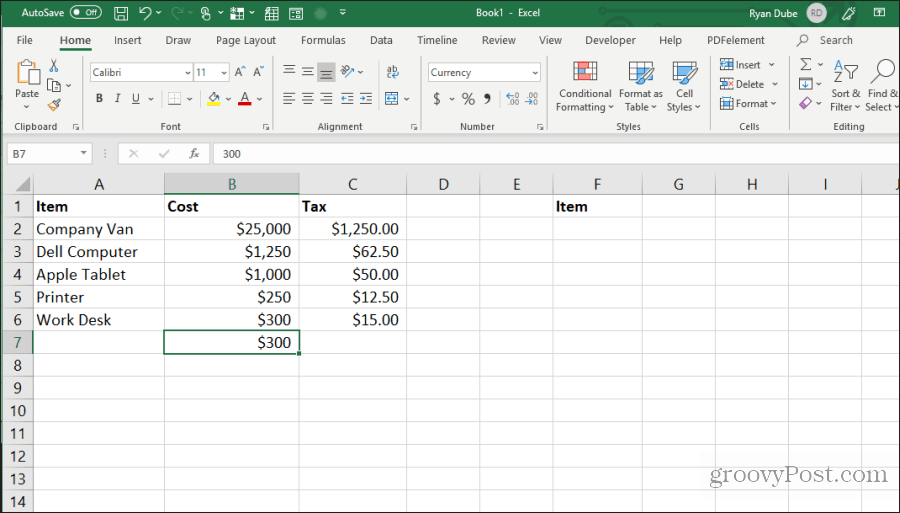
Ctrl + Shift + ’ 同じアクションを実行します。
7.左のセルからコピー
同じことをしたいが、セルから左にコピーしたい場合は、右のセルを選択して Ctrl + R.
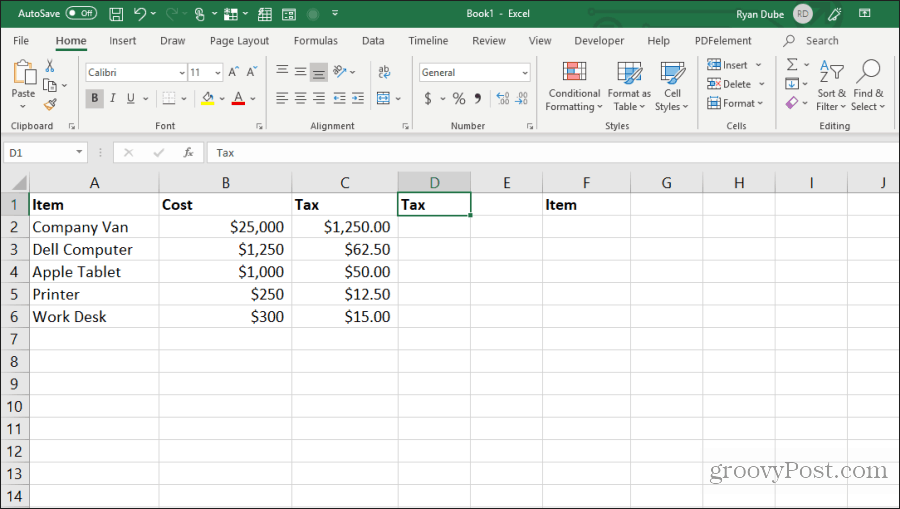
これにより、1回のキーストロークで、セルが左側にコピーされ、右側のセルに貼り付けられます。
8.セルの書式設定のコピー
場合によっては、元のセルで使用したのと同じフォーマットを他のセルで使用することもできます。ただし、内容をコピーする必要はありません。
セルを選択してセルの書式設定のみをコピーし、Ctrl + Cを入力してコピーできます。
オリジナルのようにフォーマットするセルを選択し、右クリックして、フォーマットアイコンを選択します。
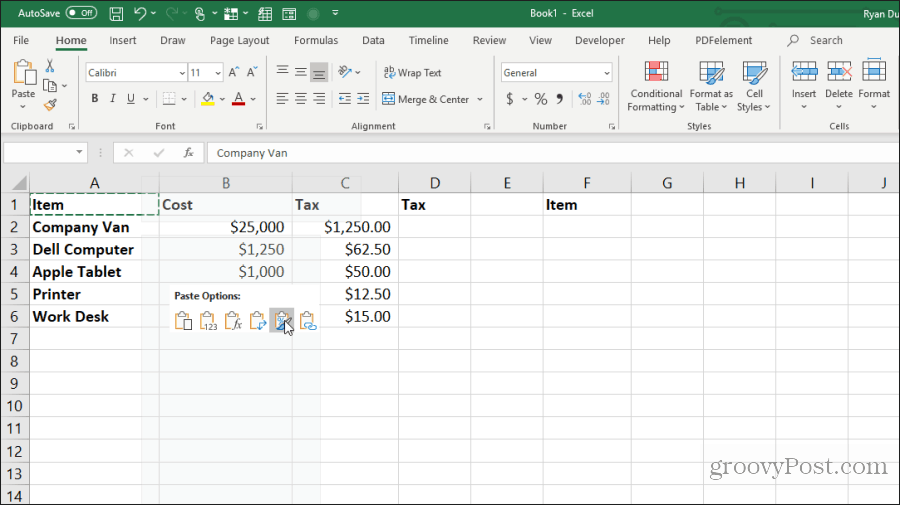
これにより、元のフォーマットのみが貼り付けられ、コンテンツは貼り付けられません。
9.シート全体をコピーする
スプレッドシートで作業したいが、元のシートを台無しにしたくない場合は、シートをコピーするのが最善の方法です。
これを行うのは簡単です。わざわざ右クリックして選択しないでください 移動またはコピー。キーを押し続けることでいくつかのキーストロークを保存します コントロールキー、シートタブを左クリックして、右または左にドラッグします。
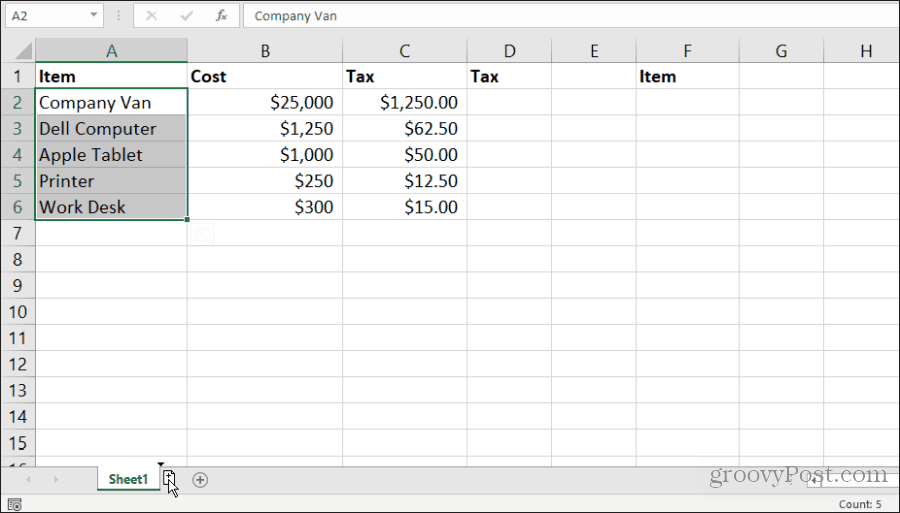
+記号が付いた小さなシートアイコンが表示されます。マウスボタンを離すと、シートはマウスポインターを置いた場所をコピーします。
10.塗りつぶしを繰り返す
列を下にドラッグする一連のセルがあり、それらのセルを繰り返す場合、それは簡単です。
繰り返したいセルを強調表示するだけです。押し続ける コントロール キー、下のセルの右下隅を左クリックし、繰り返したいセルの数を下にドラッグします。
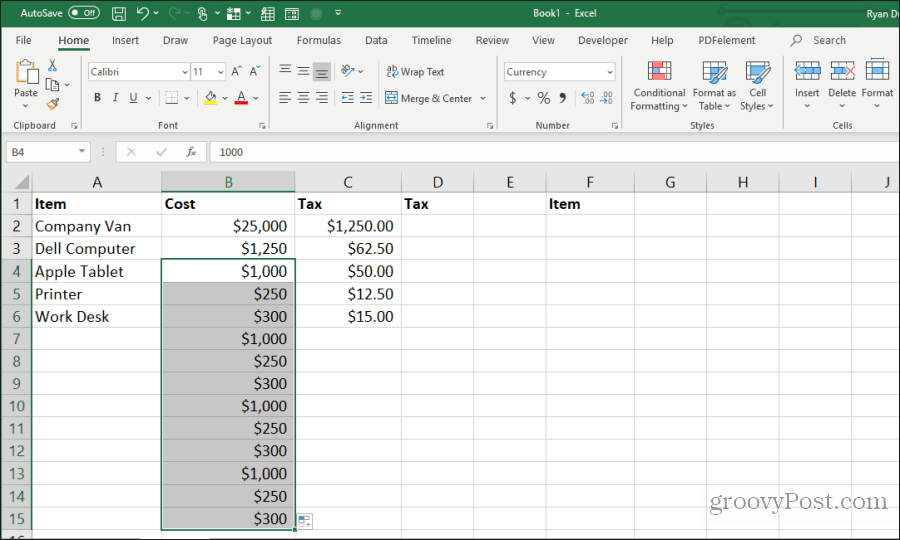
これにより、コピーされたセルの下にあるすべてのセルが繰り返しパターンで埋められます。
11.空白の列または行全体を貼り付ける
キーストロークを節約するもう1つの方法は、空白の列または行を追加することです。
ユーザーがこれを行うために使用する一般的な方法は、空白が必要な行または列を右クリックして選択することです インサート メニューから。
これを行うより高速な方法は、空白が必要なデータの行または列を構成するセルを強調表示することです。
を押しながら シフト キーを押し、選択範囲の右下隅を左クリックして、下にドラッグします(列範囲を選択した場合は右にドラッグします)。
離す前にマウスキーを放します シフト.
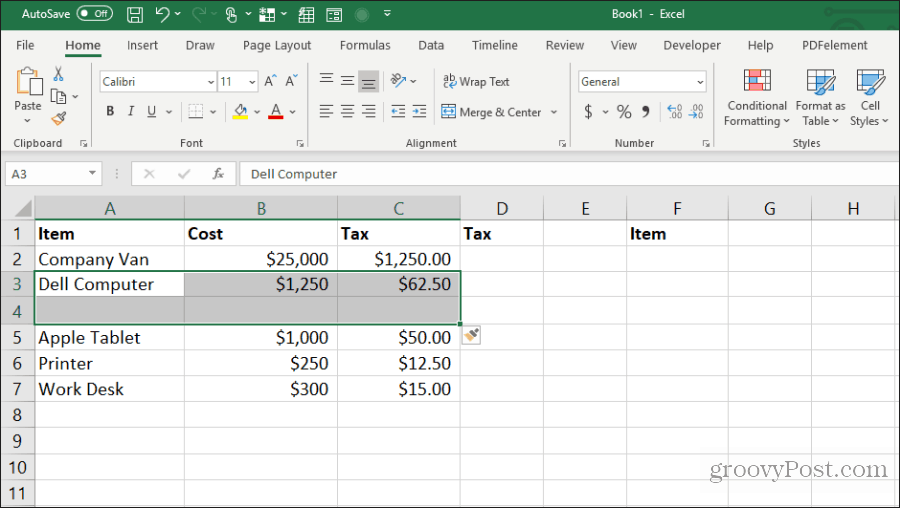
これにより、空白が挿入されます。
12.複数の単一セルを貼り付ける
必要なデータの単一セルがある場合多くのセルに複製するには、個々のセルをコピーしてから、好きなだけセルに貼り付けます。コピーするセルを選択して押します Ctrl + C コピーする。
次に、データをコピーするセルの範囲を選択します。
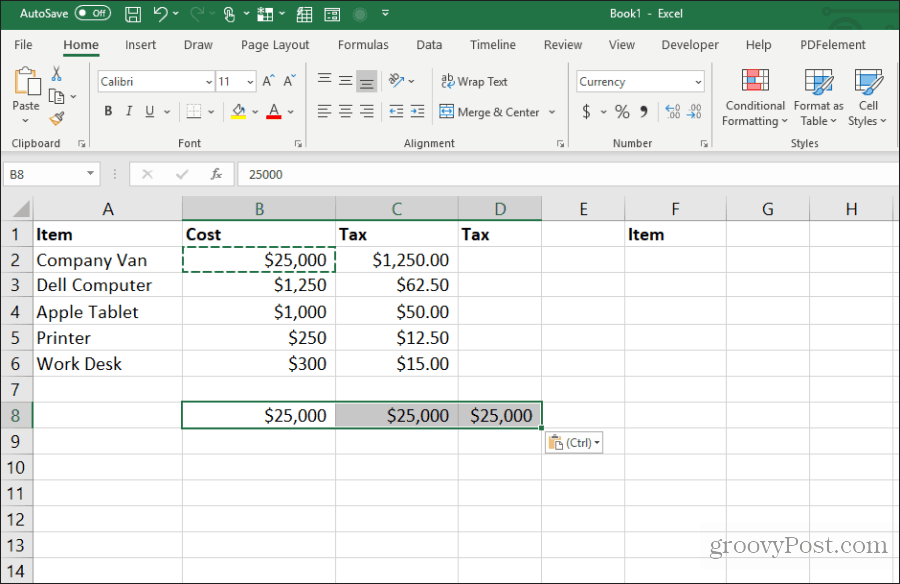
これにより、そのセルが好きなだけセルに複製されます。
13.列幅のコピー
セルの列をコピーして貼り付けるときに、コピー先を元の幅とまったく同じにしたい場合は、そこにもトリックがあります。
通常使用するように、セルの元の列をコピーするだけです Control-C キー。宛先の最初のセルを右クリックして押します Control-V 貼り付けます。
次に、セルの元の列をもう一度選択して、 Control-C。以前に貼り付けた列の最初のセルを右クリックして選択します 特殊貼り付け.
[形式を選択して貼り付け]ウィンドウで、有効にします 列幅 そして選択 OK.
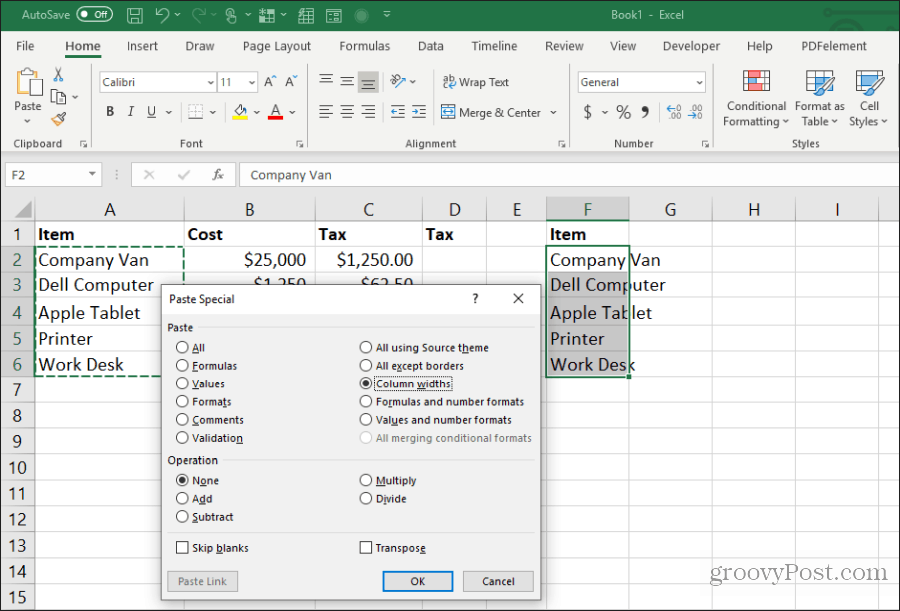
これにより、元の幅に合わせて列幅も自動的に調整されます。
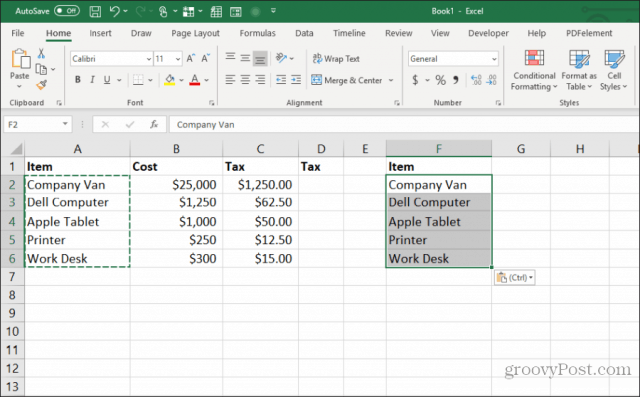
マウスで列幅を単純に調整する方が簡単かもしれませんが、非常に大きなシートで複数の列の幅を一度に調整する場合、このトリックは多くの時間を節約します。
14.計算付き貼り付け
新しい番号に番号をコピーしたいと思ったことはありますかセルが同時に計算を実行しますか?ほとんどの人は数値を新しいセルにコピーし、計算を実行するための数式を入力します。
ペースト処理中に計算を実行することで、余分なステップを保存できます。
計算を実行する数値を含むシートから始めて、最初にすべての元のセルを選択し、を押します Ctrl + C コピーする。これらのセルを、結果が必要な宛先列に貼り付けます。
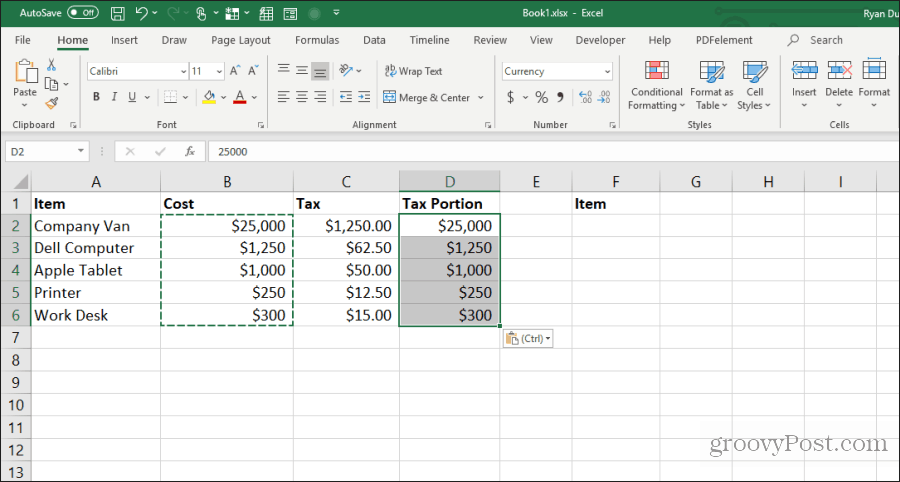
次に、計算を実行するセルの2番目の範囲を選択して、 Ctrl + C コピーする。宛先範囲を再度選択し、右クリックして選択します 特殊貼り付け.
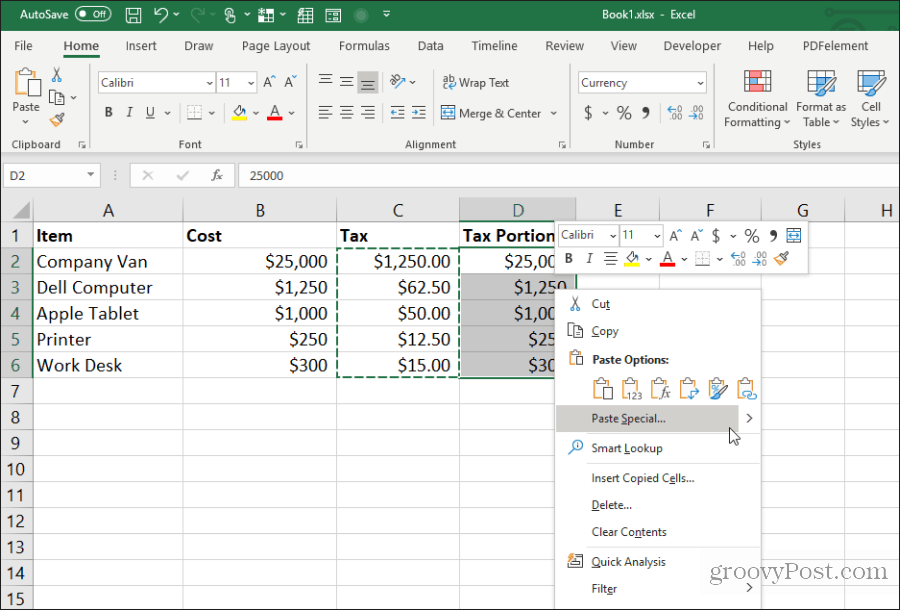
[形式を選択して貼り付け]ウィンドウの[操作]で、2つの番号に対して実行する操作を選択します。 [OK]を選択すると、結果が宛先セルに表示されます。
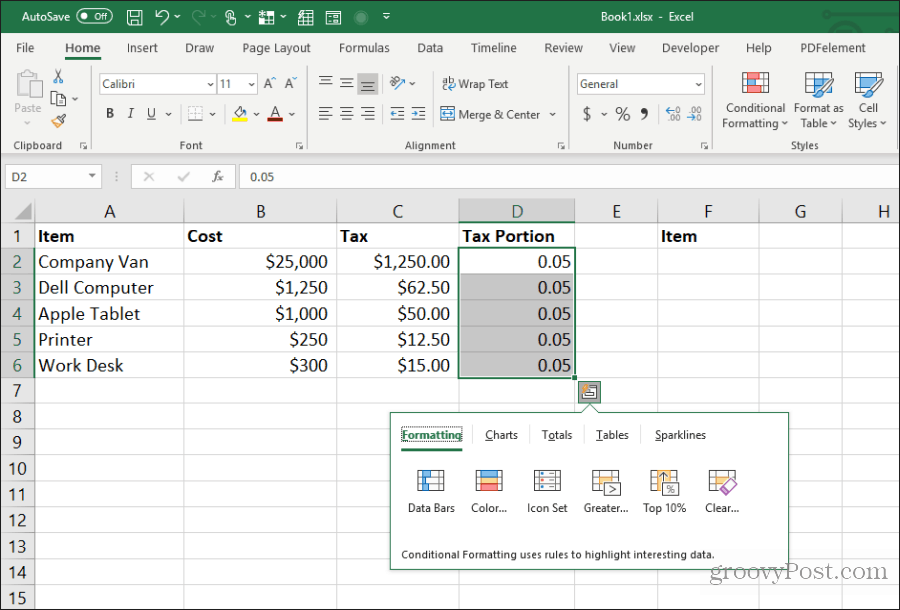
これは、迅速な計算を行うためだけに余分なセルを使用することなく、スプレッドシートで迅速かつ簡単に計算を実行する方法です。
15.列を行に転置
最も便利な貼り付けの秘Theは転置です列を行に。これは、新しいシートのヘッダーとして使用する列に沿ってアイテムを垂直に配置した1つのシートがある場合に特に便利です。
最初に、強調表示してコピー(使用 Ctrl + C)、新しいシートの行として転置するセルの列。
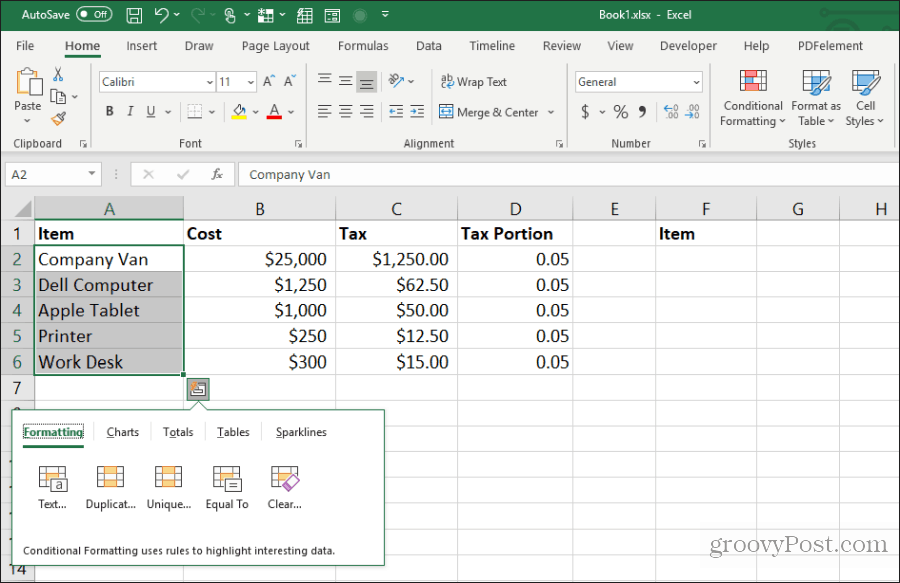
新しいシートに切り替えて、最初のセルを選択します。右クリックして、下の転置アイコンを選択します 貼り付けオプション.
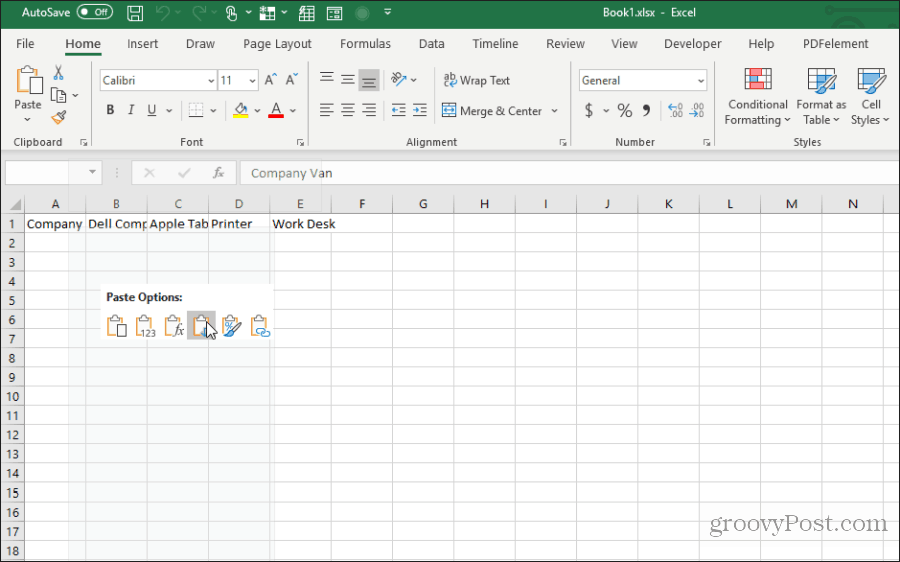
これにより、元の列が新しいシートに行として貼り付けられます。
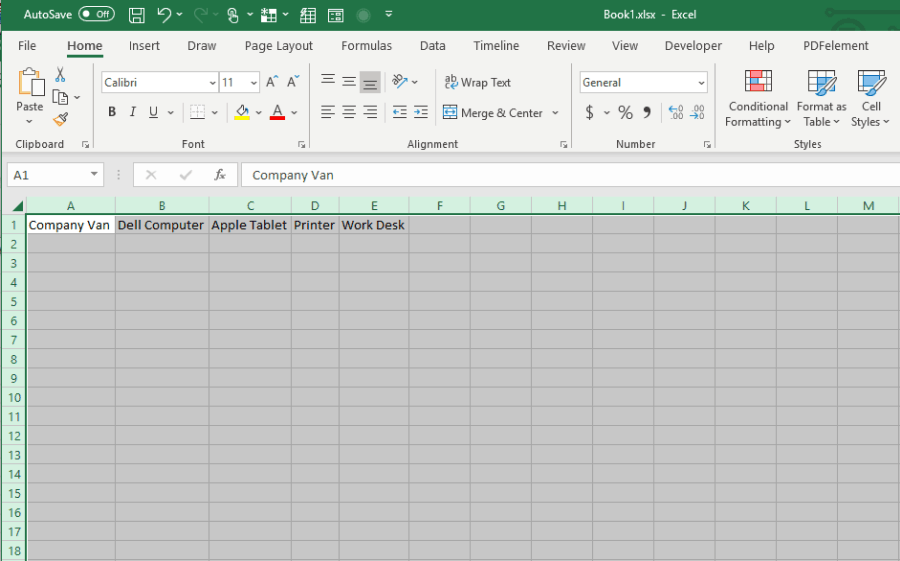
迅速かつ簡単で、個々のセルをすべてコピーして貼り付ける手間が省けます。
上記の15のヒントとコツをすべて使用して、次回Excelワークシートで作業するときに時間を大幅に節約してください。










コメントを残す