Excelで大文字、小文字、または大文字のテキストを使用する方法-UPPER、LOWER、PROPER関数

Word 2016には便利なChange Caseコマンドがありますが、Excel 2016には同等の機能がありません。幸いにも、UPPER、LOWER、およびPROPER関数を使用して同じことを実現できます。
で多くのテキストベースのデータを扱う場合Excelスプレッドシート、その書式設定は簡単に退屈な面倒な作業になります。 Microsoft Wordとは異なり、Excelには大文字、小文字、またはその他の特殊な大文字を使用してテキストを編集するための大文字小文字の変更ツールが含まれていません。では、このような問題の解決策は何ですか?列をMicrosoft Wordにコピーし、大文字と小文字を変更するツールを使用してから、コピーしてExcelに再度貼り付けることができます。
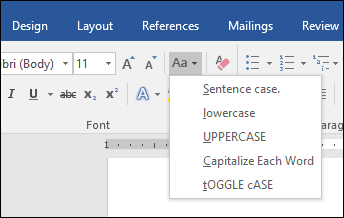
ただし、これは少し面倒であり、大量のデータセットのコピーアンドペーストエラーが発生しやすくなります。よりExcel中心のオプションは、 アッパー, 低い、そして 適切な 関数。 これを行うには、一時列を作成してテキストを書式設定し、古い値を適切に大文字化されたテキストに置き換えます。慣れてしまえば、この手法は非常にシンプルで簡単です。見てみましょう。
Excel 2016でチェンジケースを使用する方法
上記のように、Excel 2016にはWord 2016にあるような大文字と小文字の変更オプションはありません。ただし、以下の手順で基本的に独自の方法を実行できます。
この例では、下の従業員名の列にはすべて大文字を使用した名前が含まれていますが、 適切な 大文字。
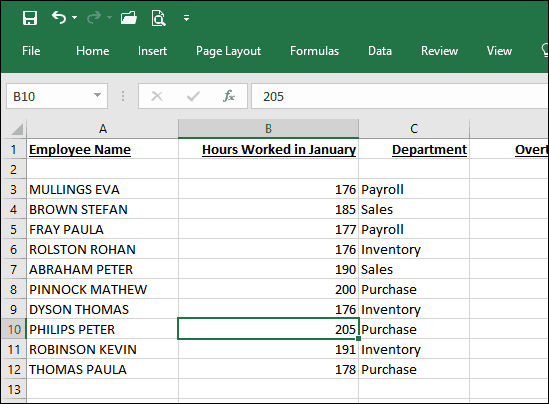
まず、一時的な変更するテキストを含む列の右側に新しい列を挿入して、スプレッドシートを変更します。列を挿入した後、テキストを含む列の横にある最初の空白セルをアクティブにします。ケースを変更する式の入力に進みます。具体的には、適切に、これは = PROPER(A3)。 別の種類の大文字を使用する場合は、 = UPPER すべての文字を大文字にし、 =低い すべて小文字に変換されます。数式を入力したら、Enterキーを押します。
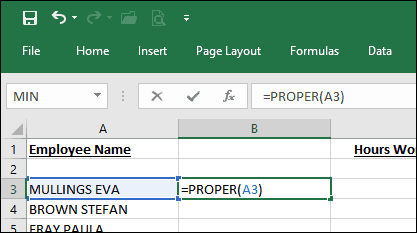
最初のセルのテキストが、適切な大文字小文字を使用して前に作成した列にコピーされます。
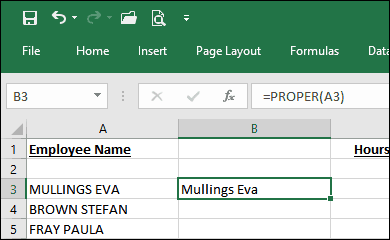
ここで必要なことは、自動入力機能を使用して他の名前のプロセスを繰り返すことだけです。
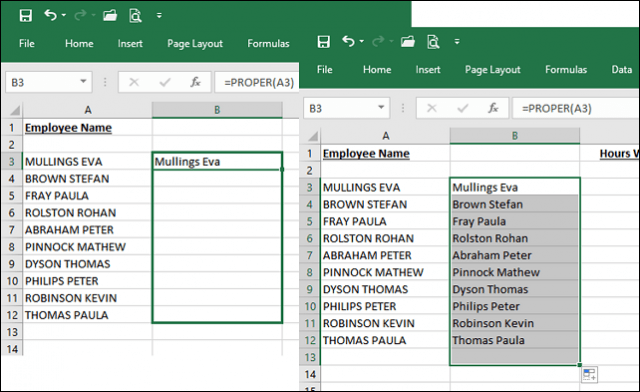
名前が適切な大文字小文字を使用しているので、重複をどうしますか?簡単:自動入力した列の名前を選択し、[コピー]をクリックするか、 CTRL + C。最初の列を右クリックします。私の場合、それは A3。次の形式で[形式を選択して貼り付け]メニューをクリックします 値.
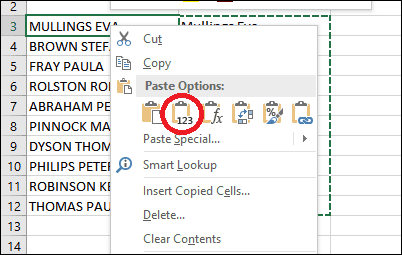
フォーマットを容易にするために使用される一時列の削除に進みます。これであなたの名前は適切な大文字小文字を使用しています。
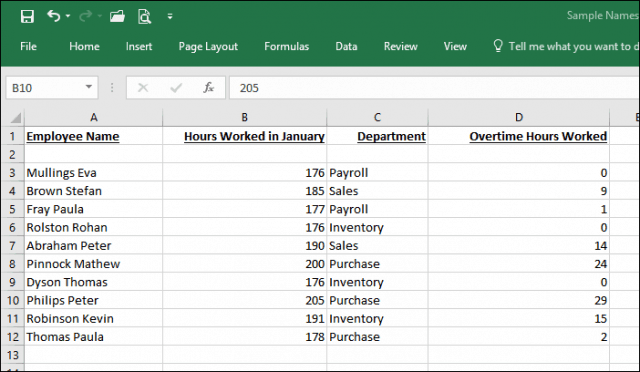
この簡単なヒントで、あなたは自分自身を救った数分、恐らく数時間の月経データの再入力作業。 Excelのその他のヒントに興味がありますか? Microsoft Excelを初めて使用する場合は、この人気のスプレッドシートアプリの使用を開始するためのチュートリアルを確認してください。










コメントを残す