Microsoft Office 2010ドキュメントをパスワードで保護および暗号化する方法

組み込みのMicrosoft Office 2010暗号化機能を使用してExcel 2010、Word 2010、Powerpointをパスワードで保護します。スクリーンショットをガイドするには、この方法に従ってください。

暗号化機能はすべてに組み込まれていますMicrosoft Office 2010スイートのアプリケーション(Word 2010、Excel 2010、Powerpoint 2010など)。この機能は、Office 2007のドキュメントをパスワードで保護しているため、パスワード保護機能よりも優れています。ただし、Office 2010の新しいプロセスは、コアOffice全体で一貫しています。スイート (Word 2010、Excel 2010、PowerPoint 2010など) Microsoft Word 2010を使用してプロセスを1回だけ示します。
Editor Update 7/25/2012 –私は最近、Office 2013ユーザー向けに同じプロセスをここに文書化しました。楽しい!
組み込みのOffice暗号化を使用してWordまたはExcelドキュメントをパスワードで保護する方法
ステップ1 - [ファイル]タブをクリックし、[情報]をクリックします。右側のメニューで、[ドキュメントの保護]をクリックし、[パスワードで暗号化]をクリックします。
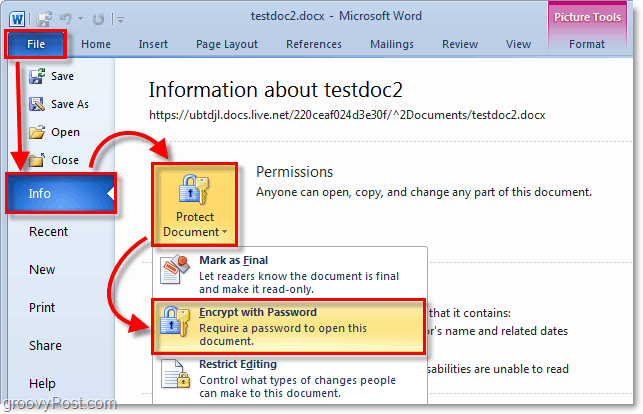
ステップ2 – [ドキュメントの暗号化]ダイアログが表示されます。強力なパスワードを入力し、[OK]をクリックして終了します。
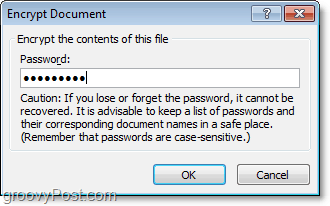
ご注意ください –強力なパスワードまたはパスフレーズのステップ2を使用することが重要です。ええええ…あなたは野生でここに夢中になる必要はありません $ ymb0ls と大文字と小文字10分で忘れてしまいます。ただし、単純な辞書の単語を使用すると、$ 100のパスワード解読アプリを持っている人なら誰でもドキュメントにアクセスできるようになります。ただし、長いパスフレーズを使用すると (IE:私の家は黄色です) 10文字以上で大幅にドキュメントの暗号化強度を高めます。この方法を使用すると、誰かが暗号化を解除してドキュメントにアクセスできる可能性が低くなります。強力なパスワードとパスフレーズに関する詳細な記事を書きましたので、ステップ2でパスワードを選択する前に必ず確認してください。
ドキュメントを保護するためのパスワードを選択してください!

パスワードで保護したい場合は共有目的のドキュメント([パスワードを開く]または[パスワードを変更する]オプションを設定する)では、以前のバージョンのOfficeで使用されていた[古いパスワード保護]ダイアログを使用する必要があります。その段階的な手順については、Office 2007用に書いたこの記事をご覧ください。

![Office 2010 –ドキュメントから非表示のプライベートメタおよび個人情報を削除する[How-To]](/images/microsoft/office-2010-8211-remove-hidden-private-meta-and-personal-info-from-documents-how-to.png)







![Microsoft Office 2010 RTMは、MSDNからダウンロードできます[groovyDownload]](/images/download/microsoft-office-2010-rtm-available-via-msdn-for-download-groovydownload.png)
コメントを残す