PDFドキュメントをパスワードで保護する方法
PDF(Portable Document Format)ファイルは、メールやウェブ経由ですばやく簡単に共有できます。しかし、この利便性の欠点は、意図した対象者を超えて簡単に増殖できることです。このリスクを軽減するために、PDFにパスワード保護を追加できます。 PDFを暗号化する場合、そのコンテンツを表示するにはパスワードが必要です。これは、Microsoft Officeファイルを保護する方法に関する以前のチュートリアルと似ていますが、PDFに適用されます。 PDFはWindowsとmacOSの両方でネイティブに表示できますが、使用しているソフトウェアによっては、PDFをパスワードで保護するための追加の手順が必要になります。
WindowsおよびmacOSでのPDFファイルのパスワード保護
方法1:Microsoft Officeを使用してパスワードで保護されたPDFを作成する
Microsoft Officeプログラム(Excel、Word、PowerPointなど)を使用して作成したドキュメントを暗号化してパスワードで保護すると、パスワードで保護されたPDFとして保存できます。
- それぞれのアプリケーションでMicrosoft Officeファイルを開きます。
- クリック ファイル>名前を付けて保存…
- をクリックします タイプとして保存 リストボックスでPDFを選択します。
- クリック オプション ボタンをクリックし、オプションを確認します パスワードでドキュメントを暗号化する.

- パスワードを入力して確認します。他の人とドキュメントを共有する予定がある場合は、通常は使用しないパスワードを選択します。
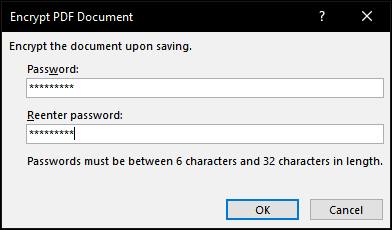
それでおしまい! PDFビューアでドキュメントを開くと、パスワードを入力するよう求められます。
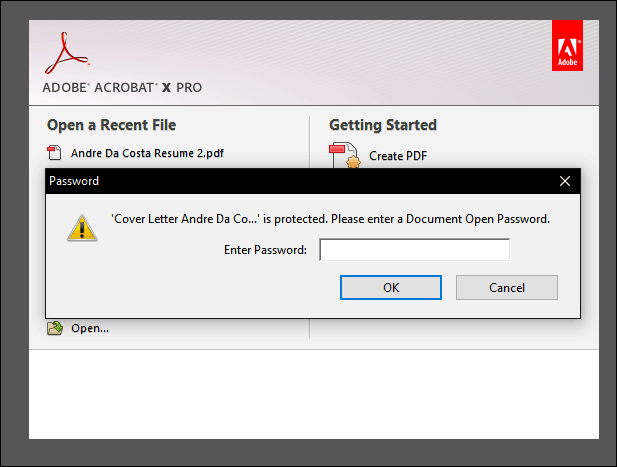
Microsoft Officeをインストールしていない場合は、Office 365の無料試用版でもこの方法を使用できます。
方法2:Adobe Acrobatを使用してPDFをパスワードで保護する
パスワードで保護したい文書がすでにPDFを使用している場合は、Adobe Acrobatを使用してパスワードを追加できます。 Adobe Acrobatのライセンスを購入していない場合は、Adobe Acrobatの30日間の試用版をダウンロードできます。
- Adobe Acrobatを起動し、パスワード保護するPDFを開きます。
- クリック ファイル>プロパティ 次に セキュリティ タブ。
- をクリックします セキュリティ方法 リストボックスを選択します パスワードセキュリティ.

- 必要な互換性のレベルを選択します。 バージョンによっては、Adobe Acrobat 3.0までさかのぼってサポートを有効にできます。 PDFを送信するユーザーがAdobeの互換バージョンを持っていない場合、そのユーザーはそれを解読して開くことができません。
- をチェック ドキュメントを開くにはパスワードが必要です 次にパスワードを入力します。 Adobe Acrobatは、パスワードの安全性を示します。必要に応じて、パスワードで編集を制限することもできます。
- クリック OK 変更を確認します。
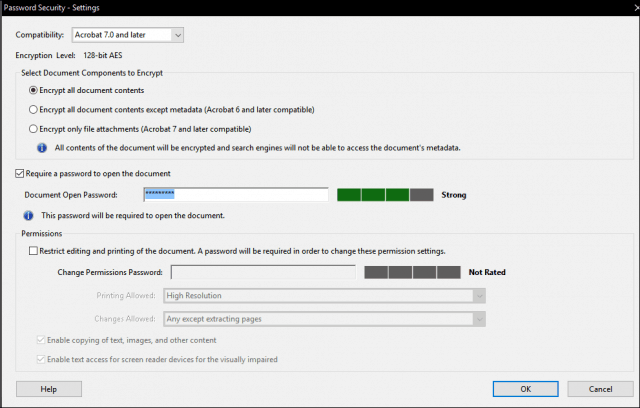
方法3:プレビューを使用してMacでPDFをパスワードで保護する
Macを所有している場合、macOSでドキュメントをパスワードで保護できます。
- PDFファイルをプレビューアプリでダブルクリックして開きます。
- クリック ファイル > セーブ.
- をチェック 暗号化 ボックスにパスワードを入力して確認します。
- クリック セーブ.
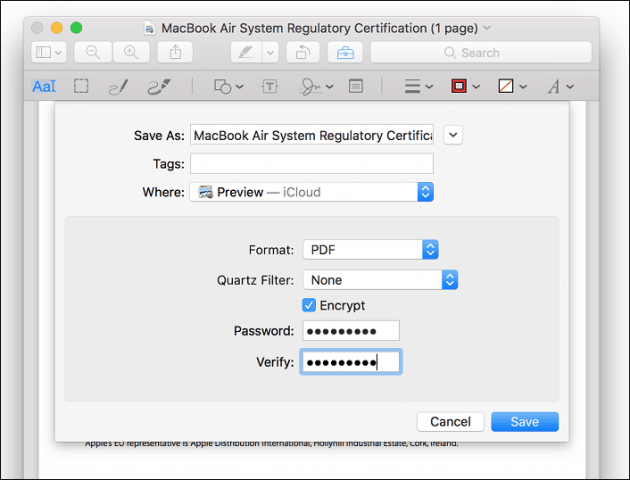
そして、あなたはそれを持っています: PDFファイルをパスワードで保護する3つの方法。パスワードで保護されたPDFファイルは暗号化されます。つまり、PDFを「バイパス」してコンテンツを表示する方法はありません。 PDFを表示するには、復号化する必要があります。これはPDF形式への標準の組み込みであり、PDFを作成したプログラムやPDFの表示に使用されているプログラムに関係なく同じように機能します。
最後のリマインダー:推測やクラックができない強力なパスワードを選択してください。それを行う方法の詳細については、強力なパスワードを作成する方法に関する記事を参照してください。










コメントを残す