Officeドキュメントをパスワードで保護および暗号化する方法

Office 2013のパスワード保護と暗号化Word 2013、Excel 2013、Powerpoint 2013などのドキュメントは、機密データを保護するためのシンプルでありながら非常に効果的な手段です。簡単な手順は次のとおりです。
Office 2013のパスワード保護と暗号化Word 2013、Excel 2013、Powerpoint 2013などのドキュメントは、機密データを保護するためのシンプルでありながら非常に効果的な手段です。多くの人々は、Microsoft Officeが実際にデータを暗号化する素晴らしい仕事をしていることに気づいていません もし 強力なパスワードを使用します。脆弱なパスワードを使用している場合は、まあ...読んで気にしないでください。
パスワードの保護と暗号化の手順ドキュメントはWord 2013、Excel 2013、Powerpoint 2013でまったく同じであるため、Wordを使用してプロセスを説明するだけにします。途中で質問や問題が発生した場合は、コメントにコメントを記入してください。できる限りのお手伝いをさせていただきます。
Word 2013、Excel 2013、Powerpoint 2013ドキュメントのパスワード保護と暗号化
ファイルをクリックします。
![Office 2013ドキュメントのパスワード保護と暗号化:[ファイル]をクリックします Office 2013ドキュメントのパスワード保護と暗号化:[ファイル]をクリックします](/images/howto/how-to-password-protect-and-encrypt-office-documents_2.png)
[情報]タブで、[ドキュメントの保護]をクリックします。
![Office 2013ドキュメントのパスワード保護と暗号化:[ドキュメントの保護]をクリックします Office 2013ドキュメントのパスワード保護と暗号化:[ドキュメントの保護]をクリックします](/images/howto/how-to-password-protect-and-encrypt-office-documents_3.png)
文書を保護するために利用可能ないくつかのオプションがありますが、暗号化でそれをロックダウンしたいだけです。
「パスワードで暗号化」をクリックします。
![Office 2013ドキュメントのパスワード保護と暗号化:[パスワードで暗号化]をクリックします Office 2013ドキュメントのパスワード保護と暗号化:[パスワードで暗号化]をクリックします](/images/howto/how-to-password-protect-and-encrypt-office-documents_4.png)
プロンプトが表示されたら強力なパスワードを入力し、[OK]をクリックします。
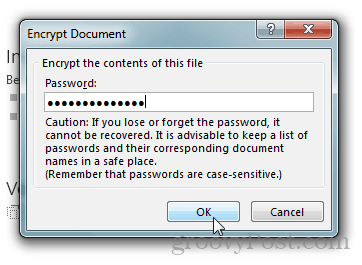
Word 2013はパスワードの確認を求め、完了すると、情報ページに戻り、ドキュメントが保護されており、開くにはパスワードが必要です。
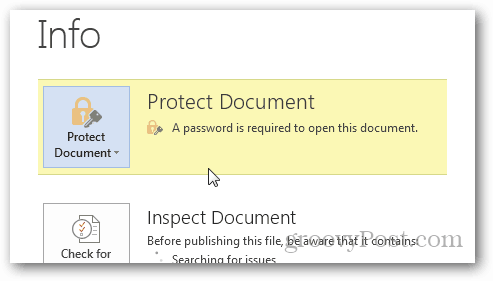
もしあなたが必要ならば 解読する ドキュメントは、ちょうどプロセスを繰り返し、求められたときにパスワードを削除します。それを保存し、あなたは黄金になります。










コメントを残す