GoogleフォトからAmazon Photos Unlimitedに移行する方法

Googleフォトでは、15 GBの無料ストレージのみを利用できます。ただし、Amazon Primeメンバーとして、無制限の写真ストレージにアクセスできます。フル解像度のRAW画像ファイルも使用できます。切り替える方法は次のとおりです。
あなたの写真はあなたの人生の思い出であり、あなたが望むクラウドにアップロードするときに最高の品質が得られるようにします。たとえば、最初に写真をGoogleフォトにアップロードすると、決定が必要になります。大好きな思い出を圧縮したり、フル解像度でアップロードしたりしますか?以下は、Googleに写真をアップロードしたときに表示されるものの例です。
[オリジナル]オプションを選択すると、Googleが提供する容量は15 GBだけで、すぐにいっぱいになります。
[高品質]オプションを選択すると、Googleは無料の無制限のストレージを提供します。トレードオフ?圧縮ファイル。
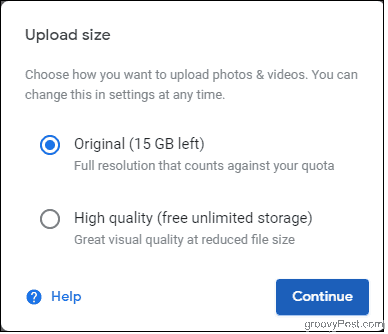
画像ファイルを圧縮して、消費量を減らしますストレージ容量は必ずしも画質の低下を意味するわけではありませんが、可能です。いずれにせよ、Googleフォトがあなたの画像に加える変更は、たとえそれらを吹き飛ばして印刷しても、肉眼ではほとんど目立たない可能性があります。
Googleから写真を移行してみませんかAmazon Photosなどの別のクラウドサービス?より良い価格でオリジナル品質の写真のためのより多くのオプションがあります。期待できるものと、GoogleからAmazonに写真を移行する理由を以下に示します。
Amazon Photosの素晴らしいところは何ですか?
Amazon Primeメンバーとして、あなたはにアクセスできます無制限の写真ストレージ。RAW画像ファイルを含め、無制限の非圧縮写真ストレージに追加料金はかかりません。はい。必要な数のフル解像度およびRAW画像ファイルをアップロードできます。写真に手を出す人には朗報です!それはあなたが知らないかもしれないプライムの利点の一つです。
ここでのキャッチは、Amazon Photosが重要であるということです5 GBの無料のストレージクォータに向けて動画やその他の非写真ファイル。ただし、追加のストレージを購入することを選択した場合、100 GBのAmazonのプランは年間11.99ドルで、Googleのプランよりも安く、同じ金額で年間19.99ドルが実行されます。
Googleフォトと同様に、Amazon PhotosにはiOSアプリとAndroidアプリの両方があるため、携帯電話から直接写真を同期できます。
どのサービスで解決するかは、主に依存します大量のRAWファイルを保存する必要があるかどうか、または単に写真を圧縮することを嫌うかどうか。 (写真を複数の場所にバックアップする場合もあります。)GoogleフォトからAmazonフォトに写真を移行することが正しい選択であると判断した場合は、次の方法で対処できます。
まず、Googleからコンピューターに写真をダウンロードします
目的のコンピューターでGoogle Takeoutにアクセスしますダウンロードして、写真を保持しているアカウントにサインインしていることを確認してください。ここで、ダウンロードするデータを選択します。Chrome、YouTube、マップなど、使用しているすべてのGoogle製品のデータが表示されます。写真をダウンロードするだけなので、先にクリック すべての選択を解除。
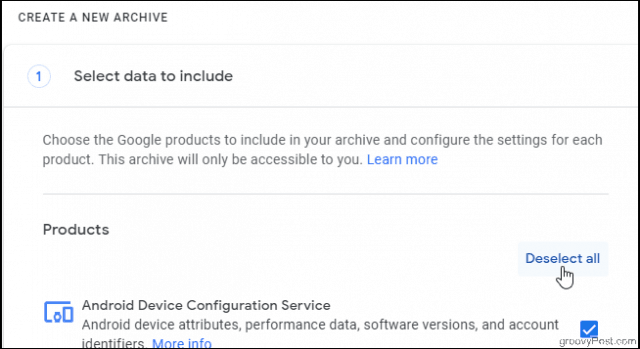
次に、リストを下にスクロールして、Googleフォトを選択します。
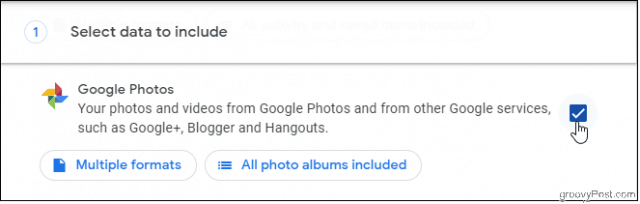
をクリックして、ダウンロードするアルバムを選択するオプションがあります すべての写真アルバムが含まれています ボタン。デフォルトでは、すべてのアルバムがダウンロードされますが、不要なアルバムがいくつかあることがわかっている場合は、ここで選択を解除できます。完了したら、クリックします 次のステップ ページの下部にあります。
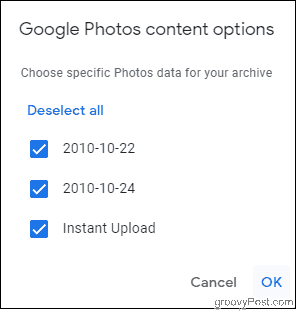
アーカイブ形式のカスタマイズ
この設定の次のバッチは、形式に焦点を当てていますダウンロードの。 [配信方法]で、ダウンロードリンクをメールで受信するか、DropboxやOneDriveなどの別のストレージプロバイダーに送信するかを選択します。アーカイブをGoogleドライブに追加することもできますが、これはストレージクォータにカウントされることに注意してください。したがって、Googleアカウントの保存容量が不足している場合は、必ず別の配信方法を選択してください。
エクスポートタイプはワンタイムアーカイブのまま、ファイルタイプは 郵便番号.
Googleでは、アーカイブサイズから選択できます1 GB〜50 GBの範囲。 zipファイルが大きいほど、ダウンロードと解凍に時間がかかります。ただし、数千枚の写真がある場合に小さいサイズを選択すると、ダウンロードするzipファイルが多くなります。
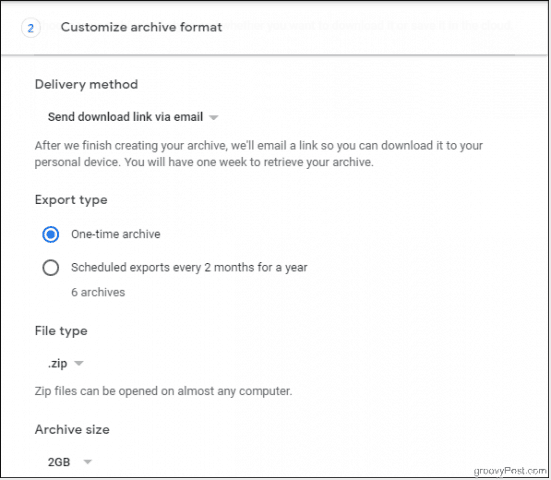
クリック アーカイブを作成する.
Googleは、アーカイブリクエストを通知するメールを送信します。アーカイブの準備が整うと、別のメールが届きます。アカウントに多くの写真やビデオがある場合、これには時間がかかることがあります。
アーカイブの管理ページにアクセスして、アーカイブの準備ができているかどうかを確認したり、既存のアーカイブを管理したりできます。
アーカイブをダウンロードする
クリック ダウンロード、[アーカイブの管理]ページで、またはEメール。セキュリティ上の理由から、アカウントに再度ログインするよう求められます。ダウンロードが開始されます。完了したら、.zipファイルを解凍し、アップロードする準備が整いました。
次に、Amazon Photosデスクトップアプリを使用して写真をアップロードします
Amazon Photosデスクトップアプリをコンピューターにダウンロードしてインストールします。
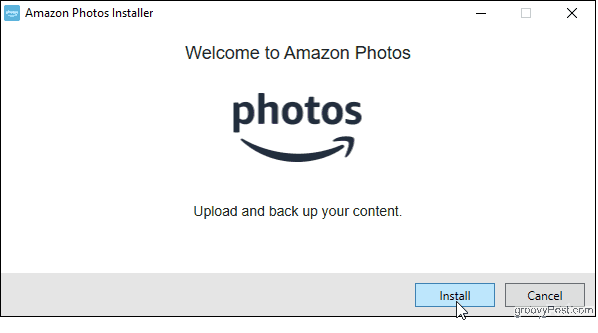
アプリ内でAmazonアカウントにサインインします。
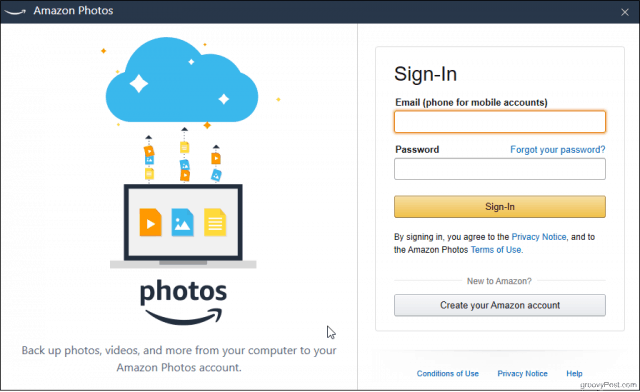
クイックセットアップを使用して、コンピューター上の写真とビデオのフォルダーを自動バックアップできますが、ここでは、これらのGoogleアーカイブフォルダーの1回限りのバックアップを行います。
写真を含むフォルダーをAmazon Photosウィンドウにドラッグします。または、横の矢印をクリックします フォルダーを選択 ボタンと選択 一度 ポップアップメニューから、必要なフォルダを見つけます。
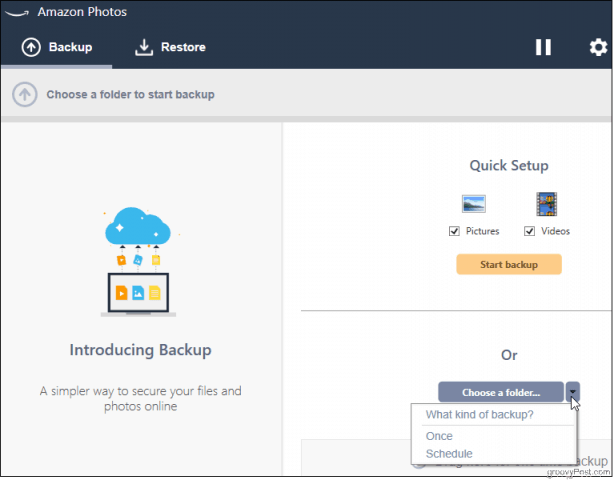
Amazon Photosは、ファイルのAmazonドライブ内の場所を選択するように求めます。既存のフォルダーを選択するか、新しいフォルダーを作成してアップロードを開始します。
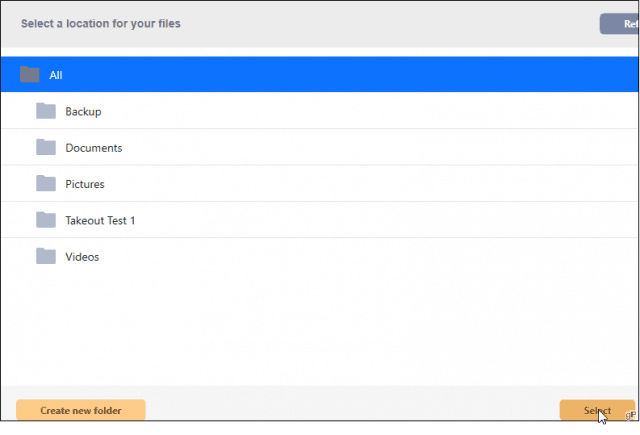
アップロードが完了すると、ステータスが[完了]になります。クリック ウェブで見る Amazonギャラリーで写真を表示できるWebブラウザーを起動します。
次のステップ
この時点で、写真はにバックアップされていますGoogleとAmazonの両方。写真をGoogleから削除して、一部のストレージスペースをクリアするか(元の品質で写真をアップロードしていた場合)、または両方の場所にバックアップを続けることができます。









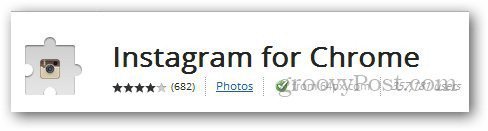
コメントを残す