Excelでデータ入力フォームを作成する方法

Excelには、数分ではなく数秒ですばやくデータを入力するために使用できる既成のフォームが用意されています。 Excelでデータ入力フォームを作成し、スプレッドシートの生産性を向上させる方法は次のとおりです。
Excelに大量のデータを入力する必要があるシートがある場合、それがいかに退屈であるかがわかります。ただし、Excelでデータ入力フォームを作成する方法を知っていれば、はるかに生産的になります。
ほとんどの人がExcelのフォームを考えるとき、彼らはVBAフォームをゼロから作成することを検討してください。ただし、Excelには、数分ではなく数秒でデータをすばやく入力するために使用できる既成のフォームが実際に用意されています。あなたが学ぶかもしれないすべてのExcelのヒントのうち、これはあなたに最も時間を節約します。
この機能を利用して、スプレッドシートの生産性を向上させるには、このチュートリアルに従ってください。
Excelでデータ入力フォームを作成する準備
データ入力フォームを作成する前に、(明らかに)データを入力するスプレッドシートが必要です。Excelのデータ入力フォーム機能をクイックアクセスツールバーに追加する必要があります。以下のようなExcelのスプレッドシートの例を見てみましょう。
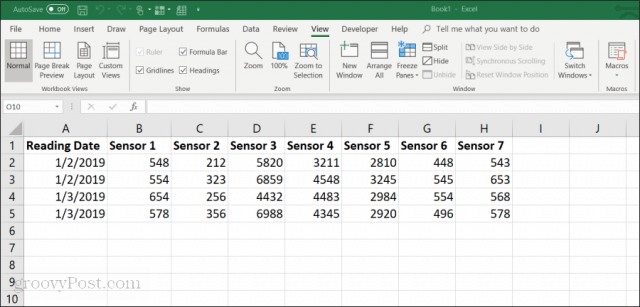
これは、従業員が手動で機器からセンサーデータを収集している会社でスプレッドシートがどのように見えるかの例です。このデータの手動入力は次のとおりです。
- 面倒で時間がかかる
- 人的エラーが発生しやすい
- 誤って以前のエントリを変更する可能性
データ入力フォームを作成することにより、このプロセスを改善できます。ただし、最初に、クイックアクセスツールバーにデータ入力フォームを表示する必要があります。
クイックアクセスツールバーにデータ入力フォームを追加する
Excelの標準ツールバーにデータ入力フォームは表示されません。実際には、有効にする必要がある隠された機能です。これを行うには、クイックアクセスツールバーの任意の場所を右クリックして、 クイックアクセスツールバーをカスタマイズする.
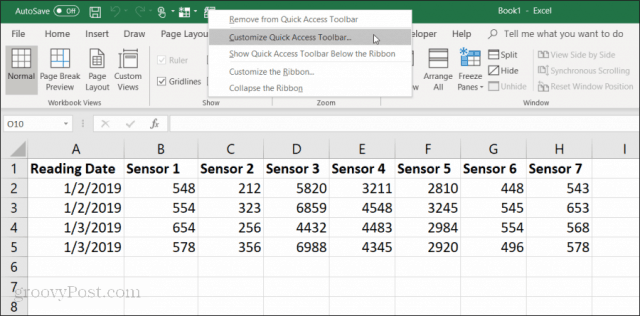
の中に Excelオプション ウィンドウで、をクリックします コマンドを選択します ツールバーと選択 すべてのコマンド.
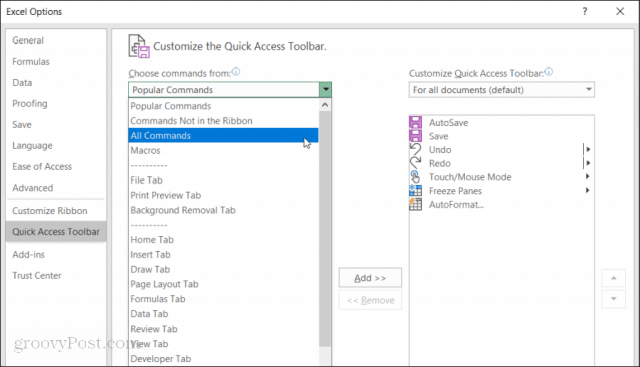
コマンドのリストを下にスクロールして選択します 形。次に、「追加>>」ボタンをクリックして、クイックアクセスツールバーに「フォーム」を追加します。
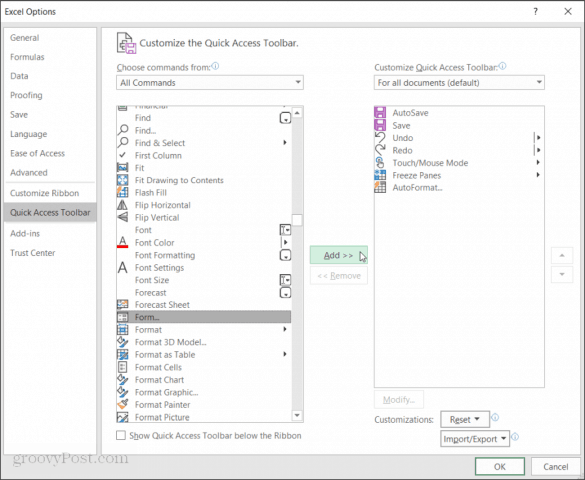
クリック OK クイックアクセスツールバーにデータ入力フォームが表示されます。これで、ExcelスプレッドシートでExcelデータ入力フォームを使用する準備が整いました。
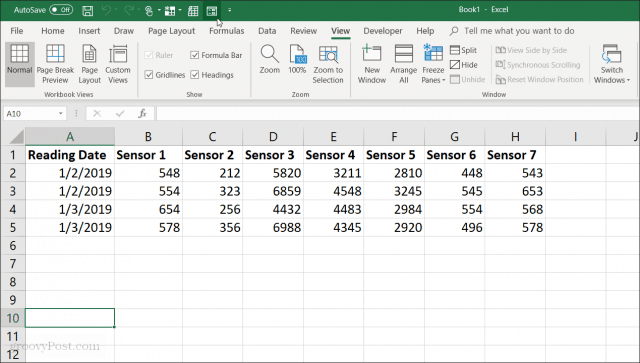
Excelでデータ入力フォームを作成する
Excelでデータ入力フォームを使用する前に、スプレッドシートを表に変換する必要があります。
これを行うには、を押します Cntrl + T。スプレッドシートのデータがデフォルトの表形式に変換されます。
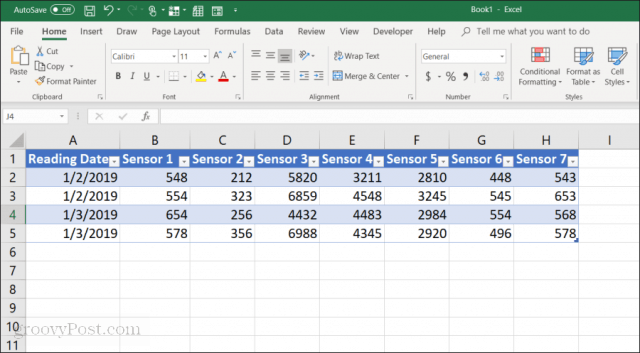
シートを表に変換したので、クイックアクセスツールバーの[フォーム]アイコンを選択して、データ入力フォームを開きます。
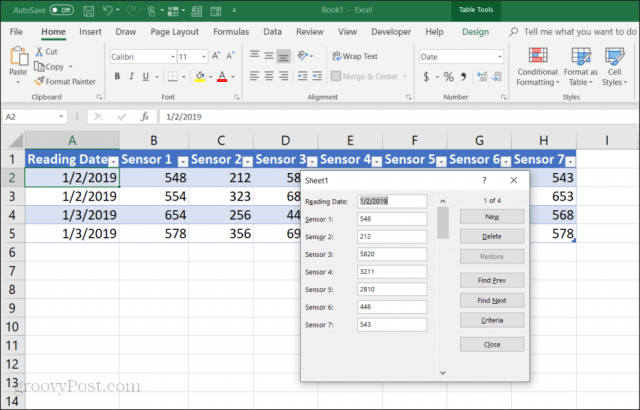
Accessでデータ入力フォームを使用したことがある場合、多くの類似点に気付くでしょう。フォームは、スプレッドシートにデータを入力する非常に制御された方法を提供します。データを入力する準備ができたら、別の行をクリックする必要はありません。フォーム上のボタンを使用すると、現在の行に焦点を合わせ、フォームのナビゲーションボタンを使用してシート内を移動できます。
データ入力フォームボタンの機能:
- 新着:既存のテーブルに新しい空白行を追加します。
- 削除する:編集中の現在の行を削除します。
- 戻す:編集中のデータのフィールドを元の値に復元(リセット)します。
- 前を検索:編集中のレコードを前の行に移動します。
- 次を見つける:編集中のレコードを次の行に移動します。
- 基準:テーブル内の特定のレコードを検索できます。
- 閉じる:データ入力フォームを閉じます。
データ入力フォームの使用は非常に直感的です。スプレッドシートの管理に使用し始めると、それなしでどうやってうまくいったのか不思議に思うでしょう。
次に、フォームの各機能を使用してスプレッドシートデータを管理する方法について説明します。
レコードの追加と削除
の 新着 そして 削除する データ入力フォームのボタンは、期待どおりに機能します。
の 新着 ボタンは、テーブルの最後に新しいレコードを追加します。データ入力フォームには、空のフィールドが表示されます。ここにエントリを入力し、 タブ 次のフィールドに移動するキー。
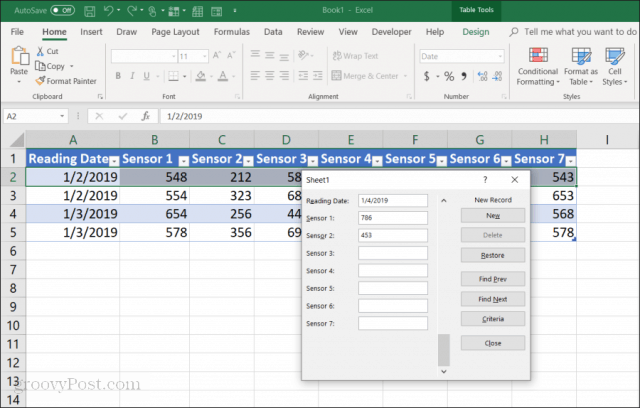
すべてのフィールドをフィールドアウトしたら、 新着 ボタンをもう一度クリックすると、新しい行がテーブルに追加されます。フォームがクリアされ、必要に応じて別の新しい行のデータを入力し続けることができます。
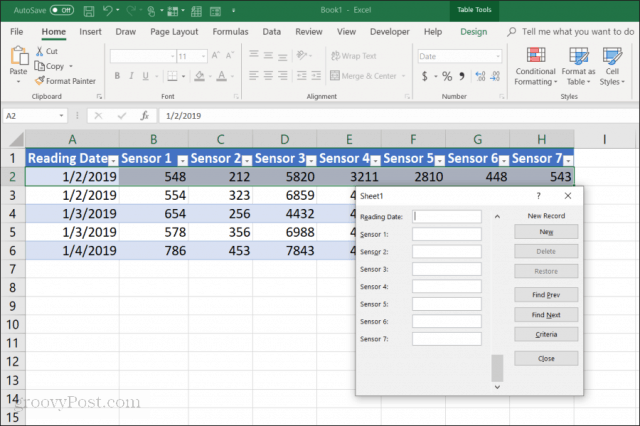
これの利点は次のとおりです。
- Tabキーを押すだけで、レコードをすばやく追加できます。
- 他のレコードを誤って変更する可能性ははるかに低くなります。
- レコードをすばやく入力するため、マウスを使用する必要はありません。
テーブルからレコードを削除するのも簡単です。削除するレコードの1つをマウスでクリックするだけです。
使用するだけ 前を検索 または 次を見つける 削除するレコードに移動するボタン。これらのボタンは、Excelの開発者ツールの上下ボタンに似ています。 [削除]ボタンを押して、そのレコードを削除します。
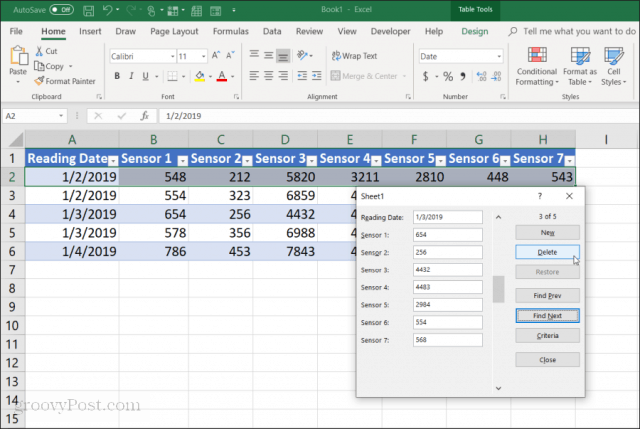
レコードが完全に削除されることを示す警告ポップアップが表示されます。選択してください OK 確認するために。
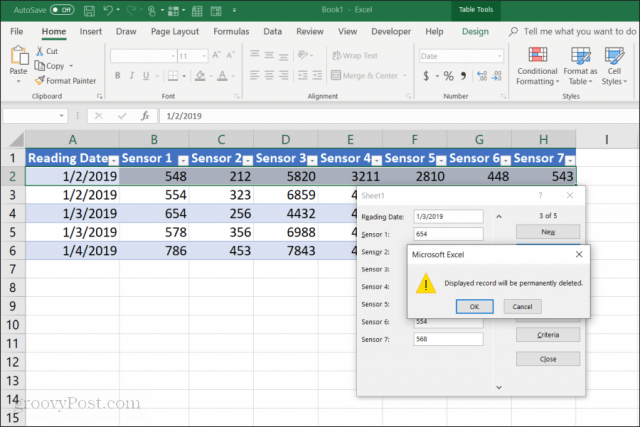
注意:この警告は実際には正しくありません。レコードの削除を取り消す必要があることがわかった場合は、データ入力フォームを閉じて、 Cntrl + Z 最後の変更を元に戻します。これにより、削除された行がテーブルに戻されます。
レコードを検索する
非常に大きなデータセットを使用している場合、前へと次へのボタンはあまり意味がありません。この方法で数千のレコードを処理する代わりに、 基準 必要なレコードのみを参照するボタン。
この例では、1/3/2019のエントリのみを参照する場合は、最初に 基準 ボタン。これにより、データ入力フォームがフィルターされたフォームに変更されます。 「Reading Date」フィールドに「1/3/2019」と入力します。
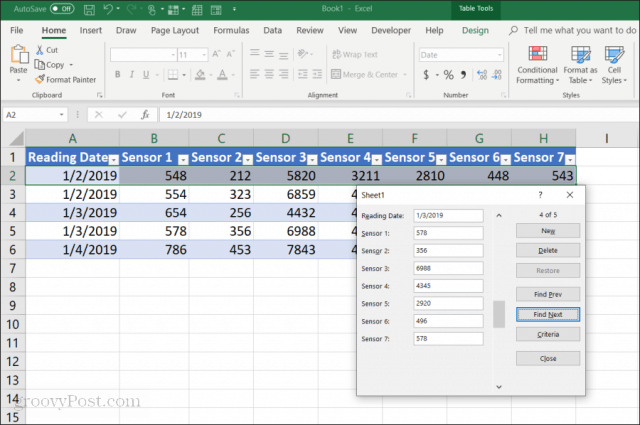
今、あなたが選択したとき 前を検索 または 次を見つける、フォームは[閲覧日]フィールドで指定した条件に一致するエントリのみを閲覧します。この場合、読み取り日が2019年1月3日であるレコードのみです。
次のような論理演算子を使用することもできます > または < データ範囲をトリミングします。たとえば、2019年4月1日よりも古いすべてのレコードを表示する場合は、[読み取り日]フィールドに「<1/4/2019」と入力します。使用することもできます * ワイルドカードとして。たとえば、「54」で終わるすべてのセンサー1レコードを表示するには、「センサー1」フィールドに「* 54」と入力します。
Excelデータ入力フォームの使用
ご覧のとおり、Excelでデータ入力フォームを有効にすると、データ入力タスクをより簡単かつ合理的に実行できます。
スプレッドシートにデータを入力する際に発生するエラーの数を減らすことができます。また、クリックする回数が減り、キーボードに手をかざすことで、データの入力がさらに楽しくなります。










コメントを残す