Microsoft Excel:透かしをワークシートに追加する方法

重要なExcelスプレッドシートがある場合会社の人物には、機密情報の透かしを使用します。または、おそらくあなたの会社のロゴをそれに入れてください。リボンには特定の透かしツールはありませんが、ヘッダーとフッターツールを使用して必要な結果を得ることができます。
Microsoft Wordとは異なり、ExcelにはExcel 2016以降でこれを行う方法について説明したワークシートに透かしを追加する組み込み機能ですが、ここでは、ヘッダーツールとフッターツールを使用して、古いバージョンのExcelでどのように機能するかを示します。次の簡単な手順に従って、ワークシートに透かしを追加します。
会社の数値が記載された重要なExcelスプレッドシートがある場合は、機密情報の透かしを使用することをお勧めします。または、おそらくあなたの会社のロゴをそれに入れてください。
透かしを追加するExcelファイルを開き、クリックします 挿入>ヘッダーとフッター.
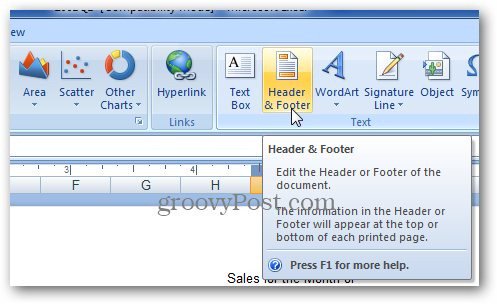
Excelがヘッダーとフッターのデザインツールを開きます。のヘッダーとフッター要素セクション リボン、クリック 画像 使用したい画像を閲覧します。
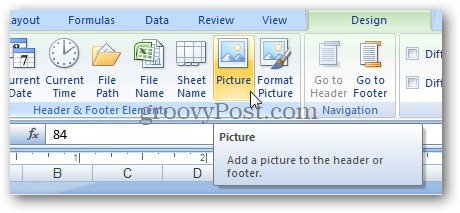
次に、それはあなたを示します &[写真] テキスト。
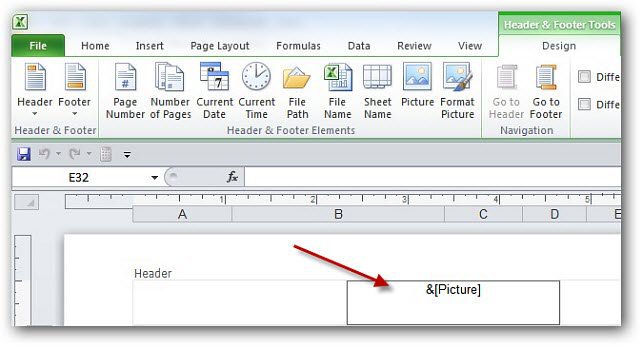
セルをクリックすると、ヘッダーツールとフッターツールが終了します。 Enterキーを使用してロゴを手動で配置し、空白行を追加できます。ヘッダーが展開され、ワークシート内で下に移動します。
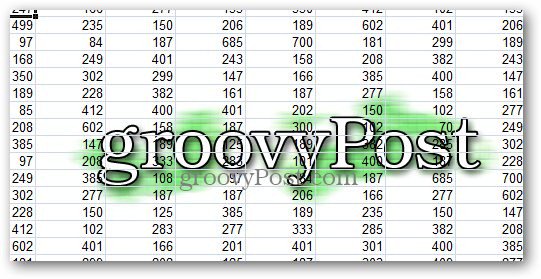
見栄えをよくするには、ヘッダーツールとフッターツールで、 画像のフォーマット.
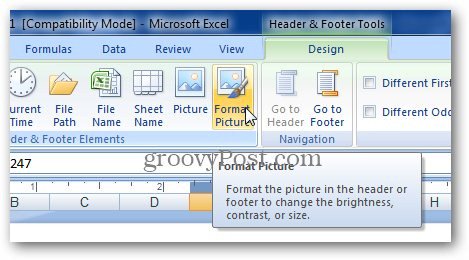
[図の書式設定]ウィンドウが開きます。を選択 画像 タブ。
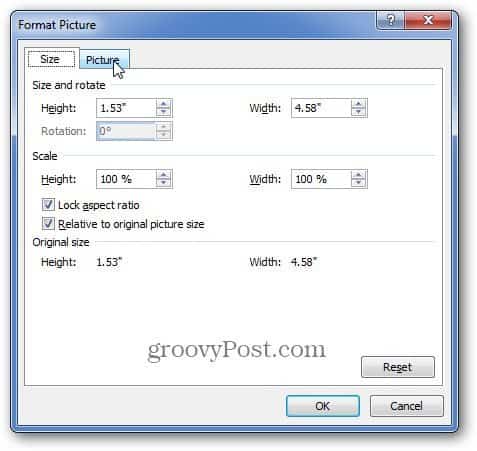
[画像コントロールの設定]で、透かし画像をどのように表示するかを設定します。最も簡単なのは使用することです ウォッシュアウト そしてクリック OK。ただし、ここで画像の明るさとコントラストを調整することもできます。必要に応じて設定をいじってみて、自分に最適なものを入手してください。
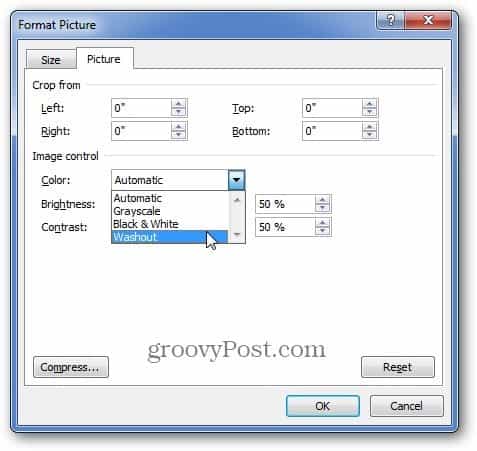
これにより、透かしをフェードインすることで邪魔にならないようにできるため、スプレッドシートデータを引き続き表示できます。
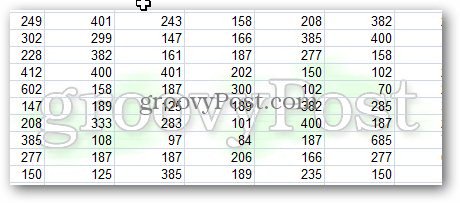










コメントを残す