Excel 2010および2013でワークシートに透かしを付ける方法

Excel 2010および2013には、ワークシートに透かしを追加するオプションがあります。手順はバージョンごとに異なります。ここに違いがあります。
前に、透かしを追加する方法を示しましたMicrosoft Excel 2007のワークシート。MicrosoftWord 2013には簡単なデフォルトの透かしオプションがありますが、Excel 2013では、ヘッダーとフッターオプションを使用して透かしを追加する必要があります。ここでExcel 2010または2013での方法。
エディターノート: 最新バージョンのExcelに透かしを追加する方法をお探しの場合は、次のリンクをご覧ください。
Excel 2010でワークシートに透かしを付ける方法
透かしを追加するワークシートを開き、リボンの[挿入]タブをクリックします。次にヘッダーとフッター。
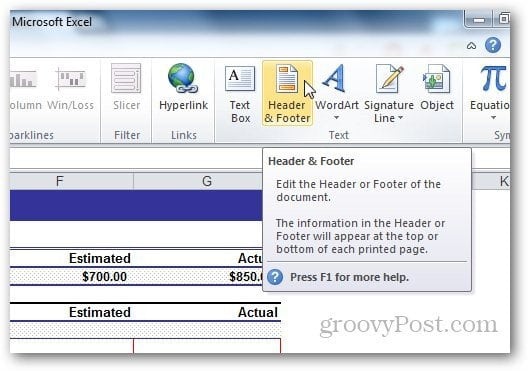
[ヘッダーとフッター]ツールで、[デザイン]を選択し、[ヘッダーとフッターの要素から画像]をクリックします。
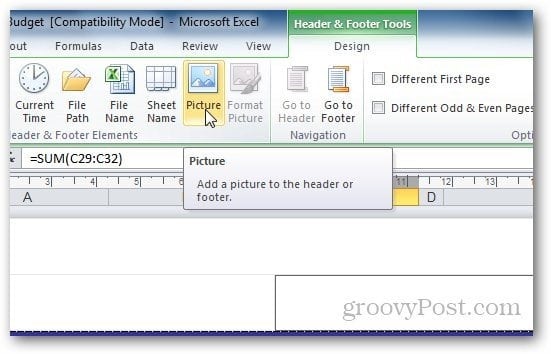
として使用する画像を参照します透かし。ヘッダーフィールドに画像を追加すると、タブに&[画像]が表示されますが、心配する必要はありません。他のセルをクリックすると、このテキストが画像に戻ります。シートの中央に表示したい場合は、&[Picture]のようにEnterキーを押して、ヘッダーを表示する場所に移動します。
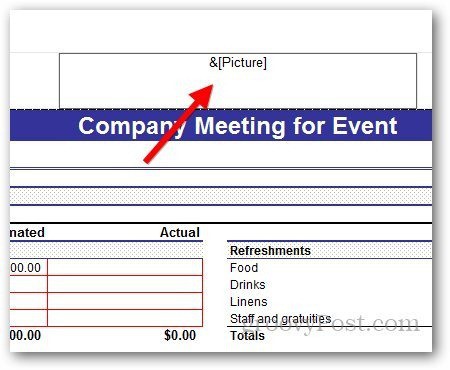
ワードアートをExcel 2010の透かしとして使用する
ワードアートをExcel 2010の透かしとして使用することもできます。 挿入>>ワードアート。使用する形式を選択し、テキストを入力します。
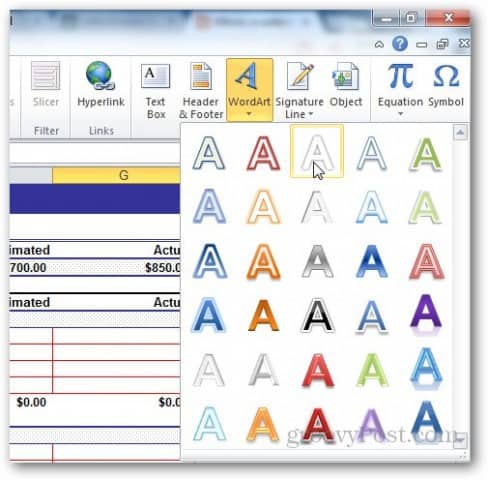
表示される小さなテキストエディターのショートカットから、使用するフォントのサイズを変更できます。
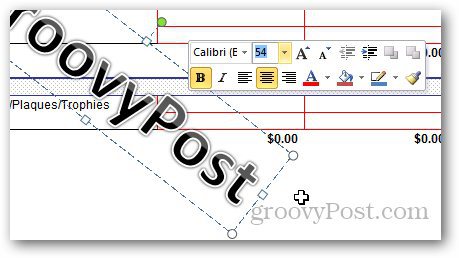
しかし、このワードアートを使用すると、ユーザーがワークシートを読むことが難しくなる場合があります。 「設計ツール」の下の「フォーマット」をクリックします。
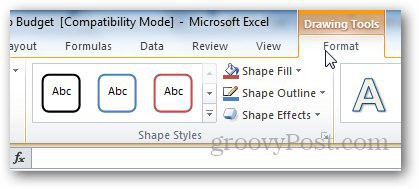
ワードアートスタイルの下にある小さな矢印をクリックして、ワードアートオプションを開きます。
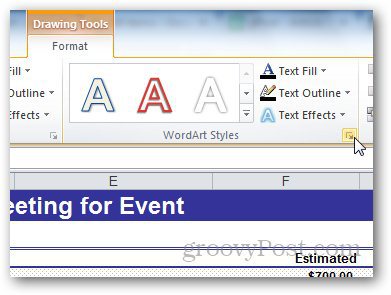
サイドバーから[テキストの塗りつぶし]を選択し、塗りつぶしを選択します。ここから、透明度を適切な値に調整し、[OK]をクリックします。このようにして、透かしの可視性を変更して、ワークシートのテキストを覆わないようにすることができます。
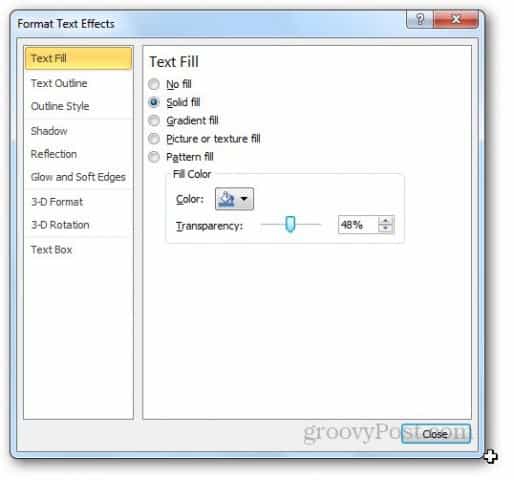
次に、「テキストのアウトライン」に移動して、行を選択しません。
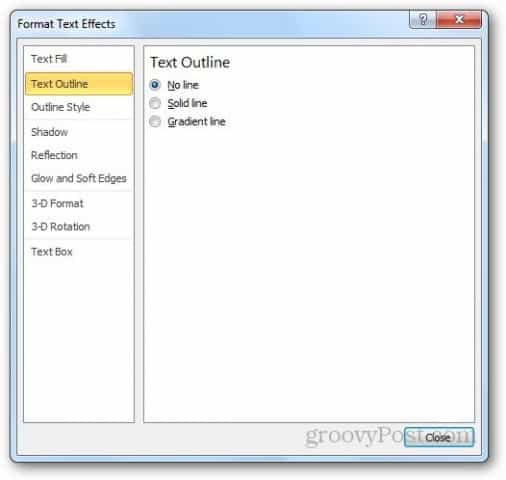
ワードアートの透かしは次のようになります。設定をいじって、希望する結果を得ることができます。
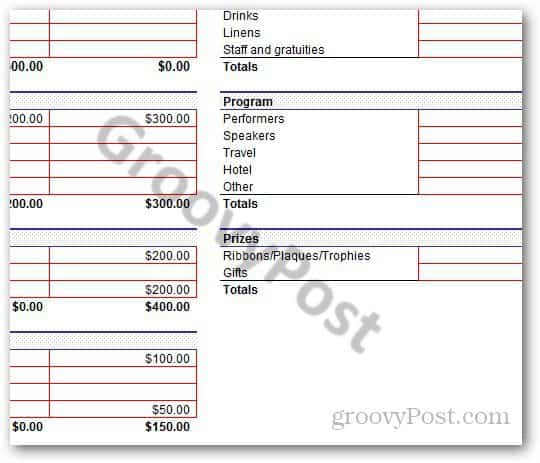
Excel 2013で透かしを追加する方法
Excel 2013の手順のほとんどは、Excel 2010の手順と同じです。主な違いは、Excelのレイアウトです。ただ行く 挿入>>ヘッダーとフッター.
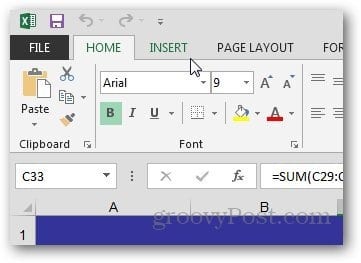
ヘッダー要素とフッター要素から画像ボタンをクリックします。
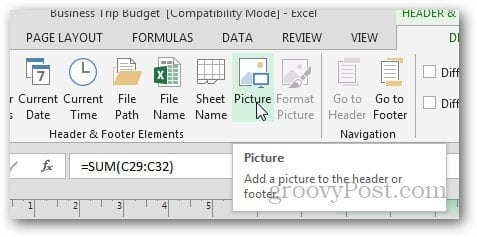
Excel 2013では、コンピューターやOffice.comのクリップアートの画像を使用したり、Bingの検索結果から画像を検索して、透かしとして使用することもできます。
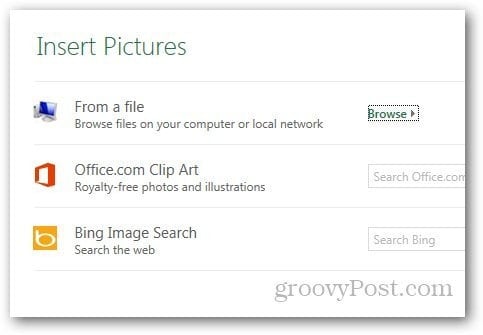
ワードアートをExcel 2013の透かしとして使用する
最初は見つけにくいかもしれませんExcel 2013のワードアートオプションですが、Excel 2010と同じタブに引き続き表示されます。[挿入]に移動し、下に示すように[ワード]アイコンをクリックして、必要なものを選択します。
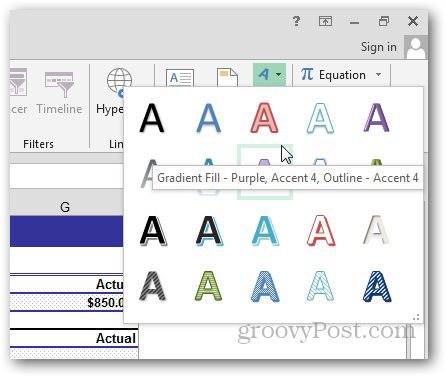
ワードアートスタイルの下にある同じ矢印をクリックして、[フォーマット]オプションを開きます。
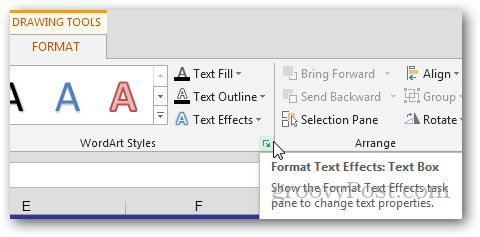
新しいサイドバーが表示されます。そこから、[テキストオプション]をクリックし、[テキストの塗りつぶし]および[アウトライン]オプションを開きます。
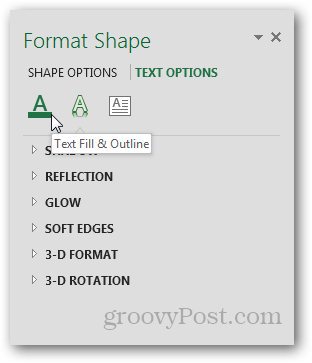
[テキストの塗りつぶし]の下の[塗りつぶし]を選択し、[テキストのアウトライン]の下の行を選択します。透明度を選択して、メニューを閉じます。
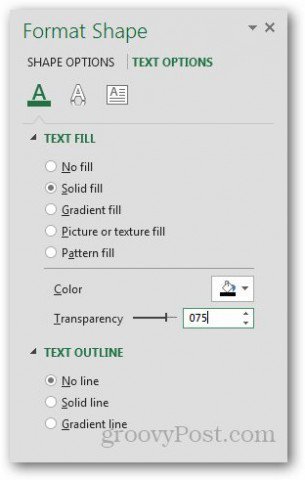
これで完了です。
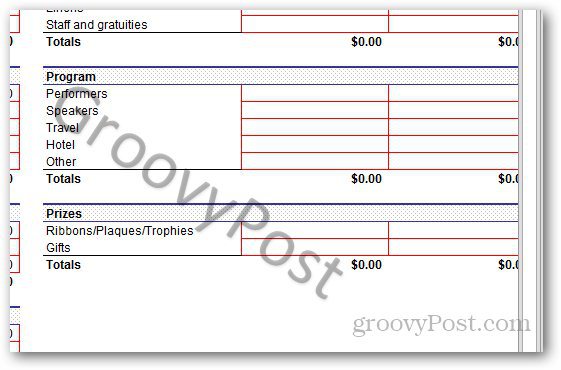
画像透かしのカスタマイズ
画像の外観をカスタマイズすることもできます。 [デザイン]タブで、[画像の書式設定]をクリックします。
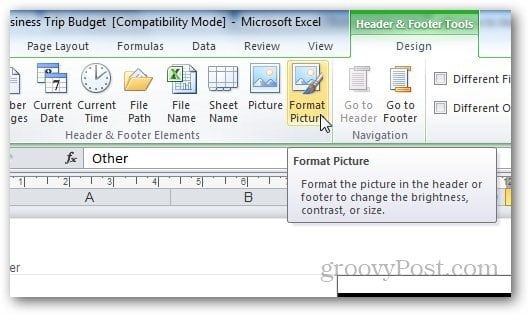
ここから、サイズと外観を変更できます画像の。 [画像]タブをクリックし、好みに応じて設定を選択します。ウォーターマークがフェードアウトし、ユーザーがワークシートのコンテンツを読みやすくなるため、Image Controlのドロップダウンメニューからウォッシュアウト機能を使用することをお勧めします。
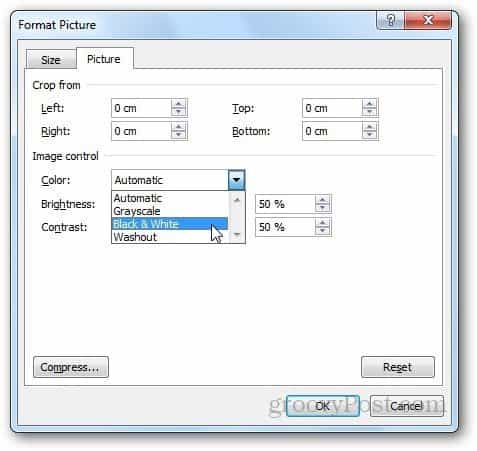
圧縮オプションを使用すると、ユーザーは画像の解像度とサイズ。設定から透かしの一部を切り取った場合、圧縮オプションを使用して、切り取った領域を削除したり、画像を圧縮して簡単に使用したりできます。
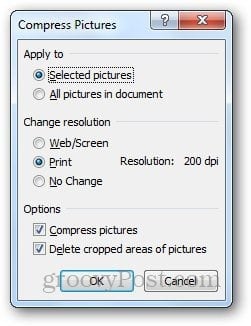
ただし、画像を圧縮すると透かしの品質が低下する可能性があることに注意してください。問題がなければ、[適用]をクリックします。それ以外の場合はそのままにします。
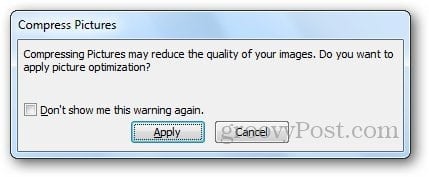
透かしをカスタマイズする手順は、Excel 2010とExcel 2013の両方で同じです。
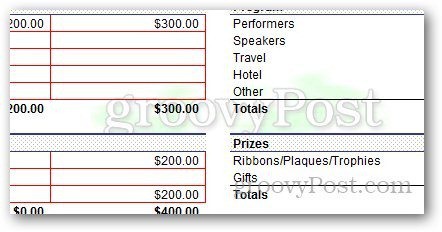










コメントを残す