Microsoft Excelシートの保護を解除する方法

保護されたワークシートのパスワードを紛失した場合、そのExcelシートの保護を解除して再度アクセスする方法が必要になります。保護されたExcelシートを復元する方法は次のとおりです。
ユーザーがExcelスプレッドシートを作成するとき、人々に変えてほしくない、彼らはしばしば個々のシートを保護します。 Excelワークシートを保護するには、シートに変更を加える場合に入力する必要があるパスワードを作成する必要があります。
Excelの保護を解除する方法はいくつかありますこのようなシート。 1つ目は、明らかにパスワードを入力し、シートの保護を解除することです。ただし、パスワードを忘れた場合、またはパスワードをロックしたユーザーがパスワードを提供しなかった場合は、不運ではありません。そのシートの保護を解除するには、他に2つの方法があります。
パスワードでExcelシートの保護を解除する
Excelシートの保護を解除する最も簡単な方法は、パスワードを知っている場合です。
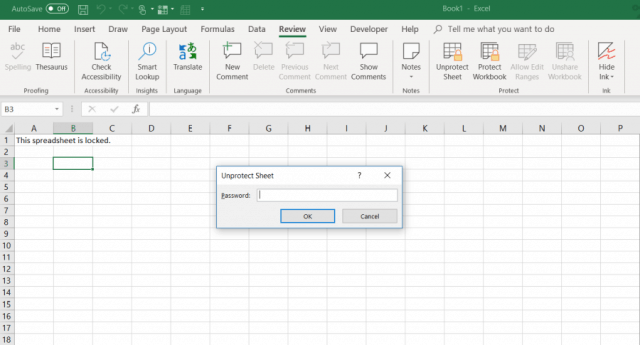
- クリックしてください レビュー タブ。
- 選択する "シートの保護を解除" の中に 保護する メニューのセクション。
- パスワードを入力します シートの保護を解除 ダイアログウィンドウ。
GoogleスプレッドシートでExcelシートの保護を解除する
保護されたExcelワークシートでパスワードを忘れたり紛失したりするのは恐ろしいことです。最初に考えたのは、シート内のすべてのデータを完全に失ったことです。
幸いなことに、Excelシートの保護を解除できる創造的な回避策があります。これを行うには、Googleドライブアカウントが必要です。
- Googleドライブアカウントを開き、選択します 新着 そして選択 Googleシート 新しいシートを開きます。
- シートで、選択します ファイル そして選択 インポート.
- の中に インポートファイル ダイアログボックス、選択 アップロードする メニューから。
- クリック デバイスからファイルを選択します.
- コンピューターでExcelスプレッドシートを参照します。それを選択してクリックします 開いた.
- の中に インポートファイル ウィンドウ、選択 スプレッドシートを置き換える そして選択 データをインポートする.
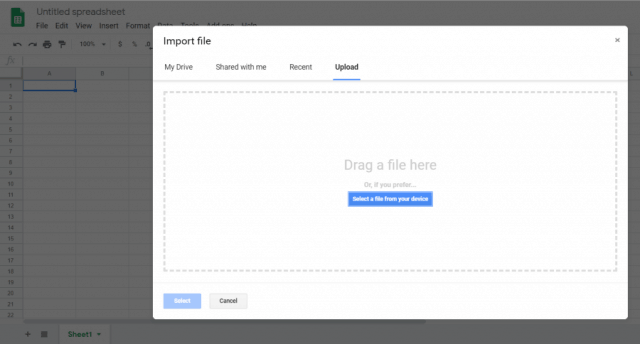
これにより、保護されたExcelワークシートがGoogleスプレッドシートワークシートにインポートされます。ただし、シートが保護されていないことがわかります。好きなように編集できます。
保護されていないので、シートを再度Excel形式にエクスポートできます。
- 現在保護されていないGoogleスプレッドシートで、 ファイル そして としてダウンロード
- 選択する Microsoft Excel(.xlsx)
- 選択する 名前を付けて保存.
- ファイルに名前を付けて選択します セーブ.
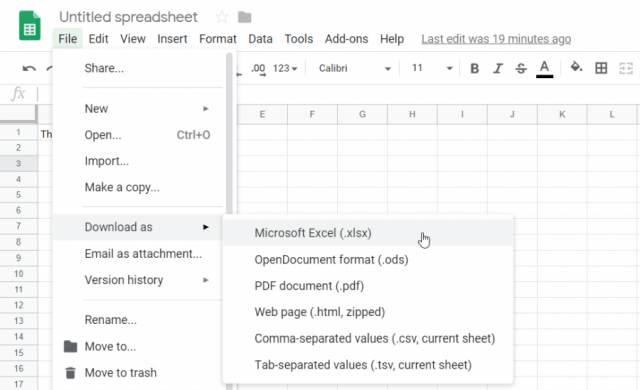
これでまったく同じExcelシートが作成されましたが、保護は解除されました。
VBAでExcelシートの保護を解除する
Googleドライブアカウントを持っていない場合、またはExcel内からExcelシートの保護を解除する別の方法を探している場合は、VBAが最適な方法です。
アイデアは、一度に1文字ずつパスワードを解読しようとするVBAモジュールを導入することです。パスワードの複雑さによっては、スクリプトの実行に10分から数時間かかる場合があります。
ステップ1:古いExcelファイルとして保存する
この方法の唯一の制限は、Excel 2010以前のExcelワークシートでのみ機能することです。保護されたワークシートを古いバージョンに保存する限り、これは問題ではありません。
クリックするだけ ファイル そして 名前を付けて保存。形式のドロップダウンで、選択します Excel 97-2003(* .xls).
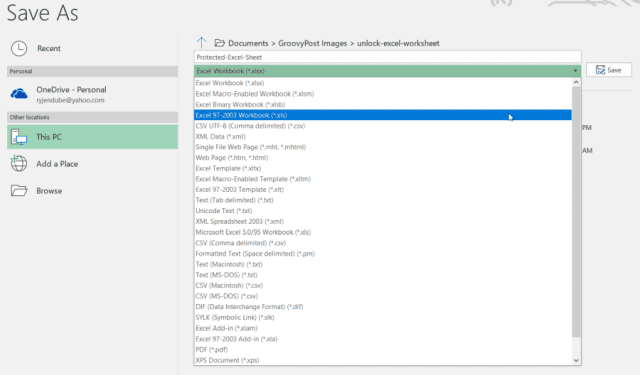
古い形式に保存しなければならないのは苦痛ですが、VBAスクリプトが完了するとパスワードが解読され、ロック解除されたシートにアクセスできるという利点があります。
ステップ2:VBAコードを作成して実行する
VBAモジュールを設定する方法は次のとおりです。
- を選択 開発者 リボンのメニュー項目。ない場合は、クリックします ファイル > オプション > リボンをカスタマイズする、スイッチ コマンドを選択します に すべてのコマンド、そして移動 開発者 左のメニューから右のメニューへ。クリック OK 終わったら。
- の中に 開発者 メニュー、選択 コードを見る から コントロール リボンのセクション。
- をクリックします Microsoft Excelオブジェクト、 選択する インサート、選択 モジュール.
パスワードを破り、ワークシートの保護を解除する、長年にわたって使用されている有名なVBAスクリプトがあります。
以下のコードをコピーして、モジュールに貼り付けます。
Sub PasswordBreaker()
Dim i As Integer, j As Integer, k As Integer
Dim l As Integer, m As Integer, n As Integer
Dim i1 As Integer, i2 As Integer, i3 As Integer
Dim i4 As Integer, i5 As Integer, i6 As Integer
On Error Resume Next
For i = 65 To 66: For j = 65 To 66: For k = 65 To 66
For l = 65 To 66: For m = 65 To 66: For i1 = 65 To 66
For i2 = 65 To 66: For i3 = 65 To 66: For i4 = 65 To 66
For i5 = 65 To 66: For i6 = 65 To 66: For n = 32 To 126
ActiveSheet.Unprotect Chr(i) & Chr(j) & Chr(k) & _
Chr(l) & Chr(m) & Chr(i1) & Chr(i2) & Chr(i3) & _
Chr(i4) & Chr(i5) & Chr(i6) & Chr(n)
If ActiveSheet.ProtectContents = False Then
MsgBox "Password is " & Chr(i) & Chr(j) & _
Chr(k) & Chr(l) & Chr(m) & Chr(i1) & Chr(i2) & _
Chr(i3) & Chr(i4) & Chr(i5) & Chr(i6) & Chr(n)
Exit Sub
End If
Next: Next: Next: Next: Next: Next
Next: Next: Next: Next: Next: Next
End Sub
次に、 走る ボタン(緑色の右矢印)をクリックして、スクリプトを実行します。
これにより、作成した新しいモジュールが実行されます。 一度に1文字ずつ、シート保護パスワードをクラックしようとします。 3つの単純な文字(「abc」)を使用したテスト中、スクリプトはパスワードを解読するのに数秒かかりました。
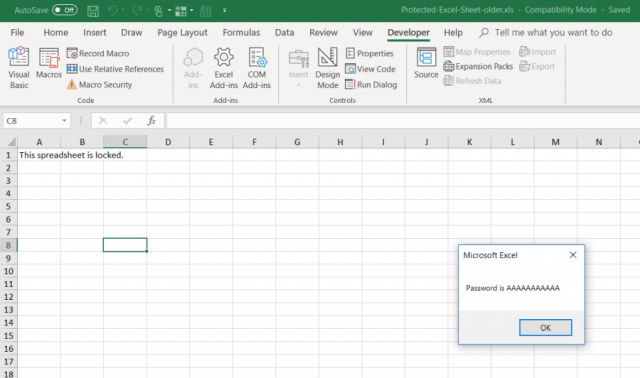
表示されるパスワードは任意です。押すだけ OK Excelスプレッドシートは再び保護されなくなります。セルへの入力をテストして確認します。
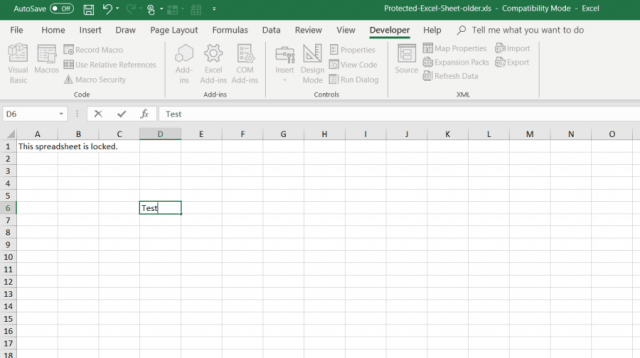
単純なパスワードには数秒しかかからないため、長くて複雑なパスワードには1〜2分かかることがあります。メッセージボックスが表示されるまで、バックグラウンドで実行したままにします。
保護されていないワークシートは、保存する前に使用していた以前の形式に再保存できます。
保護解除方法の選択
これら3つの方法はすべて正常に機能しますが、最もシンプルなものから始めて、リストの最後まで進んでください。理想的には、パスワードを知っていて、入力するだけでシートの保護を解除できます。
しかし、保護パスワードを忘れることは非常に一般的です。したがって、上記の最後の2つの方法がジャムから抜け出し、ワークシートを再度編集できるようになることを願っています。










コメントを残す