Excel 2016でピボットテーブルを作成する方法

データセットを分析する必要がある場合、Microsoft Excelはこの仕事に最適なツールです。具体的には、複雑なデータセットのピボットテーブルを使用すると、作業が簡単になります。
データセットを分析する必要がある場合、MicrosoftExcelは、仕事に最適なツールです。 Excelはテーブル内に情報を保存することを既に知っていますが、アプリの力は、これらのセルに隠された情報を活用するために使用できるツール内にあります。これらのツールの1つはピボットテーブルです。 Excel 2010の機能を調べ、Excel 2016では、この機能を使用してデータの傾向を操作および検索する方法を引き続き検討します。
Excelでピボットテーブルを作成する
ピボットテーブルとは
ピボットテーブルは並べ替えのための派手な名前です情報。大きなテーブルを必要な情報だけに分解するために使用できる情報の計算と要約に最適です。 Excelを使用して、推奨ピボットテーブルを作成するか、手動で作成できます。両方を見ます。
推奨ピボットテーブル
推奨ピボットであるExcel 2013で導入表は、Excelが推奨するデータの事前に設計された概要です。データセットによっては必要な情報が得られない場合がありますが、迅速な分析には便利です。作成するには、データソース(分析するデータを含むブック内のセル範囲)を強調表示します。次に、[挿入]タブを選択し、[推奨ピボットテーブル]を選択します。
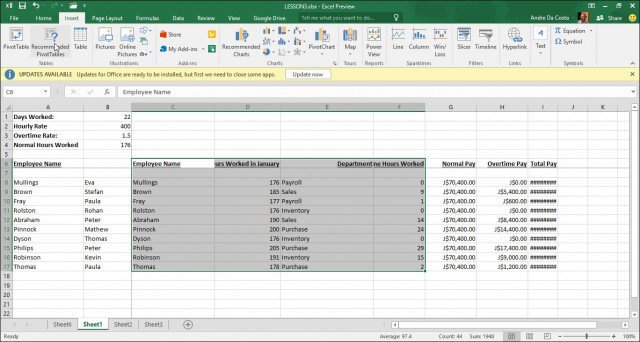
[データソースの選択]ダイアログが表示されたら、[OK]をクリックします。
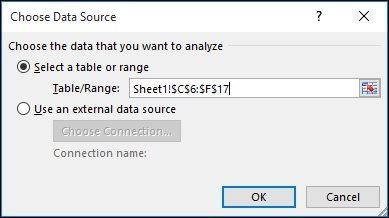
推奨されるピボットテーブルスタイルのギャラリーは、選択したデータを分析する方法の提案を提供する表示されます。次の例では、1月の勤務時間別の従業員名のカウントを使用します。並べ替えるデータの種類によって異なります。 OKをクリックします。
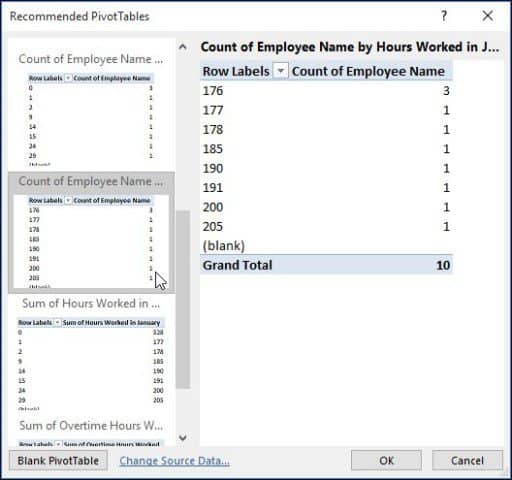
下の表でわかるように、私はできる1月に特定の時間労働した人数を把握します。このようなシナリオは、誰が最も懸命に働いているか、残業しているか、そして会社のどの部門から働いているかを知るのに最適です。
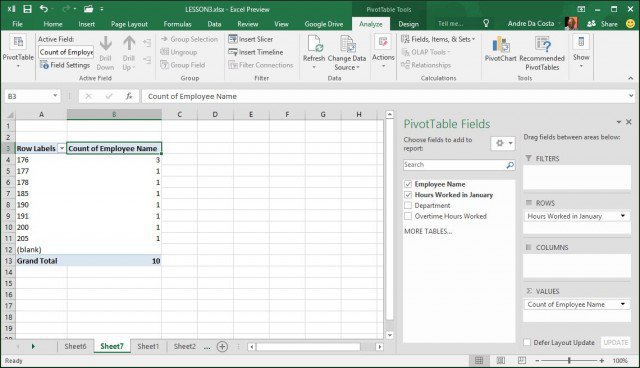
召し上がれ
もっと面白くするために、さらに掘り下げましょうどの従業員が最も働いているかを調べます。ご覧のとおり、右側に[ピボットテーブル]作業ウィンドウが表示され、並べ替えとフィルター処理に使用できる追加のツールが表示されます。次の例では、追加します 1月の労働時間 [フィルター]エリアに追加し、従業員名を[行]エリアに追加します。そうすると、シートに新しいフィールドが追加されます。 1月の労働時間.
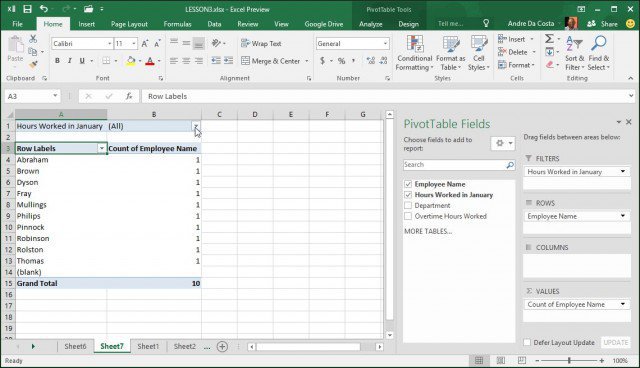
フィルターボックスをクリックすると、最低値と最高値が表示されます。 205の最高値を選択して、[OK]をクリックします。フィリップという名前の従業員は ほとんどの時間 1月に。それ以上簡単ではありません。
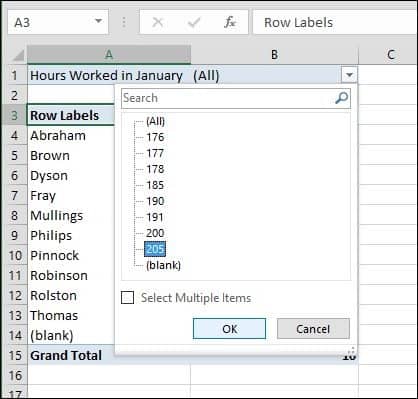
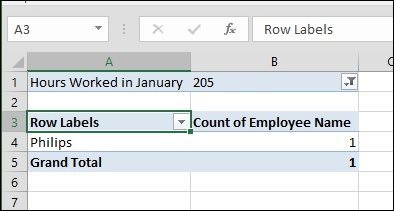
最初からピボットテーブルを作成する
ピボットの方法をさらに制御したい場合テーブルは設計されているため、標準のピボットテーブルツールを使用して自分で作成できます。繰り返しますが、データソースまたはデータがワークブックに保存されている範囲を選択し、選択します 挿入>ピボットテーブル。
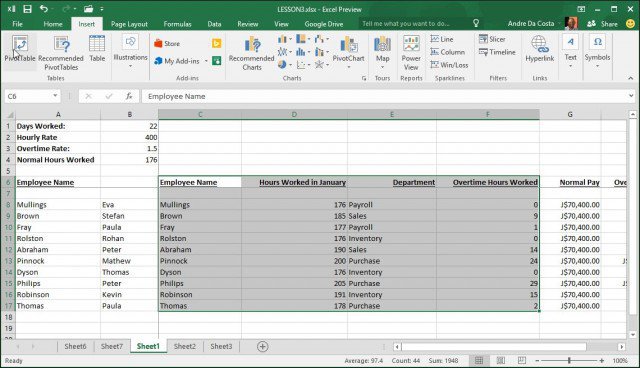
A ピボットテーブルを作成する ダイアログが複数のオプションとともに表示されます。 ワークシート自体からデータソースを操作しているため、デフォルトのままにします。ピボットテーブルを既存のワークシートに追加するか、新しいワークシートに追加するかを選択できます。この場合、新しいシートに挿入します。
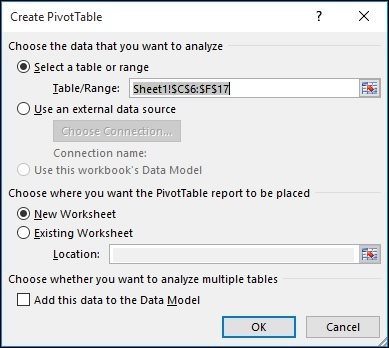
新しいシートが表示されます何ができるかについての提案。この特定のシナリオでは、営業部門の従業員が何時間働いたかを知りたいです。これを行うには、Departmentを使用してリストをフィルタリングし、他のテーブルを従業員名や勤務時間などの行に追加します。
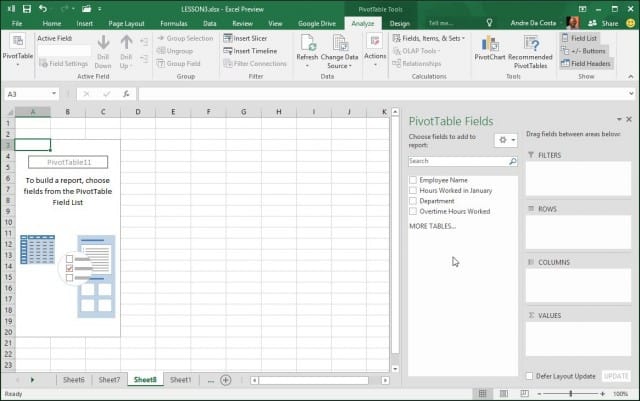
「部門」フィルターをクリックして、「販売」をクリックしてから「OK」をクリックします。
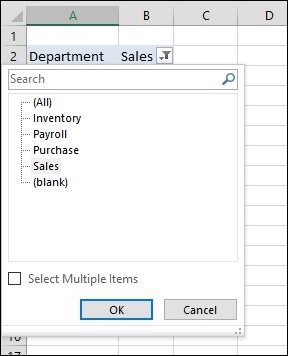
すぐに誰が最も働いたかを見ることができます。提供された情報をさらに分析するために、残業用の追加フィールドを追加しました。
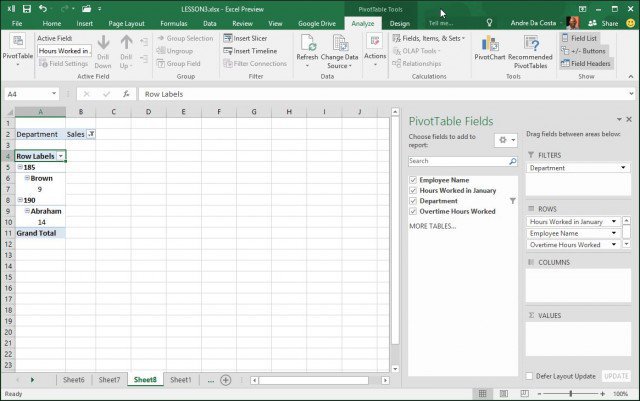
これで、どれだけ強力なのかがよくわかるはずです。ピボットテーブルは、データをふるいにかけることで時間を節約し、必要な情報を簡単に見つけることができる方法です。少量のデータの場合、これはやり過ぎかもしれませんが、より大規模で複雑なデータセットの場合、仕事が非常に簡単になります。








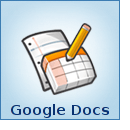
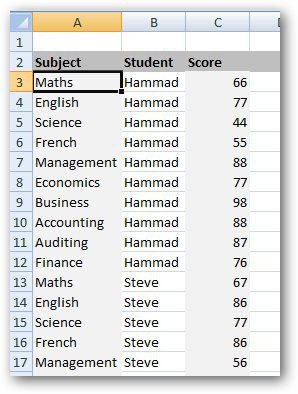
コメントを残す