Gmail Labs:Outlookと同様の新しい閲覧ウィンドウ
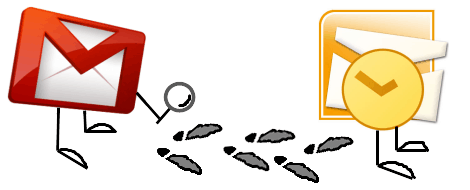
Outlookについての私のお気に入りの1つは閲覧ペイン。メールはすぐに開き、すばやく切り替えることができます。 Gmailでは、各メッセージを個別に開くか、新しいウィンドウ/タブで開く必要があります。確かに、Gmailは正確に「遅い」わけではありませんが、この新しいラボ機能を使用すると、さらに高速になります。また、ワイドスクリーンモニターを使用している場合は、未使用のスペースを利用できます。
Outlookを定期的に使用している場合、おそらく、既にメールを一覧表示し、隣接するボックスに表示することに慣れているでしょう。
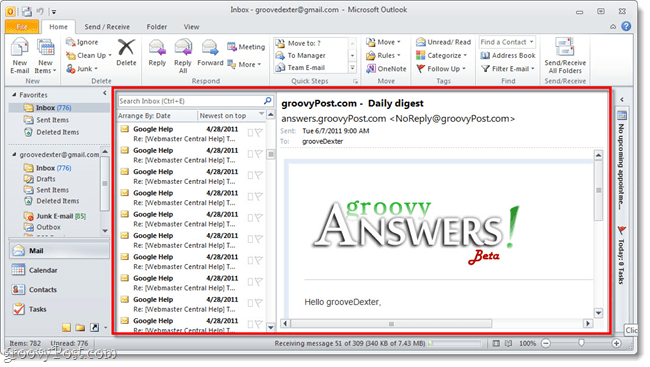
Gmailプレビュー閲覧ウィンドウを有効にする方法
Gmailで、ウィンドウの右上にあるレンチアイコンを使用してメール設定を開きます。そこから クリック Labsアイコン。

次 下へスクロール というタイトルのラボに着くまで プレビューペイン。 クリック その 有効にする ラボの横の弾丸 セーブ ページの下部または上部にあります。これで、プレビューペインラボがアクティブになります。
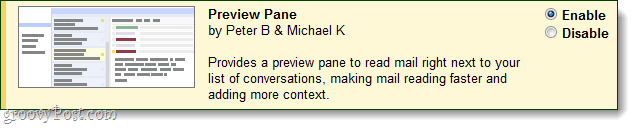
有効にすると、Gmailツールバーの右上に、ビューを切り替える新しいボタンが表示されます。 Outlookと同様、Gmailでも同じ3つの選択肢があります。
- 分割なし(ラボを無効にするのと同じ)
- 垂直分割
- 水平分割
以下をご覧ください!
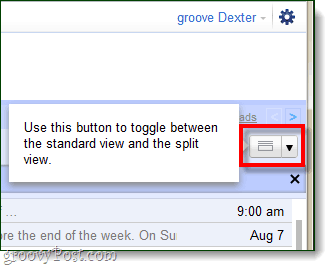
垂直 (クラシックGmailテーマ)
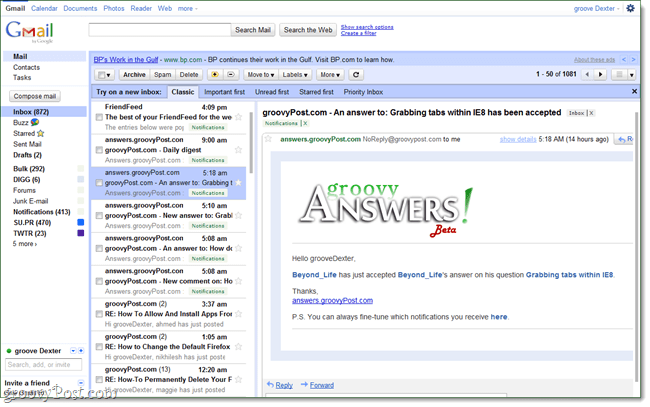
横 (クラシックGmailテーマ)

横 (新しい「ベータ」Gmailテーマ)
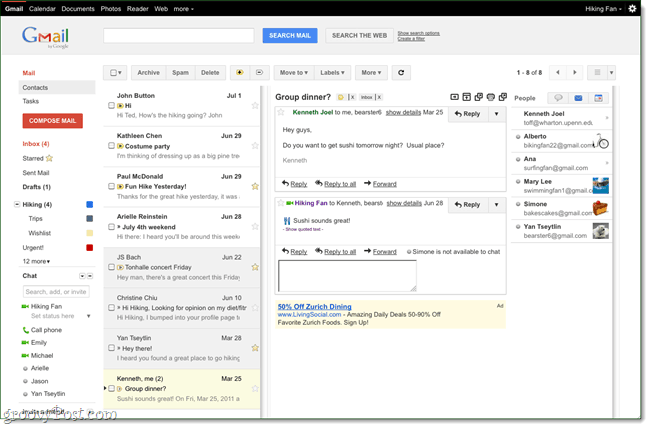
プレビューペインには別のグルーヴィーなものも含まれていますOutlook機能、メッセージを表示している時間に基づいた自動マーキング読み取り。 Gmailでこれを変更するには、[設定]> [全般]タブに移動し、[プレビュー]ペインの設定までスクロールします。ここには多くのオプションはありませんが、開いている会話をすぐに、数秒後に、またはまったく読まないように設定できます。
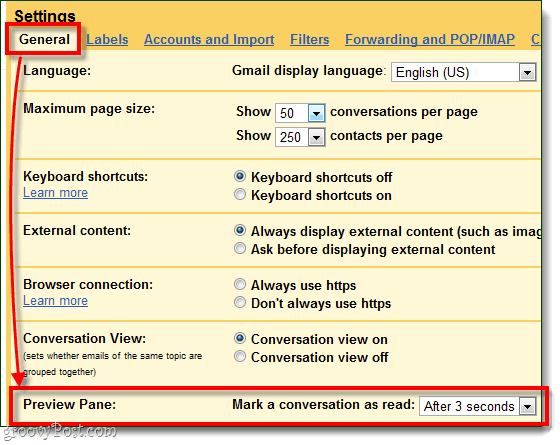
全体的には、Gmailのグルーヴィーな更新です。 Gmailは、Outlookのオンラインクローンに一歩近づきました。しかし、もっと重要なのは、デュアルワイドスクリーンのセットアップで、プレビューペインが最終的に余剰の画面スペースを利用していることです。

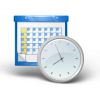

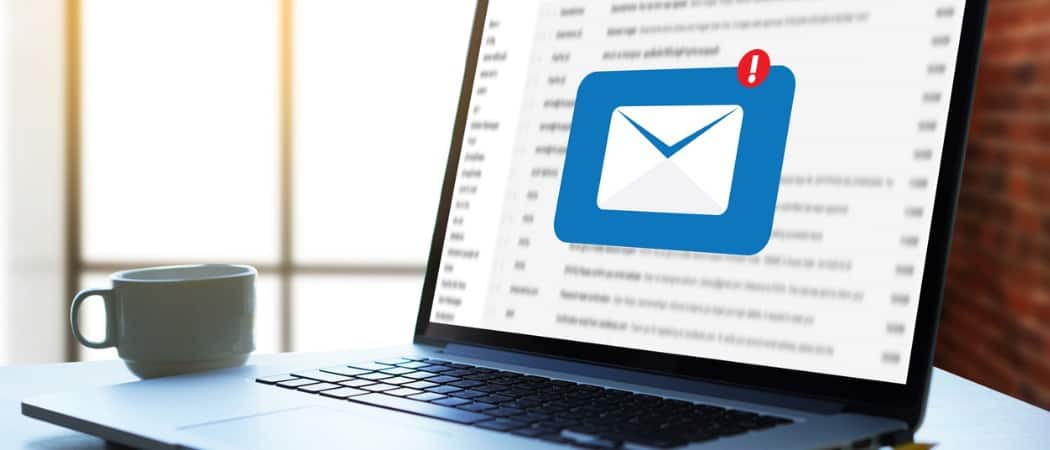

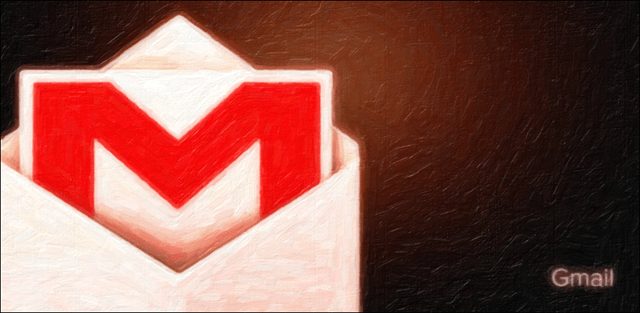
![[Gmail]タブに未読メッセージカウンターを表示する](/images/howto/make-the-gmail-tab-display-an-unread-messages-counter.png)



コメントを残す