Outlook 2010のアイテムを読み取りタイマーとして調整する方法
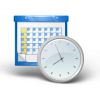
デフォルトでは、Outlookは開いているすべてのメールにマークを付けますほんの数秒間開いているだけでも今、あなたがスピードリーディングの最高のマスターでない限り、クリックするよりも早く読むことができない可能性があるので、私は修正しました!
Outlookのオプションメニューには次の設定があります。メッセージを既読としてマークするのにかかる時間に遅延を追加できます。設定すると、Outlookは割り当てられた時間だけ待機してから、電子メールを既読として自動的にマークします。これを設定する方法を学ぶために読んでください。
Outlook 2010で開封済みとしてマークされているメッセージに遅延を追加する方法
1. Microsoft Outlook 2010で クリック その ファイル タブ、そしてメニューから クリック オプション.
注意: – Outlook 2007の場合–ツール、オプション、その他、閲覧ウィンドウの設定を調整する閲覧ウィンドウ
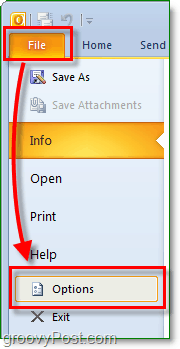
2. [オプション]ウィンドウで、 クリック 郵便物、次にOutlookペインまで下にスクロールし、 クリック 閲覧ペイン
![Outlook 2010のオプションメニューから[メール]をクリックし、[閲覧ウィンドウ]をクリックします](/images/microsoft/how-to-adjust-outlook-2010-mark-items-as-read-timer_3.png)
3. 小切手 の箱 閲覧ウィンドウで表示したときにアイテムを既読にする、その後 入る その 秒数 Outlook 2010を前に待機させたいメールに既読のマークを付けます。この数は、サイズに関係なく今後開かれるすべてのメールに適用されるため、メールを読むのにかかる平均時間を目指してください。
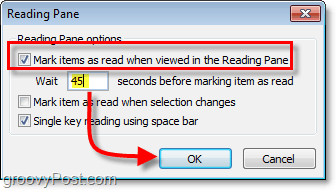
これで、メールを読むたびに、Outlookはそのメールが開封されるのをX秒間待ってから、既読としてマークします。
座っていて、すぐにやりたいメールがある場合 既読にする、 あなたはできる 右クリック 任意のメールとその後 選択する 既読にする。 このプロセスは、M箱舟 郵便物 未読 も。複数のメッセージを使用するには Shift +クリック または Ctrl +クリック 1つのバッチで実行するすべてを選択します。
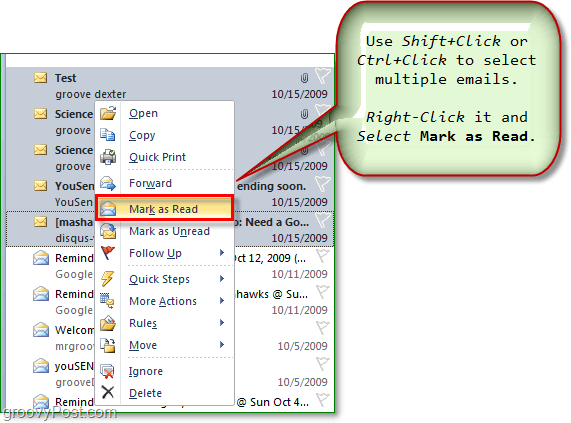










コメントを残す