ポップアウトウィンドウで返信と転送を開くようにOutlookを構成する方法

Microsoft Outlookは、デフォルトで返信を開き、閲覧ウィンドウで転送します。独自のウィンドウへの返信をポップアウトするように動作を変更する方法は次のとおりです。
Microsoft Outlook 2013、2016、およびOffice 365デフォルトでは、閲覧ウィンドウでメールの返信と転送を開きます。整理されたウィンドウではなくデフォルトでメールをポップアップ表示する場合は、次の簡単な手順に従ってください。
デフォルトでMicrosoft Outlookでメールの返信と転送をポップアウトする方法
- Microsoft Outlookを開く>クリック ファイル > オプション
- クリック 郵便物 >下にスクロール 返信と転送 >チェックボックス 返信または転送時に返信と転送を開きます。

- [OK]をクリックして、設定の更新を保存します。
反対の操作を行い、返信と転送が自動的に新しいウィンドウに表示されないようにする場合は、もう一度手順を実行して、チェックボックスがオフになっていることを確認してください。
ドメイン企業環境
この設定をデフォルトにするにはボードには、レジストリの修正とグループポリシーの両方があります。レジストリアイテムはデフォルトでは存在しませんが、OutlookはOutlookオプションの設定を変更すると自動的に追加されます。 Outlook 2016またはOutlook for Office 365の場合は、こちらで見つけることができます。
HKEY_CURRENT_USERSoftwareMicrosoftOffice16.0OutlookMessage disablereadingpanecompose Hex value: 1
後で再度有効にするには、値を0に設定して、読み取りペインの返信を再度有効にします。このキーの既成バージョンをダウンロードするだけの場合、以下の両方があります。
- [ダウンロード]閲覧ウィンドウで返信を無効にする
- [ダウンロード]閲覧ウィンドウで返信を有効にする
グループポリシーの場合、設定はポリシーキーの下にあることを除いて、同様の場所にあります。ここに:
HKEY_CURRENT_USERSoftwarePoliciesMicrosoftOffice16.0OutlookMessage disablereadingpanecompose Hex value: 1
有効にすると、Outlookはすべての返信を新しい作成ウィンドウで開きます。これは、Outlookが2016年より前のバージョンで示した動作と同じです。
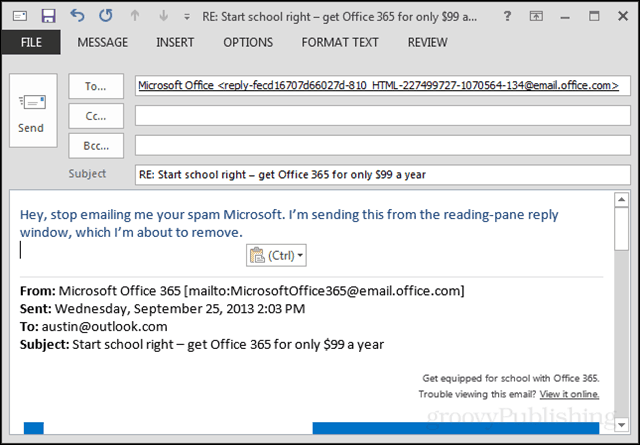
トラブルシューティング
ポップアウトを無効にする問題が発生した場合は、次の場所にあるOutlookアドインを確認してください。 ファイル > オプション > アドイン。アドインによって妨げられた問題がありました一度有効にした機能を無効にすることから。いくつかのアドインを無効にすると、トラブルメーカーが見つかり、Outlookは閲覧ウィンドウで返信と転送を提供するようになりました。








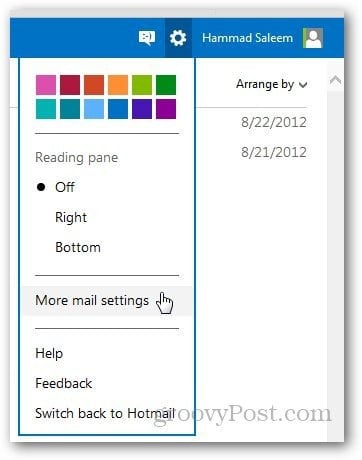

コメントを残す