Outlook 2016カレンダーに週番号を追加する方法

Outlook 2016で週番号を有効にすることは、プロジェクトで作業する場合や海外のユーザーと作業する場合に、微妙ですが便利な機能です。設定方法は次のとおりです。
あなたがプロジェクトに取り組んでいる場合、または国際的にユーザーの場合、これは人がその年の特定の週の番号を参照しているときに便利です。ご存知のように、暦年には52週間あるため、時間ベースのプロジェクトまたはスケジュールを簡単に管理できます。最新バージョンのOutlook 2016でこの機能を構成する方法を見てみましょう。
週番号のOutlookカレンダーを追加する
Outlook 2016を起動し、リボンの[ファイル]タブをクリックします.
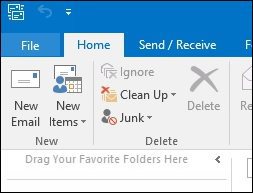
次に、下にスクロールして選択します オプション 右ペインから。
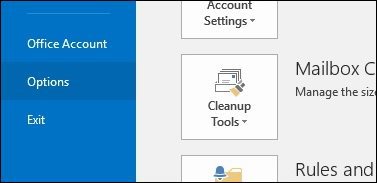
次に、右側のペインで[カレンダー]タブを選択します。
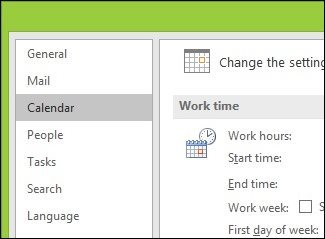
次に、右側の[表示オプション]ヘッダーの下で、 月ビューと日付ナビゲータに週番号を表示します。
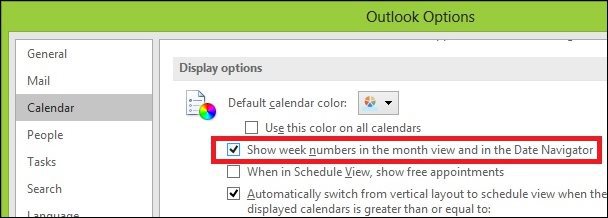
それでおしまい!週番号は、カレンダーナビゲーションペインに、メインカレンダーに水平に表示されます。
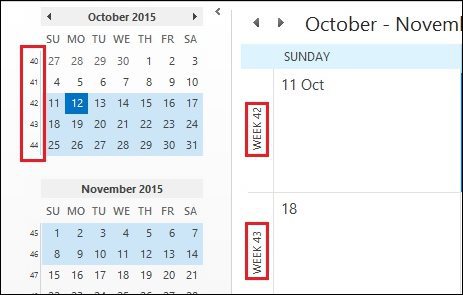
この投稿の冒頭で述べたように、Outlook 2013で週番号を設定することもできます。しかし、Office 2016を初めて使用する場合は、新しいバージョンでも週番号を実行できることを知っておくと役立ちます。








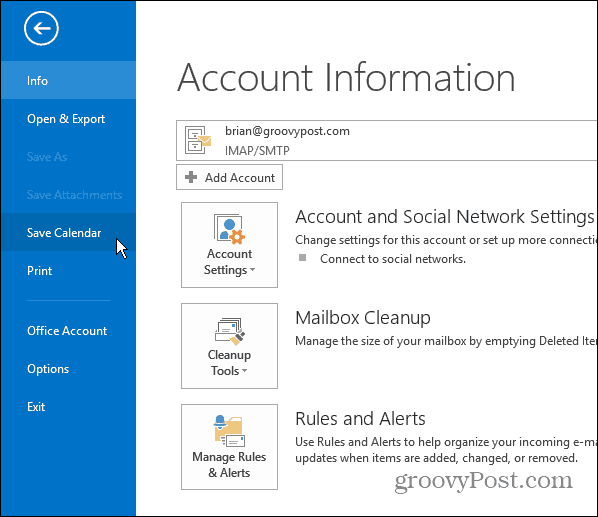

コメントを残す