PerfmonでWindowsカウンターを使用してPCの問題をトラブルシューティングする方法

コンピューターが動作している場合、Windowsにはパフォーマンスモニターなどの組み込みツールがあり、問題のトラブルシューティングに役立ちます。 Windows PCでこのツールを使用する方法の詳細を次に示します。
ほとんどのPC所有者は、維持するためにほとんど何もしません。彼らのコンピューターシステム。多くの人がウイルス対策ソフトウェアをインストールしますが、その範囲です。しかし、パフォーマンスモニターは、コンピューターが不正な動作をする理由を洞察するための非常に貴重な方法を提供します。
パフォーマンスモニター(一般に "perfmon"とも呼ばれます)という用語は、高度なITツールのように聞こえますが、通常のコンピューターユーザーでも簡単にアクセスできます。
この記事では、コンピューターのあらゆる側面に関する洞察を提供する「パフォーマンスカウンター」。また、問題のある場所を特定できるように、関連するカウンターをグラフ化する方法も学習します。
パフォーマンスカウンターとは何ですか?
次のようなパフォーマンスカウンターを考えることができます。さまざまなシステムやプロセスの状態を常に測定するコンピューター内部のセンサー。これの基本的な例は、コンピューターのプロセッサーです。ご想像のとおり、健全なシステムでは、アプリケーションの読み込みまたは実行時にはプロセッサは非常にアクティブになりますが、何も実行していないときには非アクティブになります。
%Processor Timeの標準パフォーマンスモニターグラフは次のようになります。
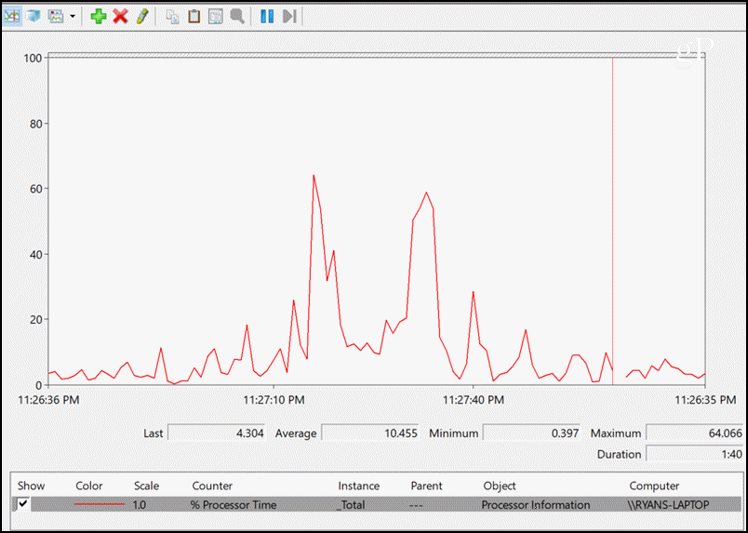
この単一のカウンターだけでもたくさんのことができますコンピューターで発生している可能性のある症状に対する洞察力。たとえば、プロセッサ時間が40%または50%を下回らない場合は、コンピューターを動かしているバックグラウンドのアプリケーションまたはサービスがあることを示している可能性があります。
コンピューターのハードドライブの状態を監視することから始めて、独自のトラブルシューティングパフォーマンスモニターグラフを作成する方法を見てみましょう。
物理ディスク(ハードドライブ)
ハードドライブに関しては、2つのグループのパフォーマンスカウンターがあります。物理ディスクまたは論理ディスク。
- 物理ディスク 1つまたは複数の物理ハードドライブに関する情報をレポートします。
- 論理ディスク C:やD:ドライブなどの個々のパーティションに関するレポート。
論理ディスクカウンターから学べる興味深い情報はたくさんありますが、トラブルシューティングのために、物理ディスクに焦点を当てます。
物理ハードドライブの状態を監視するために使用できる重要なカウンターを次に示します。
- % アイドルタイム:物理ディスクがアイドル状態であった時間。 これは、OSシステムがディスクに送信したすべてのタスクが完了したことを意味し、ディスクにはそれ以上の作業はありません。ハードディスクは、長期間にわたってアイドル状態が60%未満であってはなりません。
- ディスク読み取り/秒および書き込み/秒:これらの2つのカウンターは、読み取り回数またはディスクが1秒間に処理しているOSからの書き込み要求。長時間にわたる大量の読み取りまたは書き込みは、マルウェアまたはウイルスがハードドライブに過剰にアクセスしていることを示す可能性があります。
- ディスク秒/書き込み:このカウンターは、データをハードディスクに書き込むのにかかる時間を秒単位で示します。このプロセスは通常25ミリ秒未満です。故障したハードディスクに信号を送ることができなくなりました。
- 平均. ディスクキューの長さ:この数字は、ハードドライブの長さを示しますI / O操作のキューは。通常、これは2〜3回の操作である必要があります。それ以上は、ハードドライブがコンピュータの速度を低下させるボトルネックになる可能性があることを意味します。
- IO /秒の分割:これは、データの書き込みを要求する割合ですドライブの断片化が発生し、ファイルをセグメントに分割する必要があります。このレートは通常、ハードドライブを最適化した後は非常に低くなります。ここで高いカウンターは、ディスクがひどく断片化される可能性があることを意味します。
パフォーマンスモニターにカウンターを追加するには、グラフの上部にある緑色のプラスアイコンを押し、使用可能なカウンターのリストで[物理ディスク]セクションを見つけてから、[追加]ボタンを押して必要なカウンターを追加します。
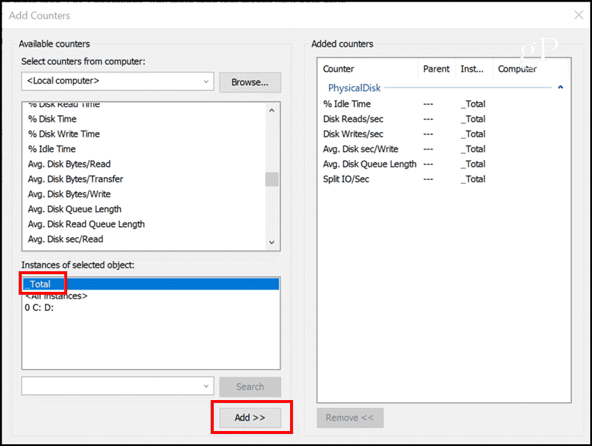
クリック OK そしてあなたはビジネスにいます!これで、選択したすべてのカウンターがリアルタイムで表示されます。
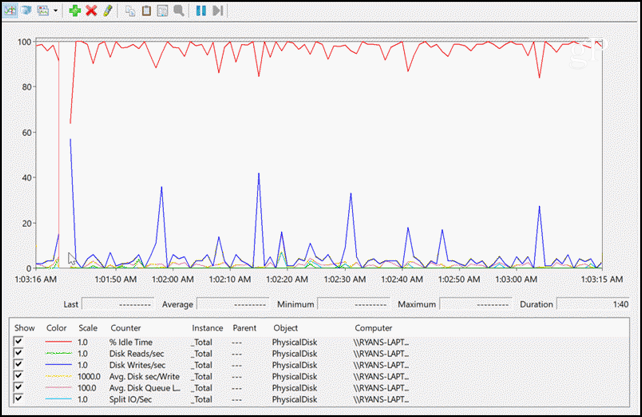
チャートビューはかなりクールに見えますが、問題を表す値が制限を超えているかどうかを確認するにはどうすればよいでしょうか?クリックするだけです グラフタイプの変更 メニューアイコンをクリックし、[レポート]オプションを選択します。
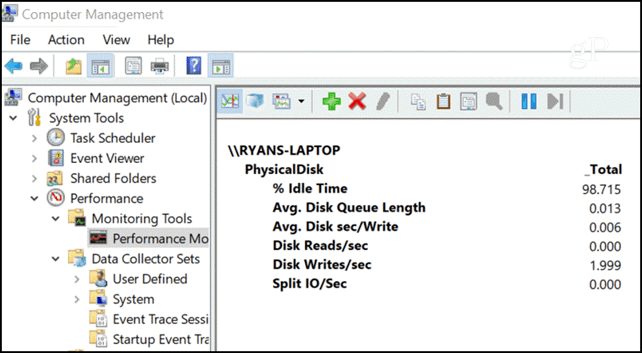
過度に高い値または低い値が表示されます深刻なハードディスクの問題が発生した場合、ここで時間をかけて一貫して。論理ディスクカウンターは、ハードディスクの論理ユニット(セクション)について報告され、ハードウェアの問題のトラブルシューティングを行う際の物理ディスクカウンターほど重要ではないため、ここでは扱いません。
ただし、論理ディスク(C:やD:など)の空き容量が少ないかどうかを監視する必要がある場合は、 % フリースペース または 空きメガバイト 論理ディスクセクションの下のカウンター。
メモリ(RAM)
メモリは、ランダムアクセスメモリ(RAM)としても知られる「短期」ストレージエリアであり、プロセッサは、さまざまな要求を処理する際にすばやくアクセスする必要がある情報を格納します。
コンピューターのメモリが正常で動作している場合まあ、この情報は非常に高速に転送されます。メモリ領域も完全に一杯になることはありません。アプリケーションを閉じると、OSは他の用途のためにそのメモリ領域を「解放」するのに十分なほど賢いからです。 RAMに問題が発生していることをどのようにして知るのですか?そのためのパフォーマンスカウンターがあります。
- ページ/秒:これは、情報のページ数ですハードページフォールトを解決するために、ディスクとの間で転送されます。ページフォールトは怖いように聞こえますが、これは単にコンピューターが必要とする情報が短期のメモリ領域にないイベントであるため、ディスクから取得する必要があります。これは正常ですが、あまり頻繁に起こるべきではありません。
- 使用可能なMバイト:これにより、使用可能なRAMの量がわかりますつかいます。コンピューターで開いているウィンドウが多すぎると、RAMがすべて消費され、コンピューターがクラッシュすることがありました。最近ではそうなることはめったにありませんが、マルウェア、ウイルス、または不適切にプログラムされたアプリケーションがこれを引き起こす可能性があります。
- キャッシュバイト:これは、メモリの使用量ですファイルシステムキャッシュ。キャッシュが非常に小さくなっていることに気付いた場合は、メモリ不足が原因でパフォーマンスが低下している可能性があります。大きくなりすぎると、ハードドライブが追いついていないことを意味し、待機中にシステムがより多くの情報をキャッシュするように強制する可能性があります。
- 使用中のコミット済みバイトの割合:これは、使用済みメモリとメモリの比率です限定。これは、使用量を既知のメモリ制限と比較するため、Available Mbytesよりも監視が簡単なカウンターです。このカウンターが長時間80%を超えて残っている場合は、メモリリークが発生しているか、RAMをアップグレードする必要があります。
これらのすべてをパフォーマンスモニターに追加すると、コンピューターのメモリの状態を適切に把握できます。
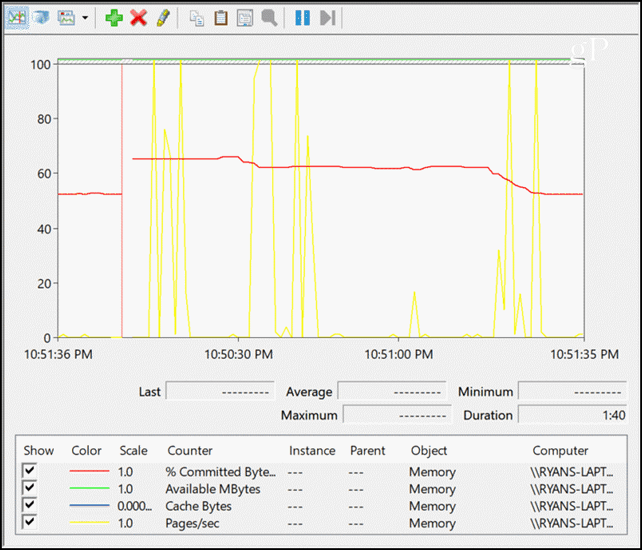
10:51:00から10:51の間に気づくでしょう:35、ドロップされたコミットされたバイトの割合。これは、いくつかのChromeタブと他の開いているアプリケーションを閉じたことによるものです。 Pages / secの各スパイクは、さまざまなアプリケーションを積極的に使用した直接の結果でした。
これらのパフォーマンスカウンターがシステムで何が起こっているかを表示し、何かが間違っていることをどのように明確に示すことができるかを見るのは魅力的です。
ネットワークの問題
人々に自分のことを考えさせる別の問題コンピューターの速度が低下しているのはネットワークの問題です。多くの場合、人々はWebページの読み込みが遅いからといって、「コンピューターの速度が遅い」ことを想定しています。どうやって知ることができますか?パフォーマンスカウンターに戻りましょう。
- 合計バイト/秒:これは毎秒のバイト数ですネットワークアダプタとの間で転送されます。 NICの最大速度を知っていれば、ここでの制限を簡単に把握できます。たとえば、1000 Mbps NICカードの最大転送速度は125MB /秒です。監視する合計バイト/秒は、その70%または87.5MB /秒を超えることはありません。その場合、NICカードはトラフィックの需要に対応できません。
- 出力キューの長さ:このカウンターは、パケット数を示します出力キュー。キューが2パケットを超える場合、NICカードは悪戦苦闘しています。これは、NICカードがネットワーク要求を処理できないことを通知するもう1つの「センサー」です。
これらのカウンターをパフォーマンスモニターに追加するときは、監視する正しいネットワークカードを選択する必要があることに注意してください。
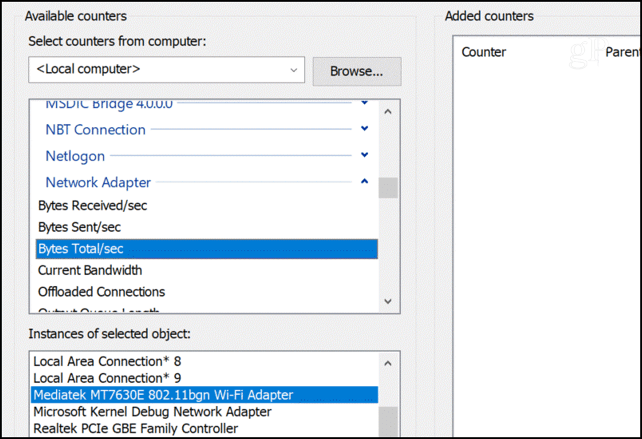
正常なネットワークカードは次のようになります(インターネットを積極的に使用している場合)。
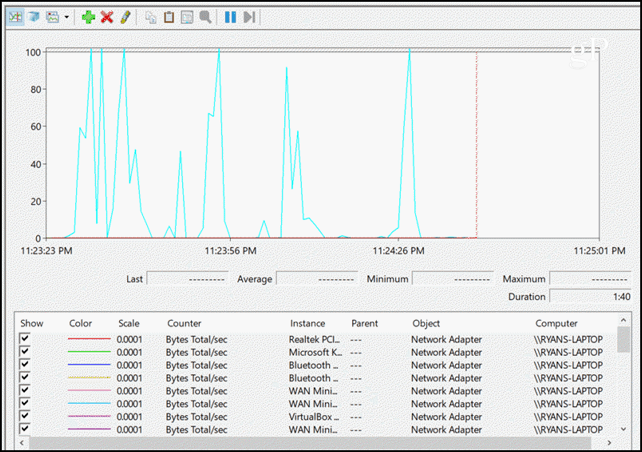
パフォーマンスカウンターで監視するコンピューターの最後の、おそらく最も重要な領域は、プロセッサと個々のプロセスです。
最近の多くのコンピューターには実際に付属しています複数のプロセッサがあるため、パフォーマンスカウンタを追加するとリストに表示されます。すべてを一度に監視することも、個別に監視することもできます。コンピューターの他のすべての領域のパフォーマンスモニターを確認し、速度が低下する可能性のあるものが表示されない場合、プロセッサまたはコアシステムが原因である可能性が非常に高くなります。
ここに最も重要なものがあります プロセッサ関連 パフォーマンスチャートを作成するときに追加する必要があるパフォーマンスカウンター。
- %プロセッサー時間: これは、プロセッサがアイドル状態ではない時間の割合を示すため、最も重要なカウンタです。これが長期間にわたって75%を超える場合、プロセッサは、要求に圧倒されています。
- ユーザー時間の割合:このカウンターは、プロセッサ時間が消費されているユーザーアプリケーションかどうかを理解するのに役立ちます。
- %割り込み時間:このカウンターは、ハードウェア割り込みがプロセッサーに負担をかけているかどうかを示します。これは、潜在的なハードウェア障害を識別する簡単な方法です。これは20%を超えることはありません。
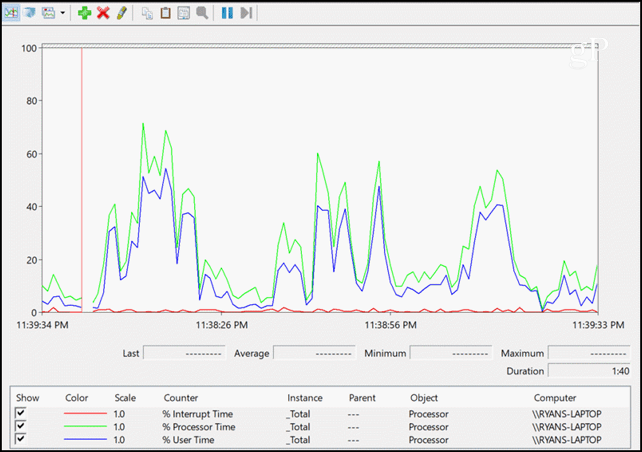
ここに最も重要なものがあります プロセス関連 監視するパフォーマンスカウンター。これにより、パフォーマンスの問題を引き起こすアプリケーションがあるかどうかがわかります。
- ハンドル数:アプリケーションは、新しいウィンドウが開くたびに「ハンドル」を発行します。ハンドルを適切に管理しない場合、現在開いているハンドルの数は増え続ける可能性があります。これは「ハンドルリーク」として知られています。
- スレッド数:このカウンターは、スレッドの数を示しますアプリケーションによって開きます。タスクが終了したときにアプリケーションがスレッドを適切に閉じない場合、これは「スレッドリーク」とスレッドの継続的な増加につながる可能性があります。
- プライベートバイト:このカウンターは、プロセスが使用しているRAMの量を示します。時間の経過とともに停止せずにこれが上昇し続けることに気付いた場合、アプリケーションでメモリリークが発生している可能性があります。
プロセスカウンタは、次の場合に特に興味深いパフォーマンスモニターのリストから特定のアプリケーションを選択します。アプリケーションがパフォーマンスの問題を引き起こしている疑いがある場合、これらのパフォーマンスカウンターをグラフ化し、原因である証拠を確認できるため、これは便利です。以下は、Google Chromeのすべての開いているセッションについてグラフ化された上記のパフォーマンスモニターの例です。
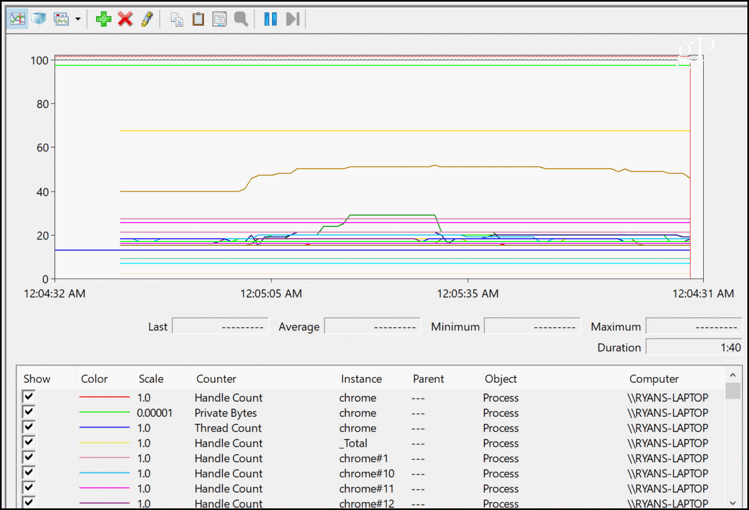
上向きの方向にのみ向かうこれらの行のいずれかは、アプリケーション(プロセス)の問題を識別します。多くの場合、これらのチャートを一目見れば、問題を解決するために知っておくべきすべてのことがわかります。
Perfmonはブラックマジックではない
そのため、次にコンピュータが動作を開始するとき泥沼のスクールバスのように、パフォーマンスモニターを起動して、上記のカウンターのいくつかを調べ始めます。答えにつながるものをどれだけ早く特定できるかに驚くでしょう。場合によっては、部品の交換またはアプリケーションのアンインストールだけで、まったく新しいコンピューターを使用できるようになります。

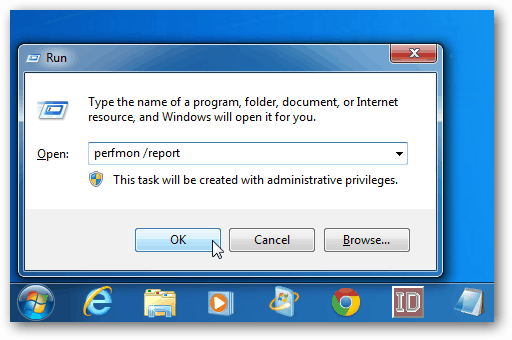



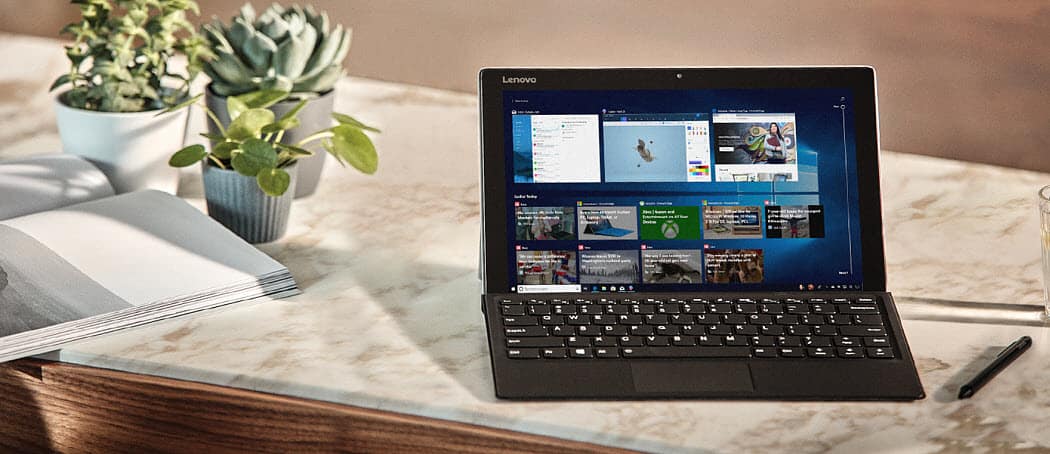
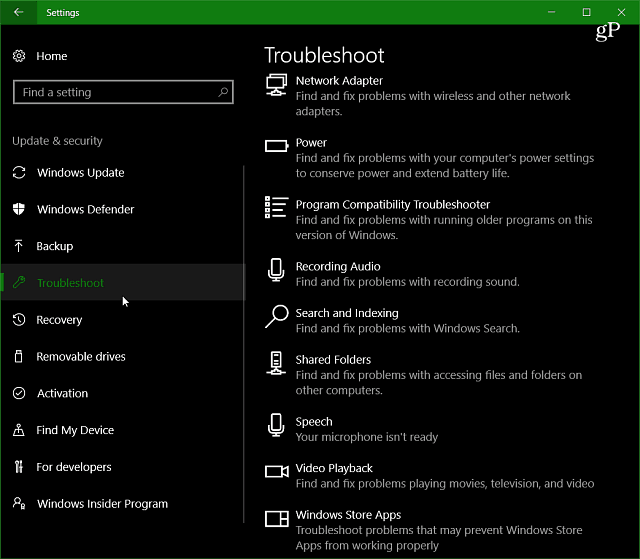

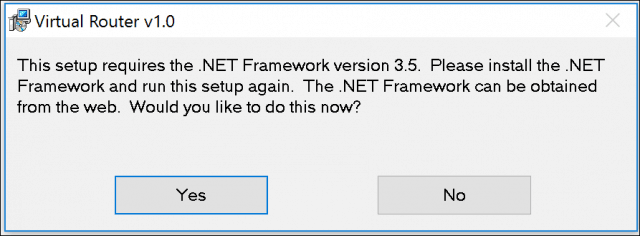

コメントを残す