Windows 10ヒント:.NET Frameworkのインストールとトラブルシューティング
マイクロソフト。NET Frameworkは、Windows用のさまざまなアプリケーションを構築するためのソフトウェア環境です。多くの一般的なアプリケーションはそれを使用して機能し、一部のアプリは特定のバージョンの.NET Frameworkランタイムが必要です。 Windows 10には、上記のバージョン2.0以降のサポートが含まれています。ここでは、インストールを有効にしてトラブルシューティングする方法を見ていきます。
古いアプリケーションがインストールまたは実行されない場合があります古い.NETランタイムバージョンが必要なためです。ただし、Windows 10ではデフォルトで有効になっていないため、問題がある可能性があります。ここでは、インストールを有効にしてトラブルシューティングする方法を見ていきます。
Windows 10で.NET Frameworkを有効にする
の場合。プログラムに必要なNET Frameworkバージョンがインストールされていません。以下に示すようなエラーメッセージが表示されます。通常、アプリケーションエラーメッセージには、必要なバージョンの詳細が記載されています。 Windows 10に含まれている.NET 3.5には、フルインストールパッケージが含まれています。これには、以前のバージョンのWindows用の.NET 2.0および3.0のフルランタイムインストールパッケージが含まれています。そのため、アプリケーションで必要な場合、古いバージョンをダウンロードする必要はありません。
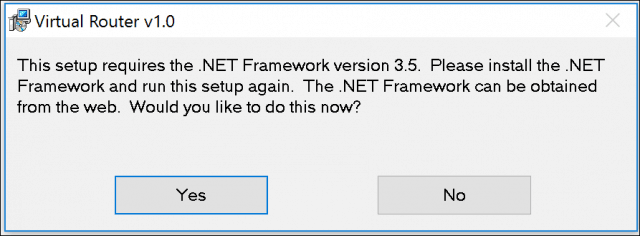
まず、 Windowsキー+ R そして タイプ: optionalfeatures.exe Enterを押します。 [Windowsの機能を有効または無効にする]ダイアログが表示されます。展開する .NET Framework 3.5(.NET 2.0および3.0を含む)。 両方をチェック Windows Communication Foundation HTTPアクティベーション およびWindows Communication Foundationの非HTTPアクティベーション。 [OK]をクリックしてインストールを開始します。
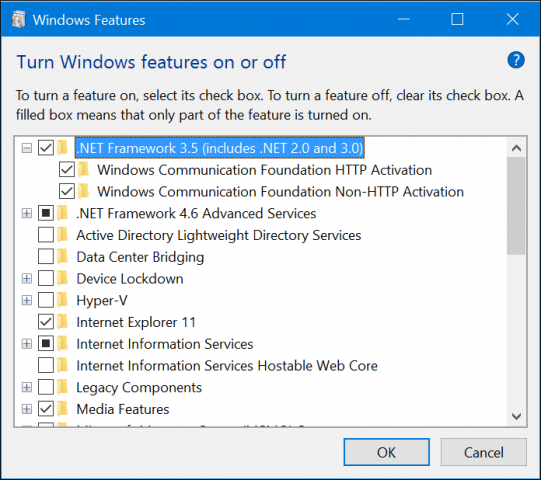
次に、[Windows Updateからファイルをダウンロード]をクリックし、ファイルがダウンロードおよびインストールされるまで待ちます。
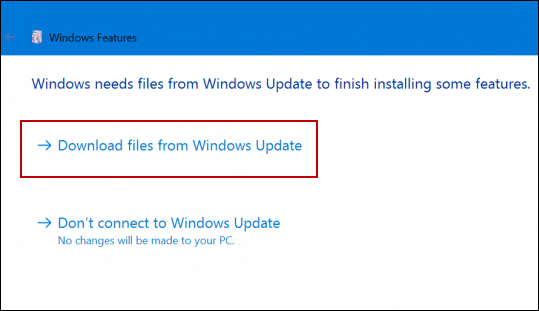
インストールが完了したら、インストール済み環境を閉じて、PCを再起動します。それでおしまい。これで、古いバージョンの.NET Frameworkを必要とするプログラムの使用を開始できます。
.NET Frameworkインストールのトラブルシューティング
時々インストールします。NET Frameworkは、システムファイルの破損やアクティブなインターネット接続がないなど、さまざまな要因のために困難であることがわかります。最初のオプションから始めましょう。これは、.NET Frameworkのインストールを容易にするために使用される適切なファイルを修復することです。
最初に必要なのは、Windows 10インストールメディア。お持ちでない場合は、ISOファイルのダウンロード方法に関する記事をご覧ください。 Windows 10ディスクを挿入するか、Windows ISOファイルをマウントします。 Windows 10でのISOファイルの使用の詳細については、記事「Windows 10でISOファイルをマウントおよび書き込む方法」を参照してください。
押す Windowsキー+ X 非表示のパワーユーザーメニューを表示し、[コマンドプロンプト(管理者)]を選択します。
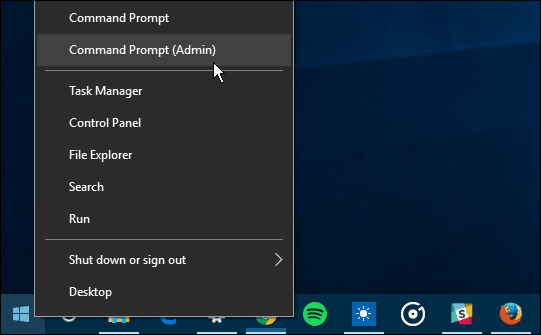
次のコマンドを入力する必要があります。
DISM / Online / Enable-Feature / FeatureName:NetFx3 / Source:d:sourcessxs / All / LimitAccess
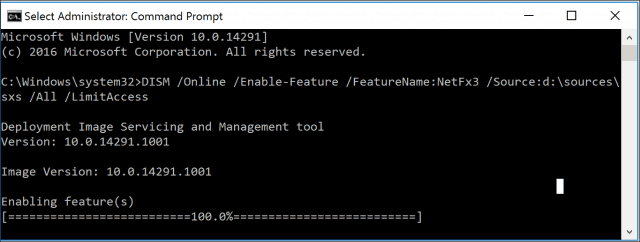
コンピューターを再起動してから、有効にしてみてください。再びNET Framework。問題が解決しない場合は、次に起動できるオプションは、高度なスタートアップを使用したPC修復アップグレードです。 Windows 10 ISOまたはインストールディスクを使用して、セットアップを起動し、画面の指示に従います。修復アップグレードは、インプレースアップグレードに似ています。破損したシステムファイルをインストールメディアからの新しいファイルで置き換えるだけです。

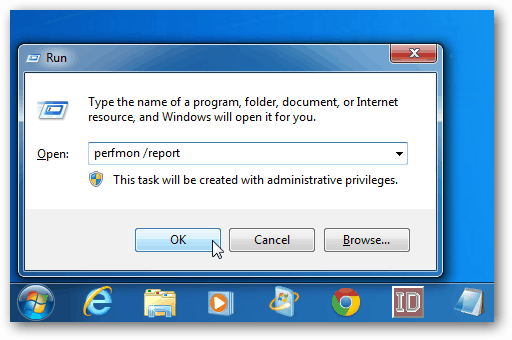






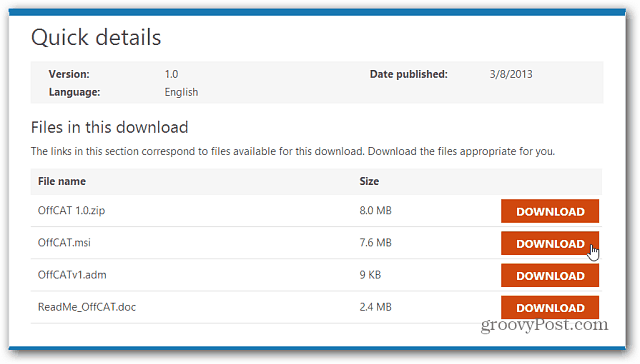

コメントを残す