Windows 10でプリンターをインストールおよび構成する方法

古いプリンターを使用しているが、Windows 10へのインストールで問題が発生している場合は、新しいプリンタードライバーアーキテクチャでプリンターを動作させる方法を以下に示します。
外部デバイス用のプラグアンドプレイ(特にプリンター)Windows 10ではこれ以上簡単なことはありません。古いプリンタを使用しているが、プリンタにバンドルされているインストールディスクからドライバをインストールする際に問題が発生している場合は、おそらく新しいドライバが必要です。私の兄弟は最近Windows 10をインストールしましたが、プリンターが機能していないことに気付いたため、再インストールディスクを使用しようとしましたが、機能しませんでした。ダウンロード用のネイティブドライバがないHPのWebサイトを確認しました。代わりに、ウェブサイトからWindows Updateを使用するように指示されました。幸いにも、それがどれほど簡単かはわかりませんでした。その方法をお見せしましょう。
Windows 10にプリンターをインストールする
私の目的のために、私はUSB接続のプリンターを使用しています。 まず、コンピュータがインターネットに接続されていることを確認します。従量制の接続でこれを成功させることができました。プリンターの電源を入れて、コンピューターに接続します。クリック 開始 次に入力 装置 次に、キーボードのEnterキーを押します。
Windows Updateから最新のドライバーがインストールされている間、すぐにプリンターが検出されます。
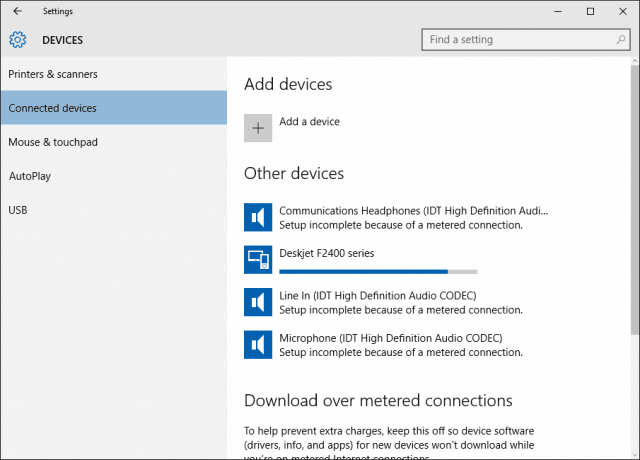
従量制接続を使用している場合は、下にスクロールしてから、従量制接続を介してドライバーをダウンロードするオプションをオンに切り替えます。
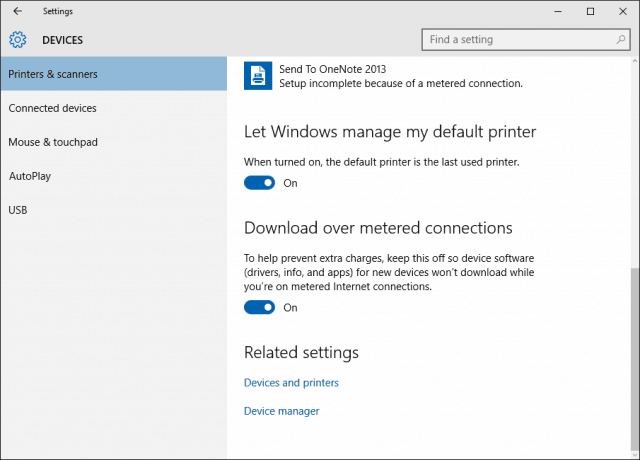
Windows 10のプリンタードライバーのトラブルシューティング
プリンターのインストールまたは障害で問題が発生した場合は、「開始」をクリックします。 タイプ: デバイスとプリンター 次にEnterキーを押します。プリンターを右クリックして選択します トラブルシューティング。私の場合、最初はインターネット接続をメータリングに設定していたため、プリンタドライバは部分的にインストールされました。
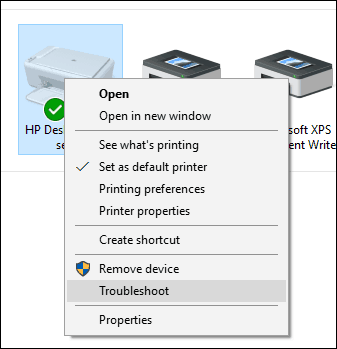
次に、ウィザードが表示されたら、クリックします この修正を適用する.
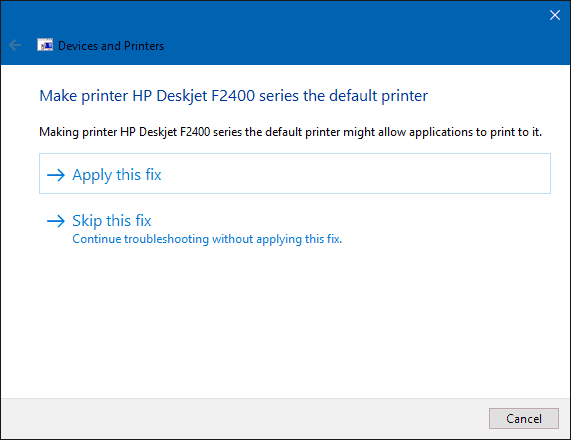
次に、Windowsが問題を解決するまで待ちます。
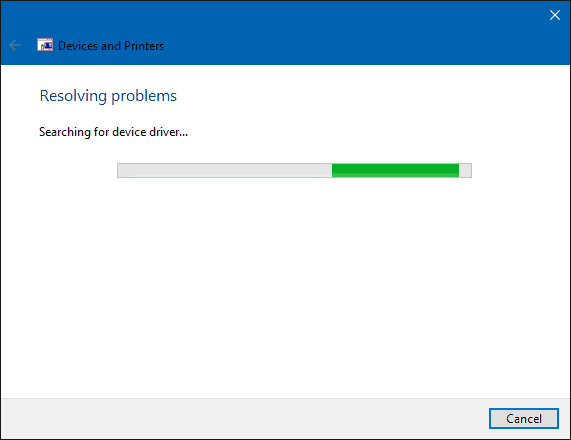
次にクリック この修正を適用する 再び。
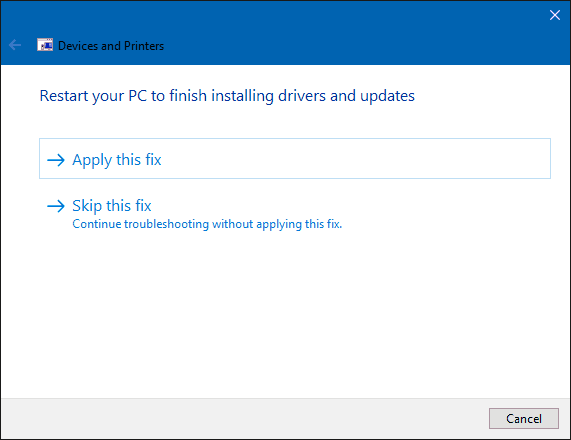
次に、PCを再起動して変更を完了し、問題を修正する必要があります。
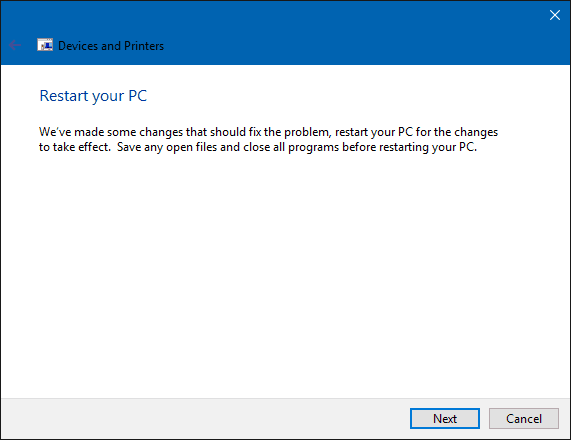
再起動から戻ったら、ログインすると、プリンタが起動して実行されているはずです。
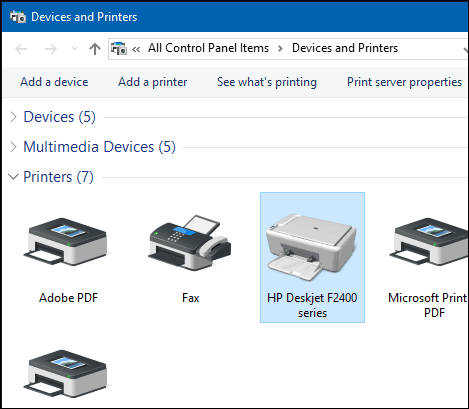
これで、プリンターをセットアップして準備ができましたWindows 10でデフォルトプリンターを管理する方法の詳細については、必ず記事をチェックしてください。Windows10の新しいユニバーサルアプリには、印刷機能も強化されています。詳しくは、写真やドキュメントを簡単に印刷する方法に関する記事のヒントとコツをご覧ください。










コメントを残す