Windows 7:2台のコンピューター間でプリンターを共有する

プリンターが1台とWindows 7コンピューターが2台しかない場合は、共有できるようにする必要があります。 2つのWindows 7システム間でプリンターを共有する方法は次のとおりです。
この例では、Canon MP495シリーズプリンターが、2階のホームオフィスでWindows 7を実行しているPCに接続されています。他のマシンは別の部屋の階下にあります。
プリンターを共有する
まず、プリンターが接続されているコンピューターから開始します。最新のドライバーで正しくインストールされていることを確認してください。次にクリック スタート>デバイスとプリンター.
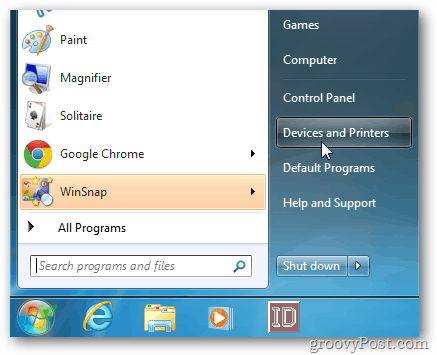
次に、共有するプリンターを右クリックし、[プリンターのプロパティ]を選択します。
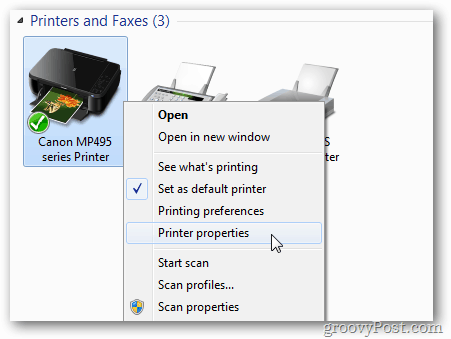
[共有]タブをクリックします。 [このプリンターを共有する]がオンになっていることを確認し、覚えやすい共有名を付けます。 OKをクリックします。
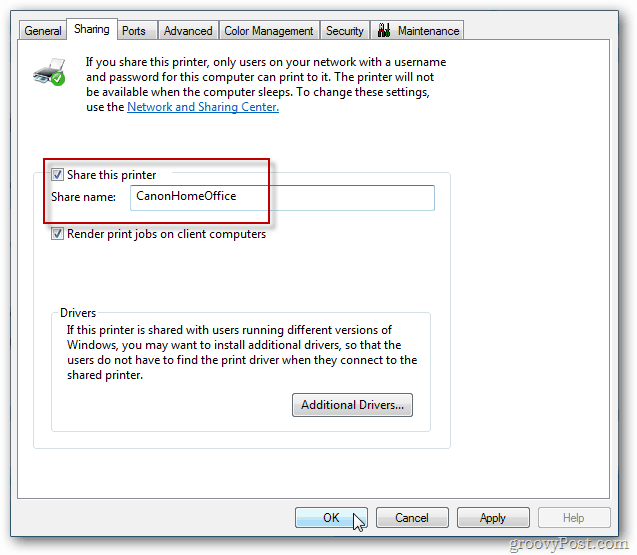
プリンタが接続されているコンピュータを見つけて印刷するには、電源を入れる必要があります。
次に、印刷する他のコンピューターに移動します。クリック スタート>>デバイスとプリンター.
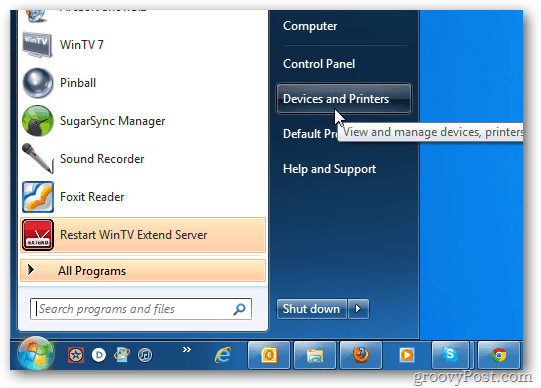
[プリンタの追加]をクリックします。
![sshot-2011-11-30- [17-39-23] sshot-2011-11-30- [17-39-23]](/images/howto/windows-7-share-a-printer-between-two-computers_5.png)
次に、[ネットワーク、ワイヤレス、またはBluetoothプリンターの追加]をクリックします。
![sshot-2011-11-30- [17-40-29] sshot-2011-11-30- [17-40-29]](/images/howto/windows-7-share-a-printer-between-two-computers_6.png)
システムは共有プリンターをネットワークで検索します。プリンターが見つかったら、それを強調表示して[次へ]をクリックします。
![sshot-2011-11-30- [23-24-21] sshot-2011-11-30- [23-24-21]](/images/howto/windows-7-share-a-printer-between-two-computers_7.png)
成功。次へをクリックします。
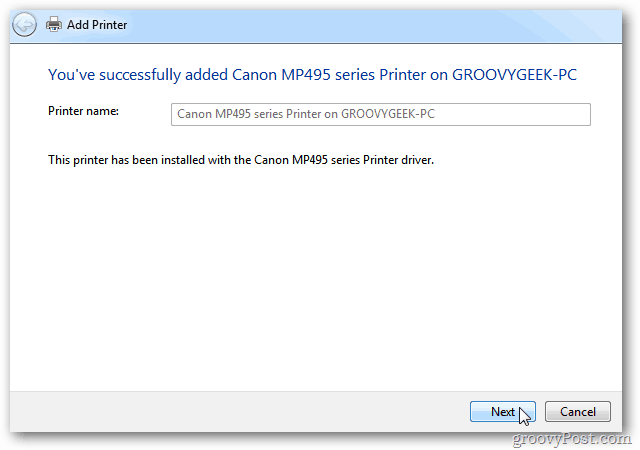
[デバイスとプリンター]に戻ると、プリンターがリストされています。テストページをプリンターに送信して、機能することを確認します。
![sshot-2011-11-30- [23-02-42] sshot-2011-11-30- [23-02-42]](/images/howto/windows-7-share-a-printer-between-two-computers_9.png)
Windowsが自動的にプリンターを見つけられない場合は、[希望するプリンターがリストされていません]をクリックします。
![sshot-2011-11-30- [19-14-41] sshot-2011-11-30- [19-14-41]](/images/howto/windows-7-share-a-printer-between-two-computers_10.png)
次に、「名前で共有プリンターを選択する」をチェックし、パスを直接入力します。
![sshot-2011-11-30- [23-02-12] sshot-2011-11-30- [23-02-12]](/images/howto/windows-7-share-a-printer-between-two-computers_11.png)
または、[参照]をクリックしてプリンタを見つけて選択します。
共有プリンターをシステムに追加したら、アイコンを右クリックして、デフォルトのプリンターとして設定します。
![sshot-2011-11-30- [23-05-10] sshot-2011-11-30- [23-05-10]](/images/howto/windows-7-share-a-printer-between-two-computers_12.png)
各プリンターは異なり、最新のドライバーを使用することが重要です。特に、Windows 7 64および32ビットシステム間で共有する場合。
共有が機能しない場合は、トラブルシューティングの手順を行ってください。
- プリンターが接続されているコンピューターの電源がオンになっていることを確認します。
- USBケーブルが正しく接続されていることを確認してください。ケーブルを取り付け直し、プリンターがWindowsによって認識されていることを確認します。
- プリンタが正しい共有名で共有されていることを確認します。
- 両方のコンピューターがネットワークに配線されていることを確認してください。WiFiを使用している場合は、接続の問題が発生する可能性があります。
- 各マシンのプリンターに最新のドライバーがインストールされていることを確認してください。
共有する追加のヒントがある場合は、コメントを残してお知らせください。










コメントを残す