Windows 8でプリンターをセットアップする方法
Windows 8では、プリンターのセットアップがはるかに簡単になります以前のバージョンより。私は「ペーパーレスオフィス」を作成することを提案しています。しかし、私が見たいと思う限り、多くの場合、特に企業環境では印刷が必要です。
あまり議論されていない機能の1つはWindows 8でのプリンターのサポートの改善テスト、彼が正しいことがわかりました。
Windows 8では、新しいプリンターを導入しましたバージョン4またはv4と呼ばれるドライバーアーキテクチャ。 v4アーキテクチャは、より小さく、より高速なプリンタードライバーを生成し、多くの場合、そのデバイスのドライバーを見つけなくてもプリンターをインストールできるシステムであるプリントクラスドライバーフレームワークのアイデアをサポートします。
ここでは、Canon MP495 Wirelessをセットアップしています約1年前のプリンタです。プリンターを接続するには、単に電源を入れ、ワイヤレス機能を有効にし、Windows 8がWiFiネットワークですぐにそれを認識しました。
メトロスタート画面から、キーボードショートカットを使用します Windowsキー+ W [設定の検索]フィールドを表示します。それから タイプ: デバイスとプリンター Enterキーを押すか、検索結果の下にあるアイコンをクリックします。

または、デスクトップからパワーユーザーメニューを表示し、コントロールパネルを選択します。
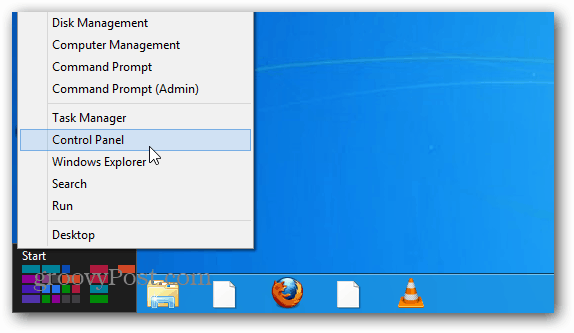
次に、コントロールパネルで[デバイスとプリンター]をクリックします。
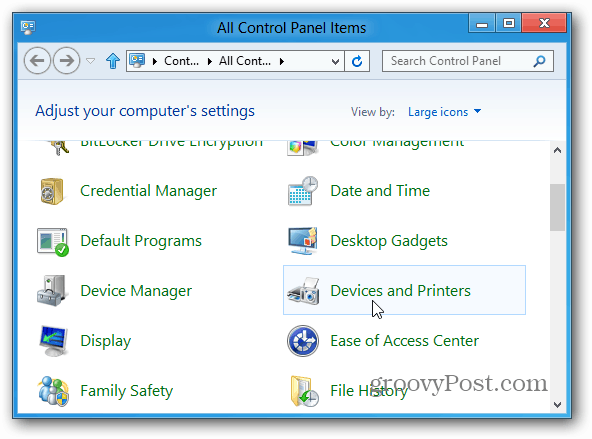
次に、[プリンタ]の下にワイヤレスプリンタが一覧表示され、ダブルクリックします。
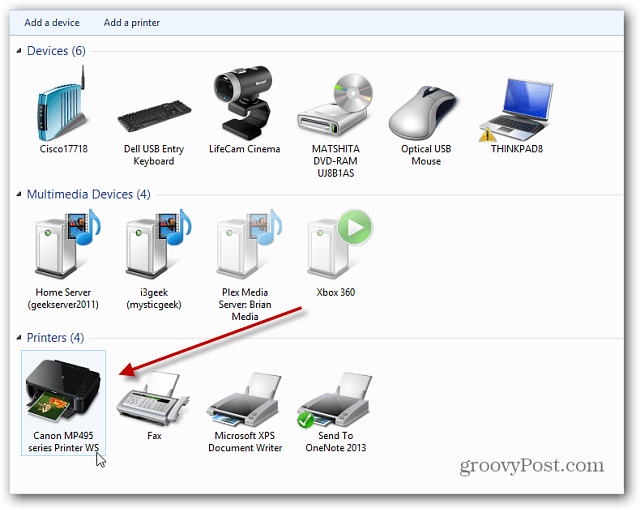
プリンターのプロパティ画面が表示されます。 [プリンターの管理]の下の[プリンターのプロパティの表示]をクリックします。
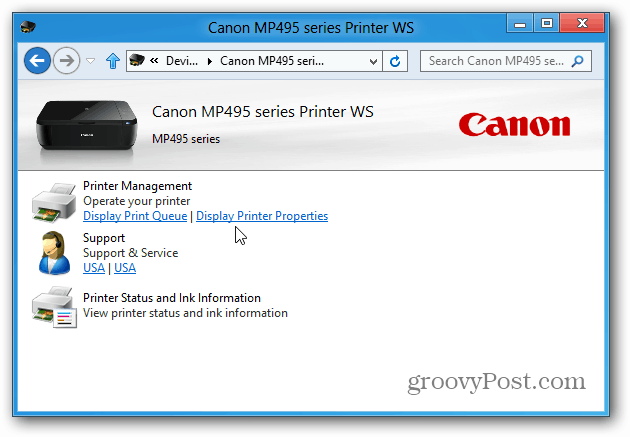
次に、[全般]タブで、[テストページの印刷]をクリックします。
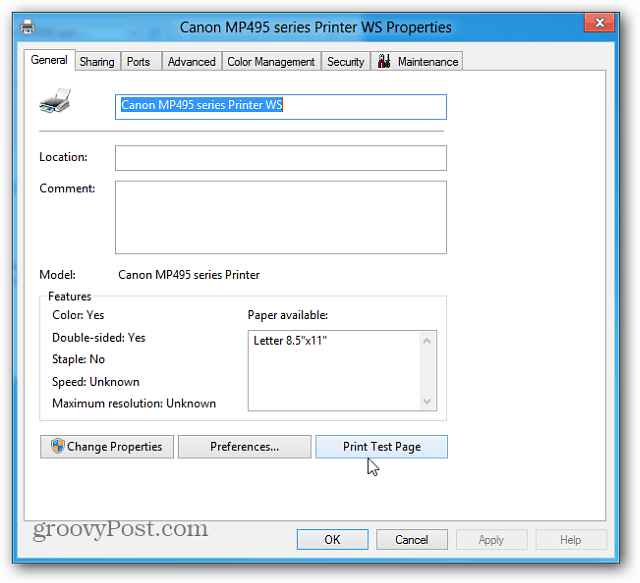
テストページがプリンターに送信され、プリンターが正常に動作している場合は正常に印刷されるはずです。
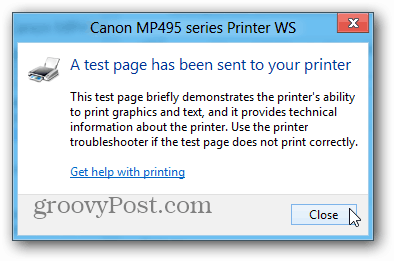
次に、6年前の古いHP 1510 All in Oneプリンターをテストしました。このためにUSB経由でプラグインし、Windows 8もすぐに認識しました。
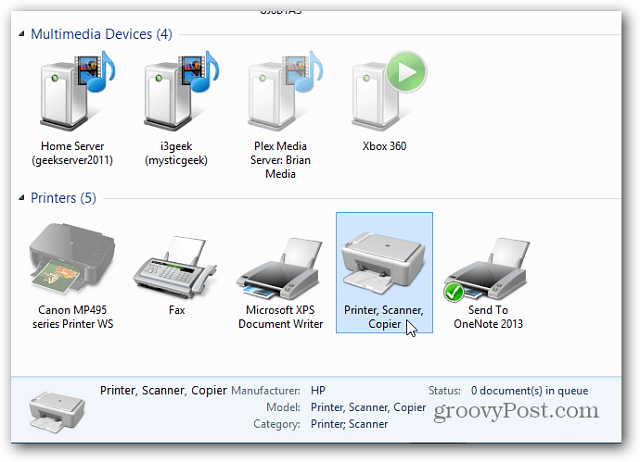
ダブルクリックしてプリンター設定を表示し、「プリンターのカスタマイズ」をクリックします。
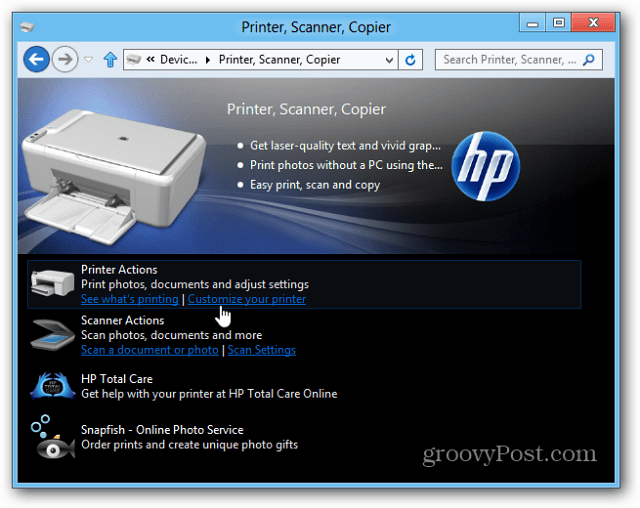
[全般]タブで、[テストの印刷]ページをクリックして、正しく印刷されていることを確認します。
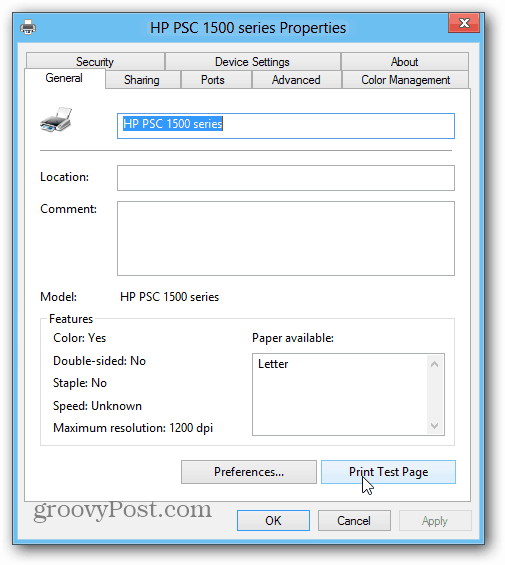
シノフスキーの記事によると、Windows 8デフォルトで約2,500モデルをサポートします。ただし、すべてのプリンターは異なるため、燃費はモデルによって異なります。これにより、プリンターをWindows 8システムに接続する方法をしっかりと把握できます。そして、正しいドライバーを見つけるのに時間を無駄にする必要はありません。グルーヴィー!









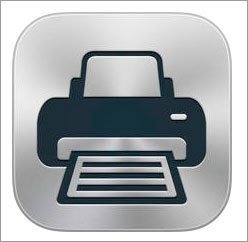
コメントを残す